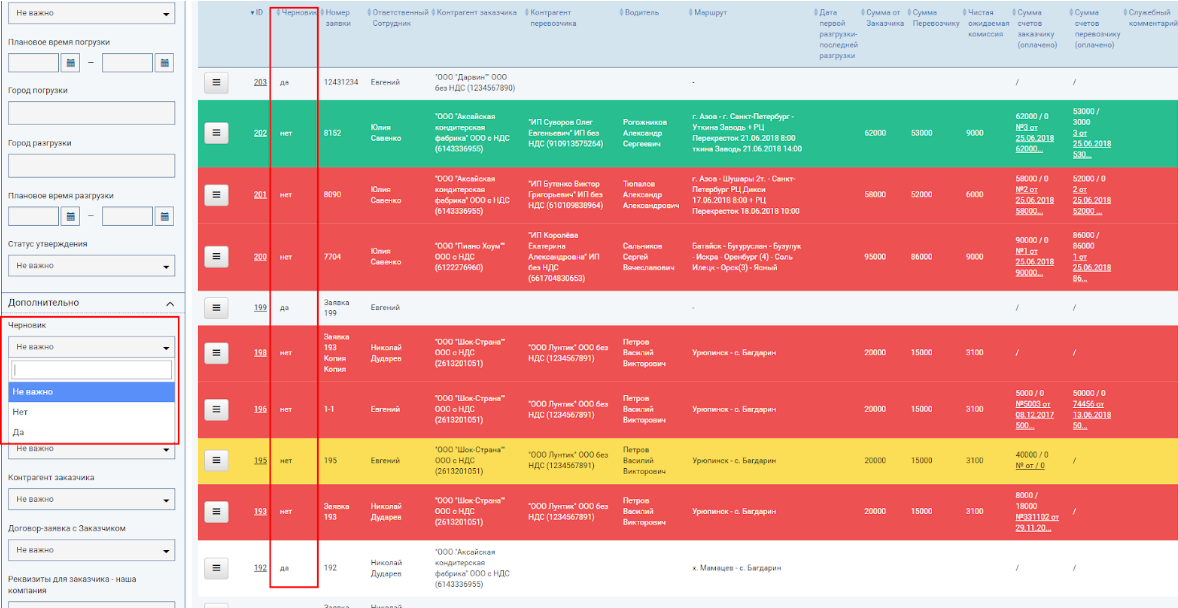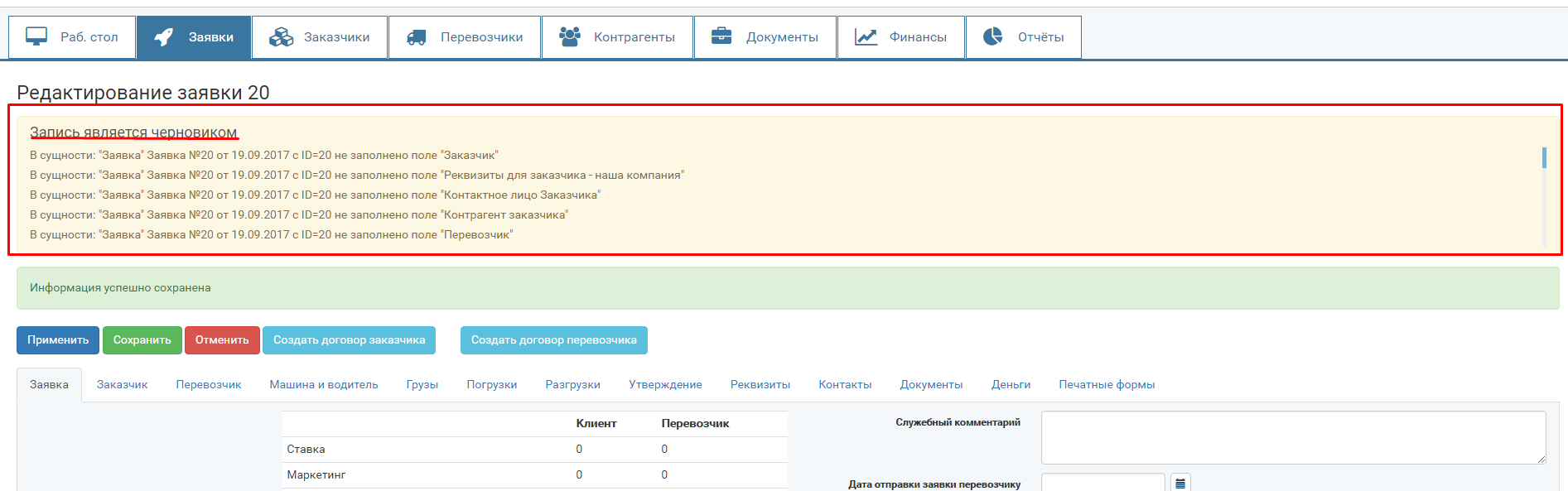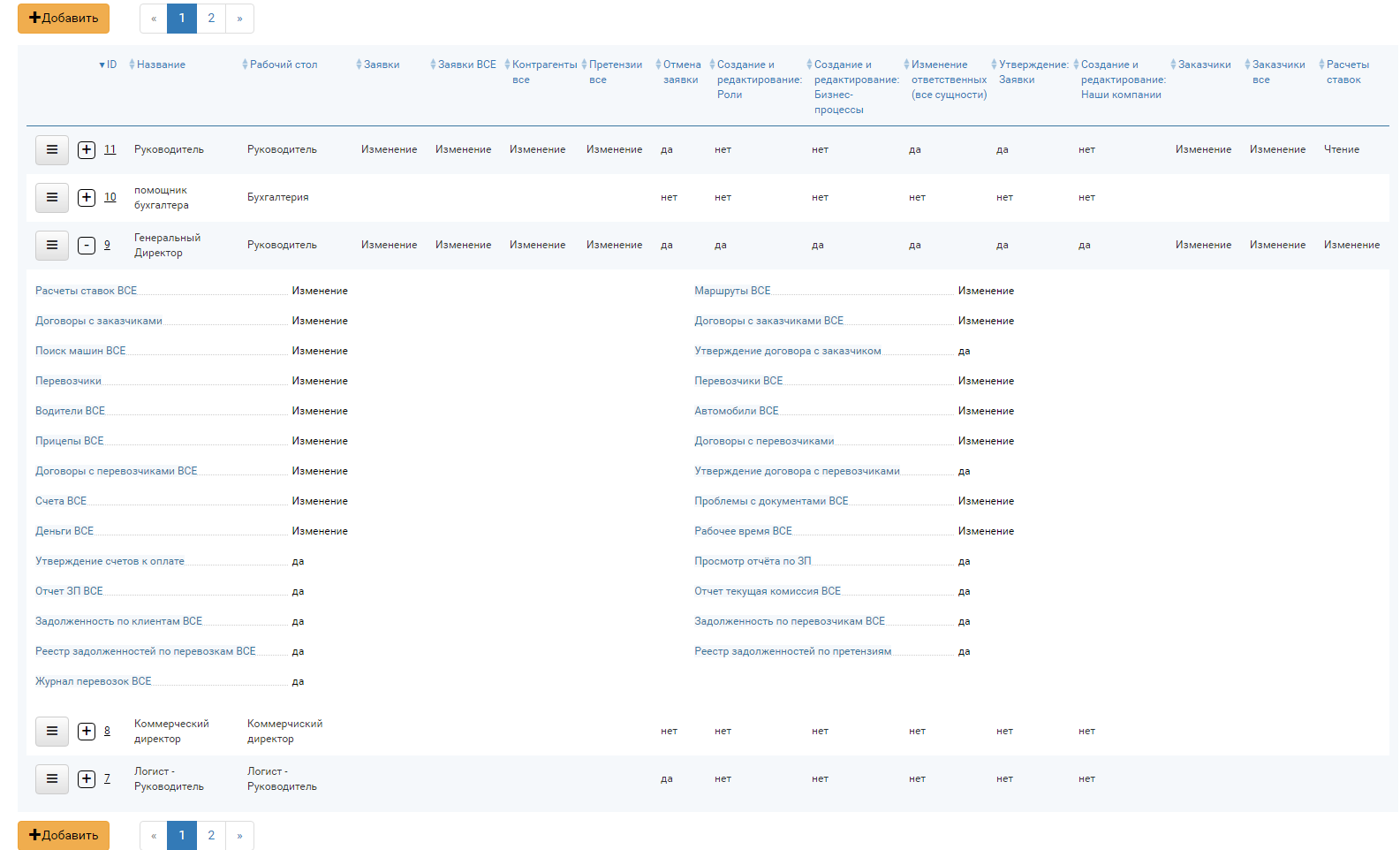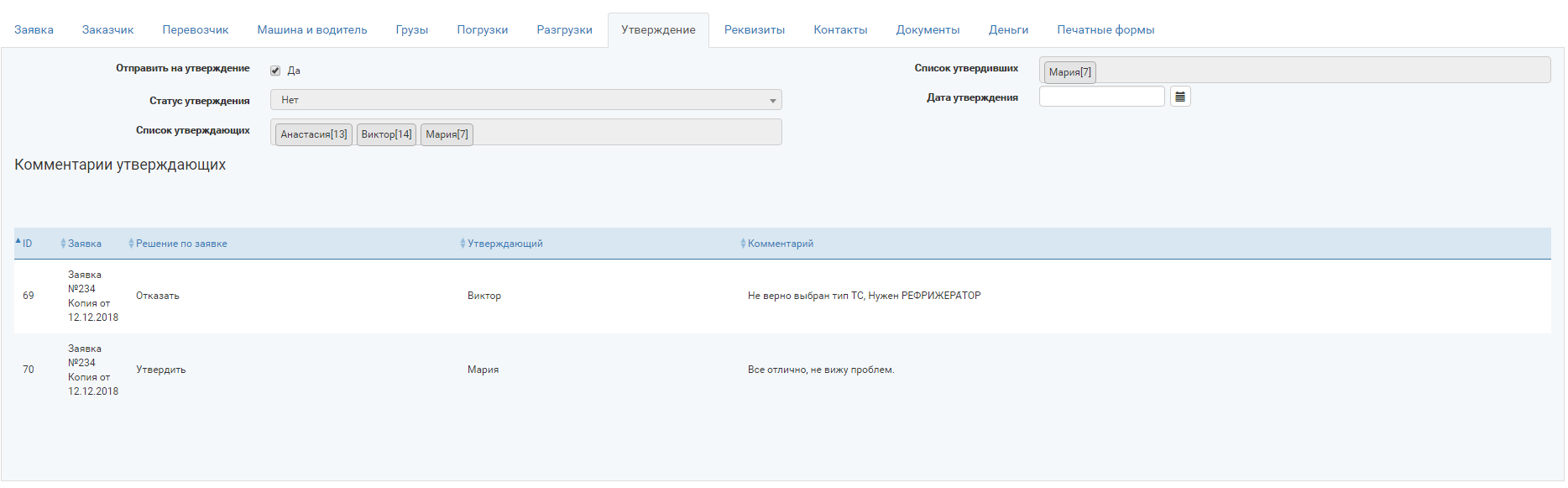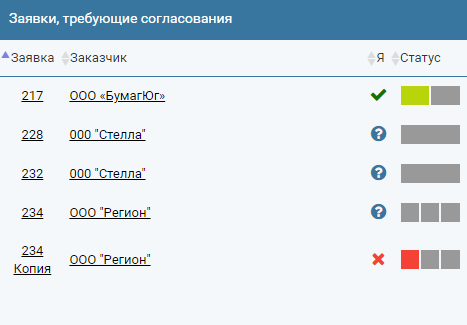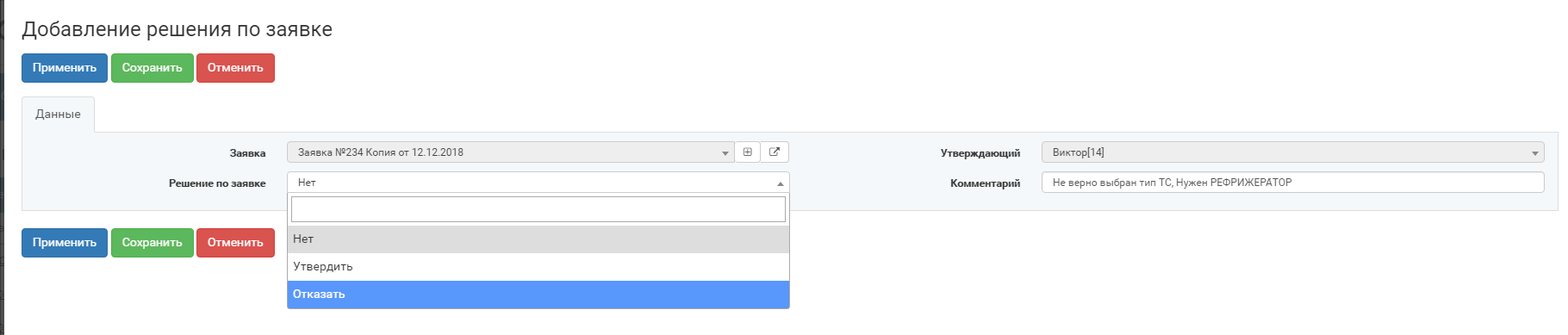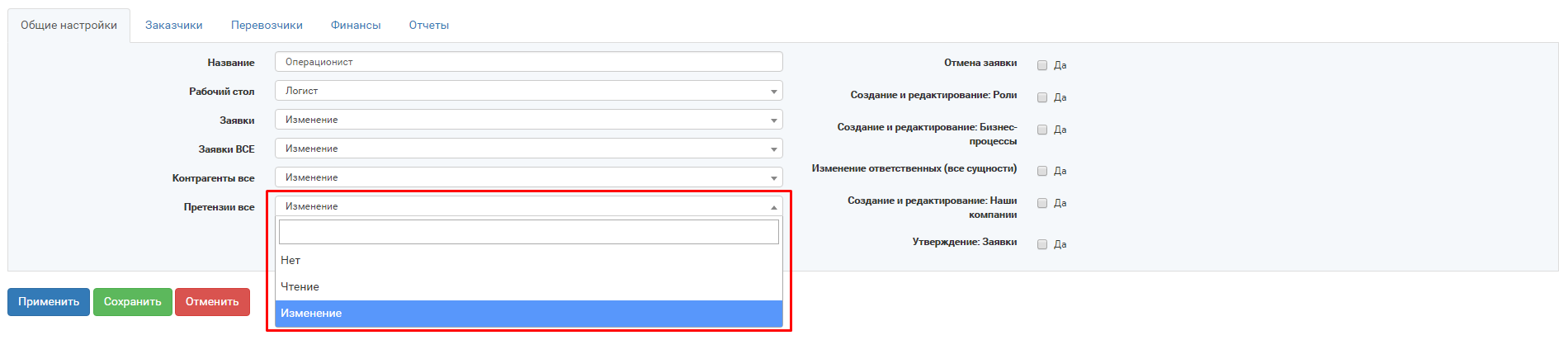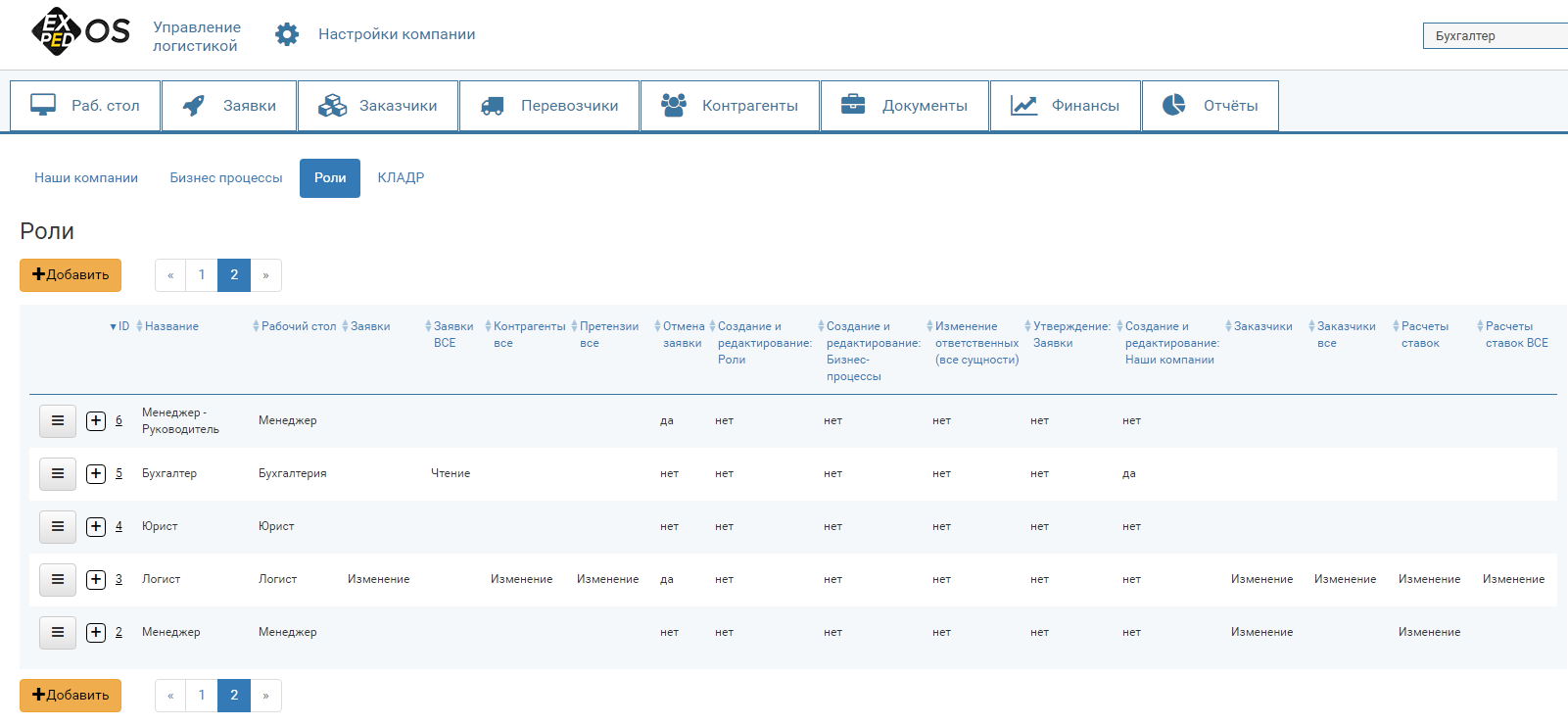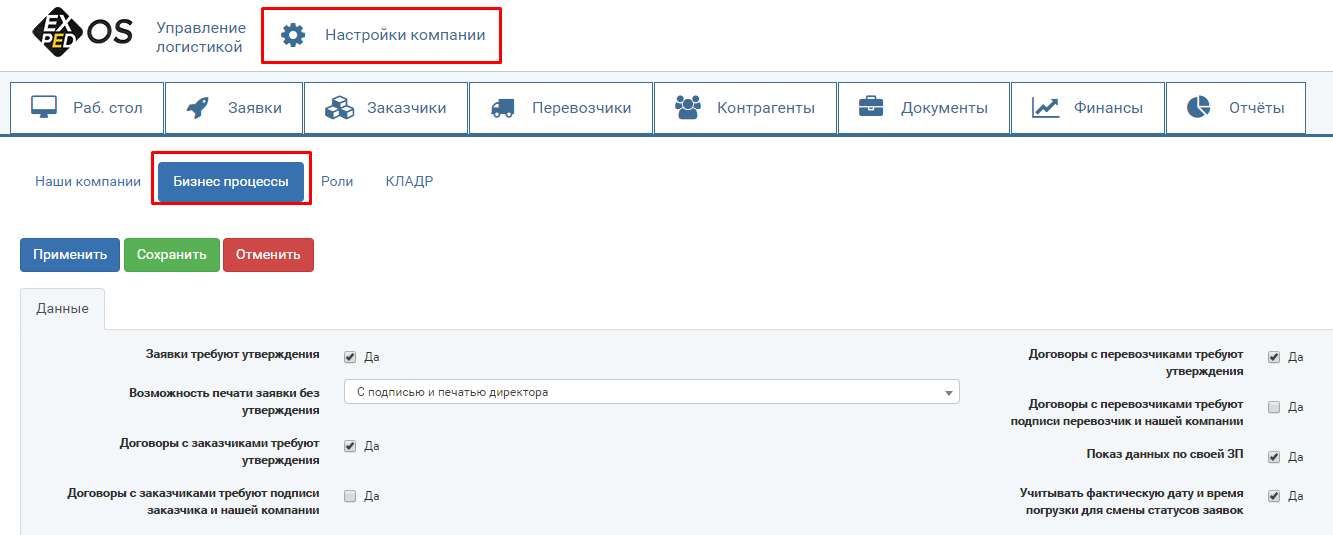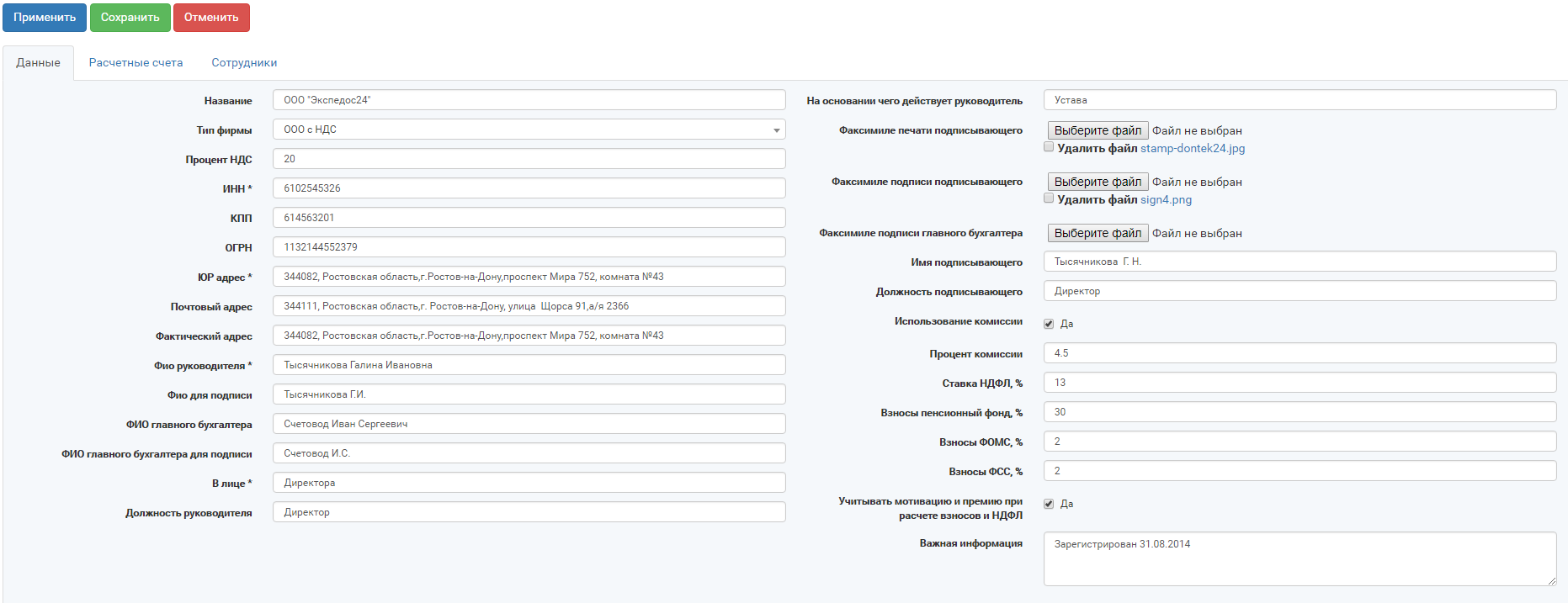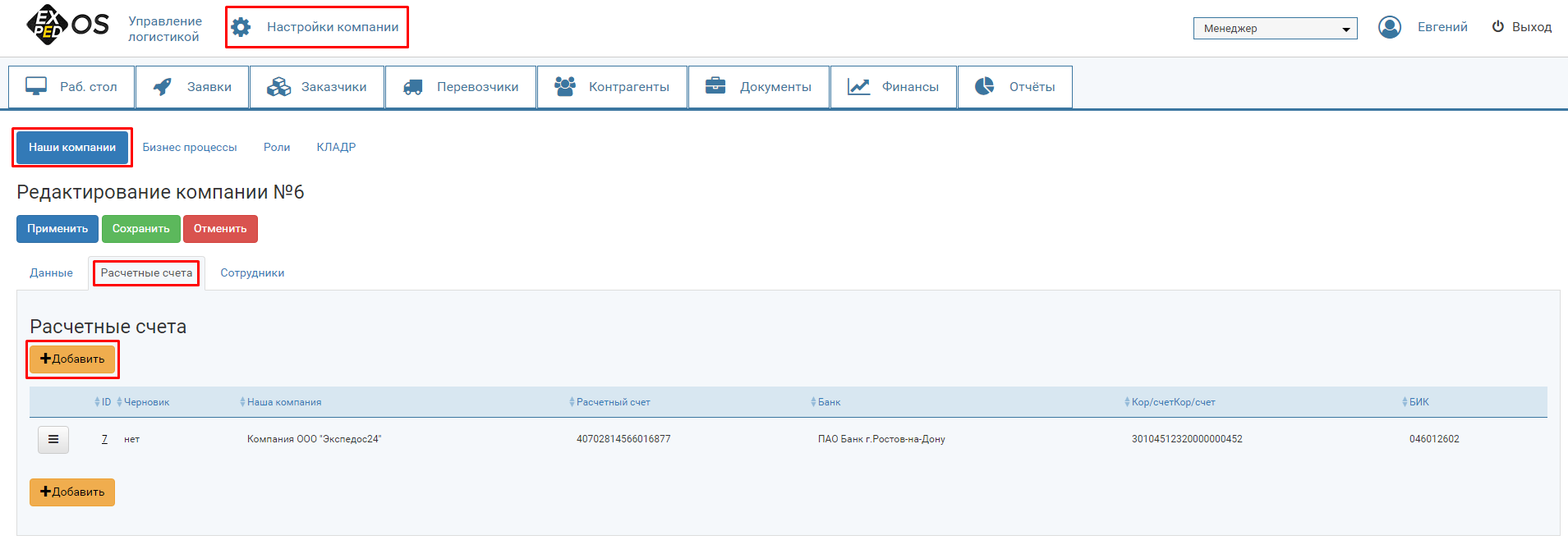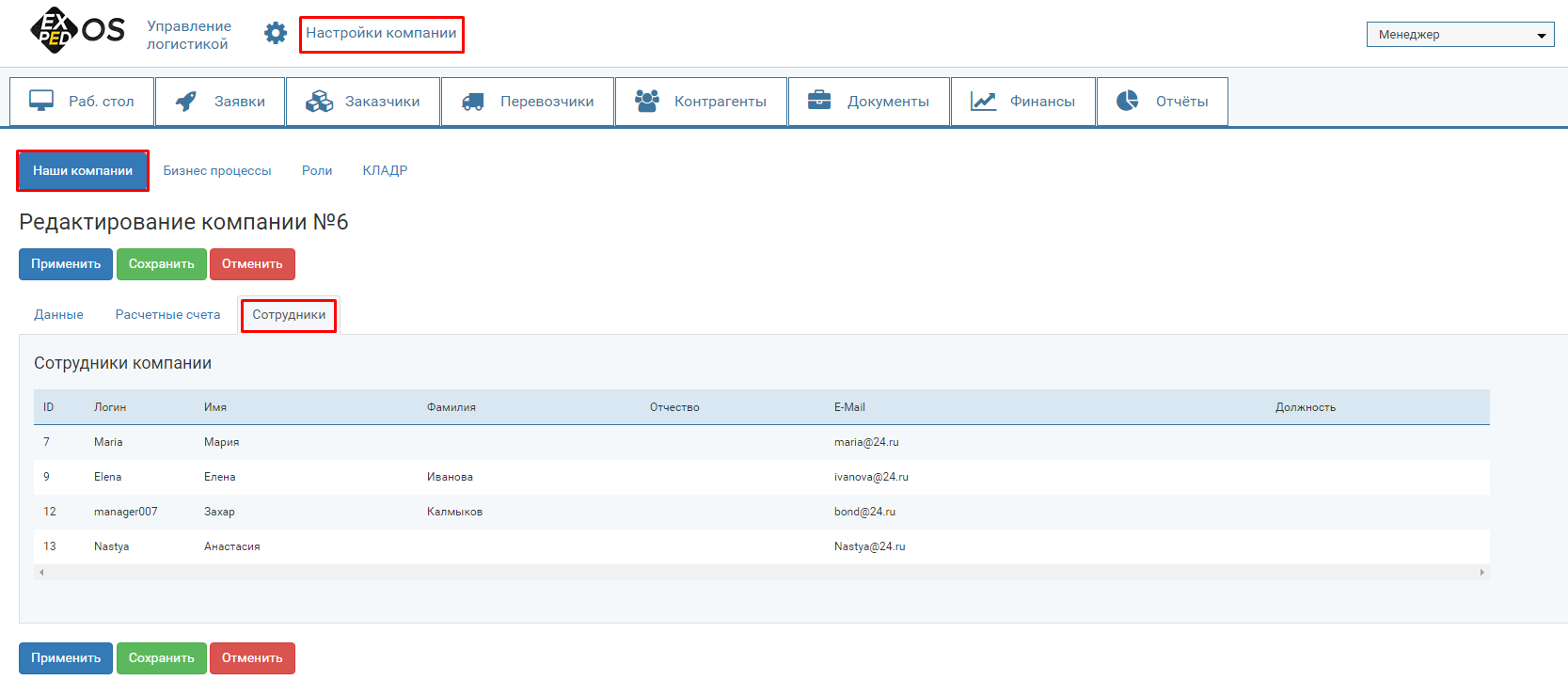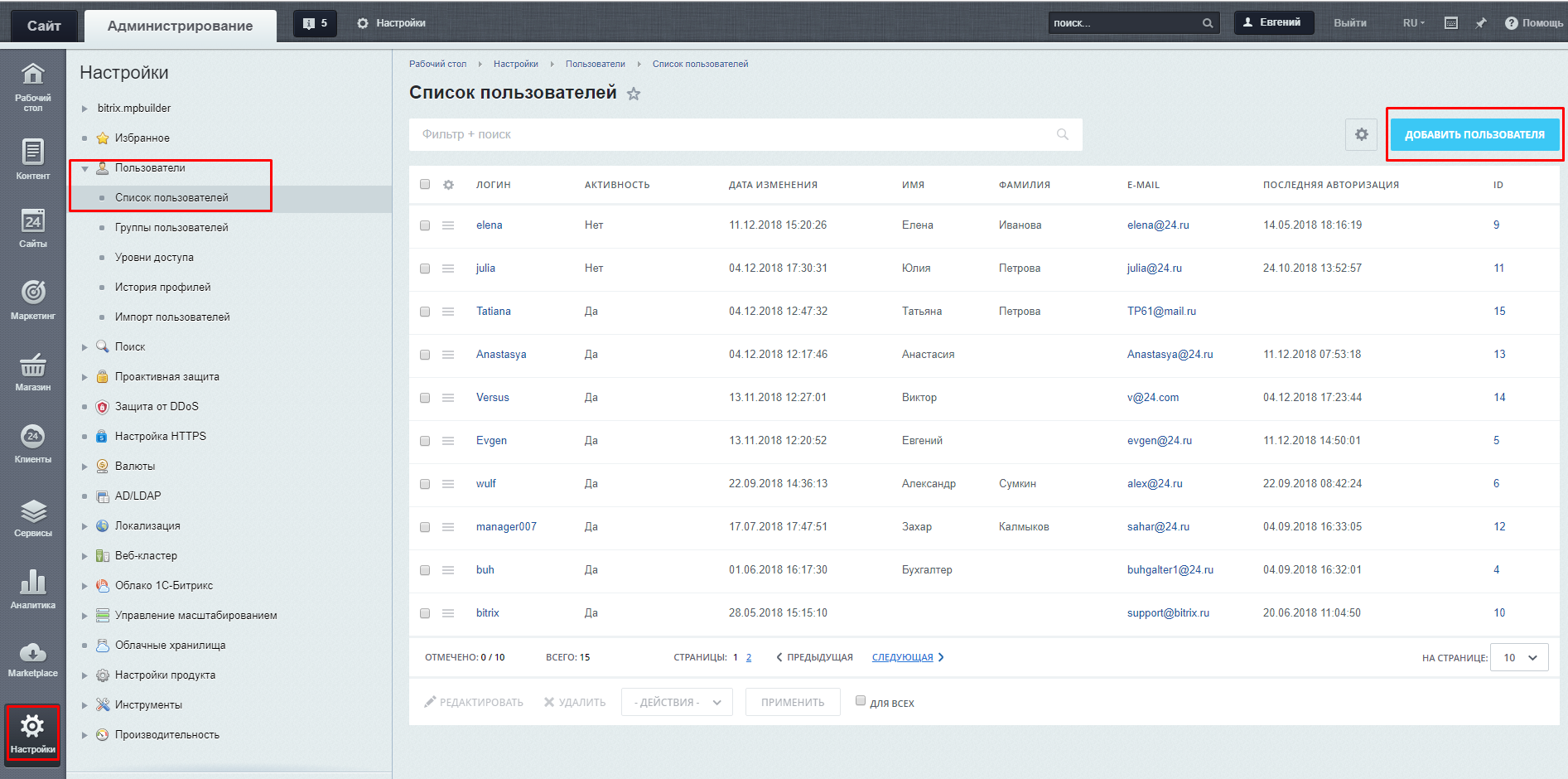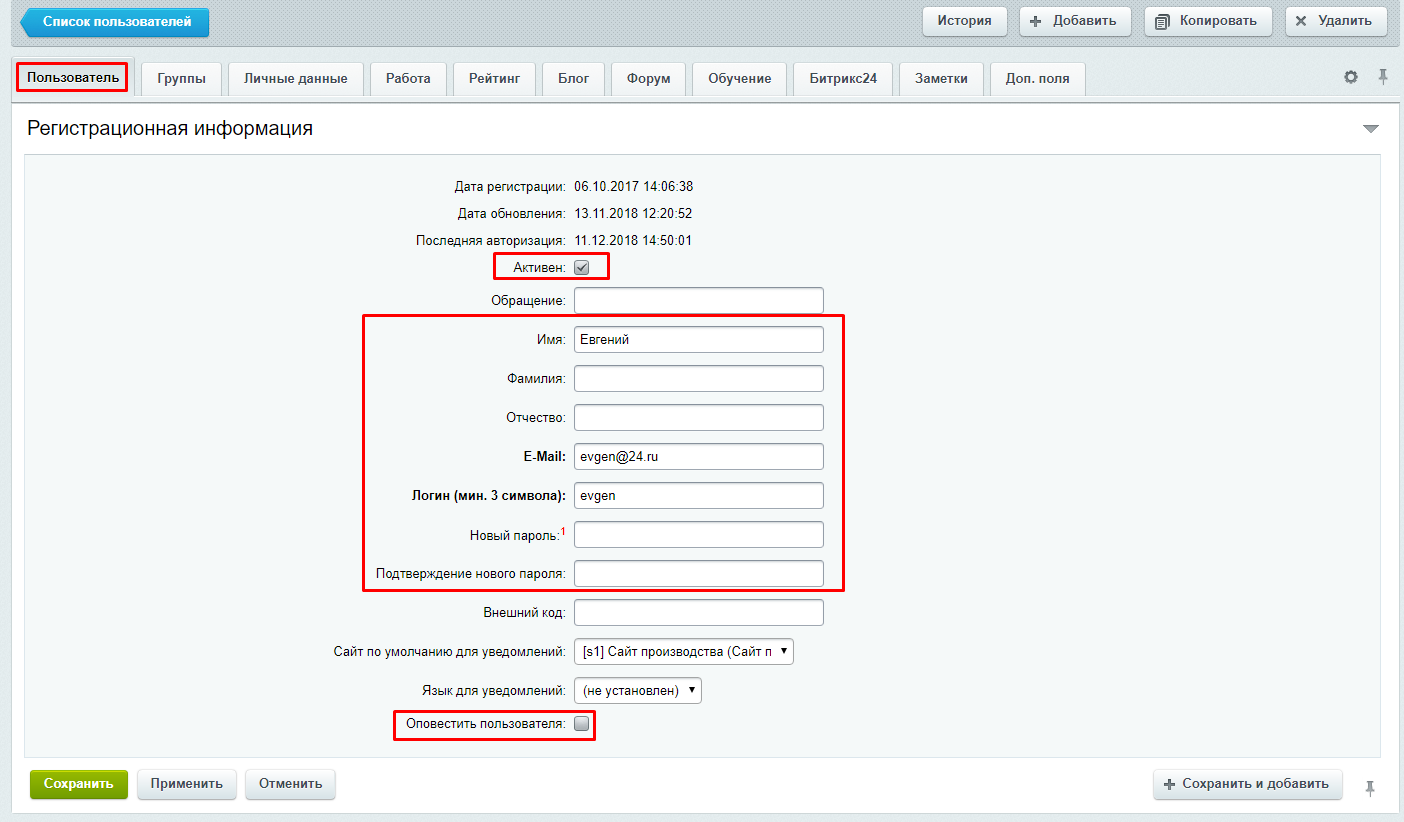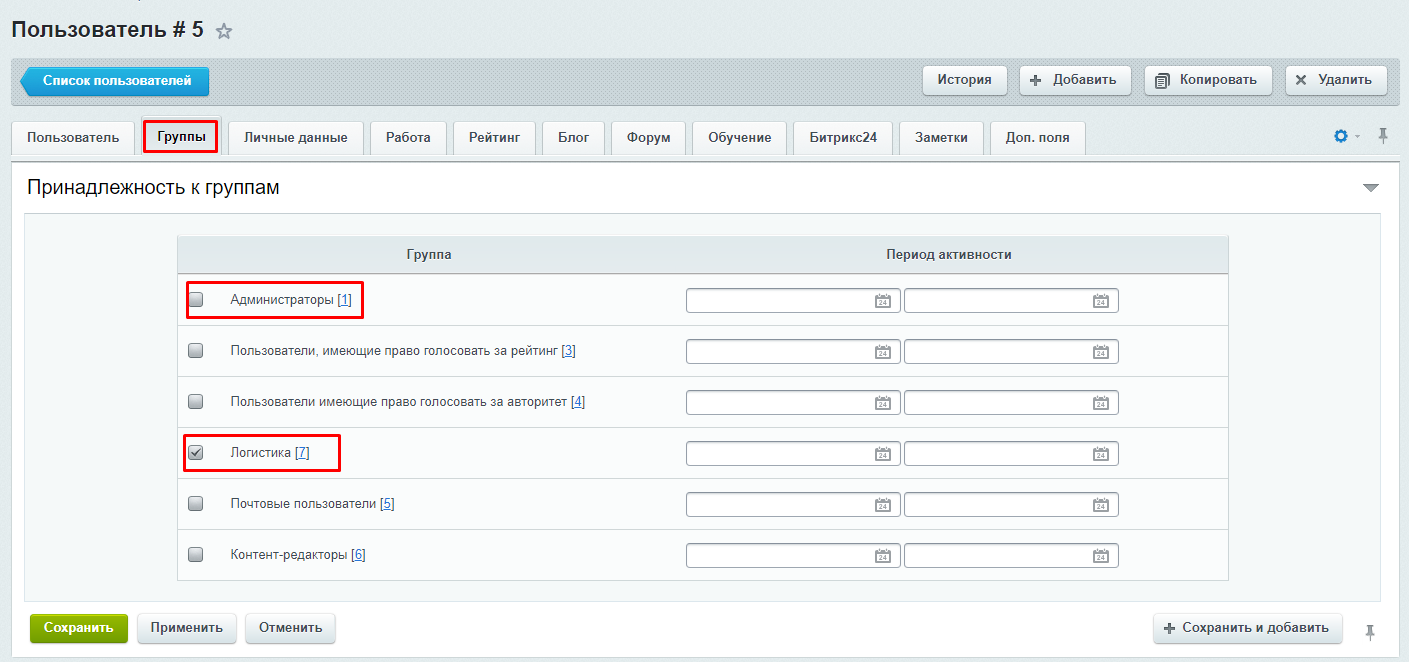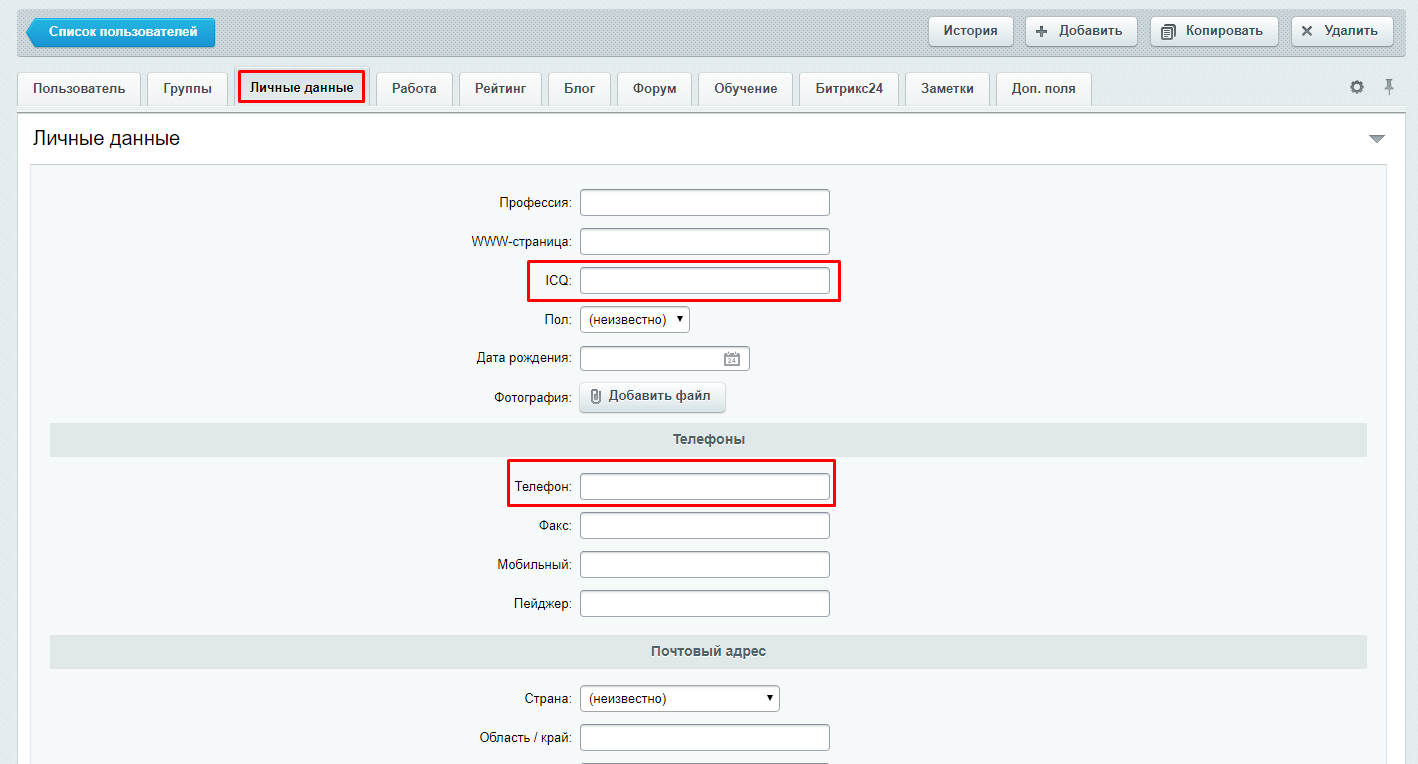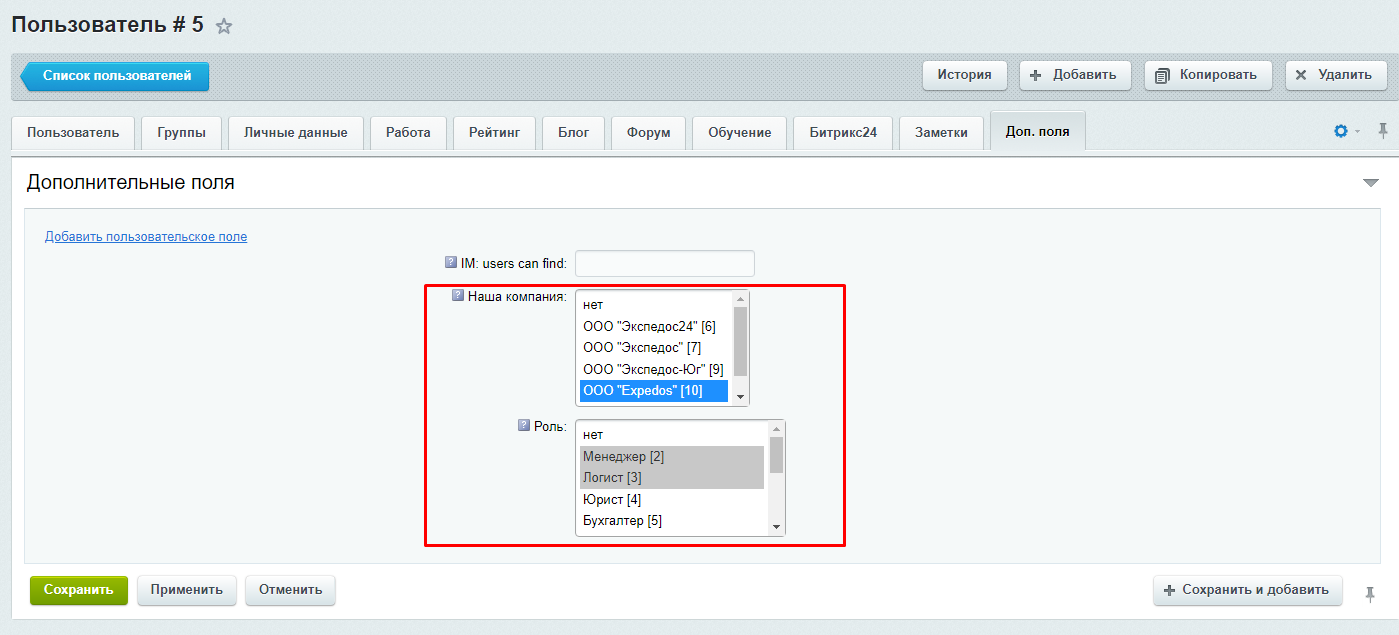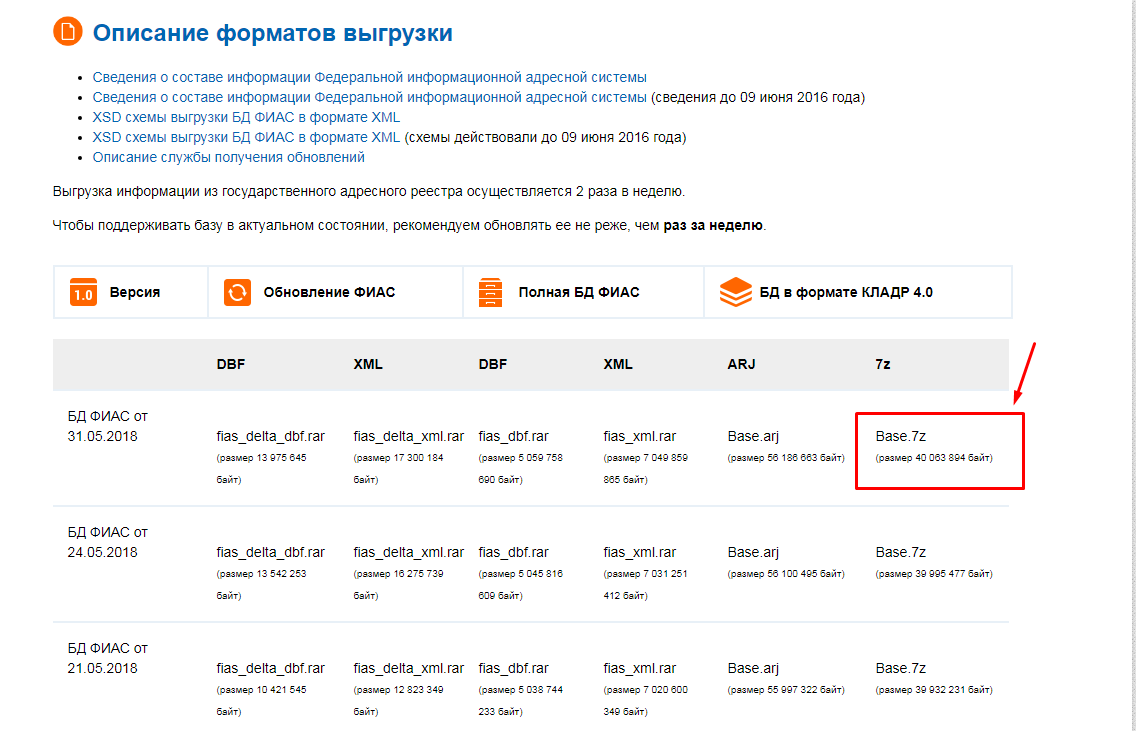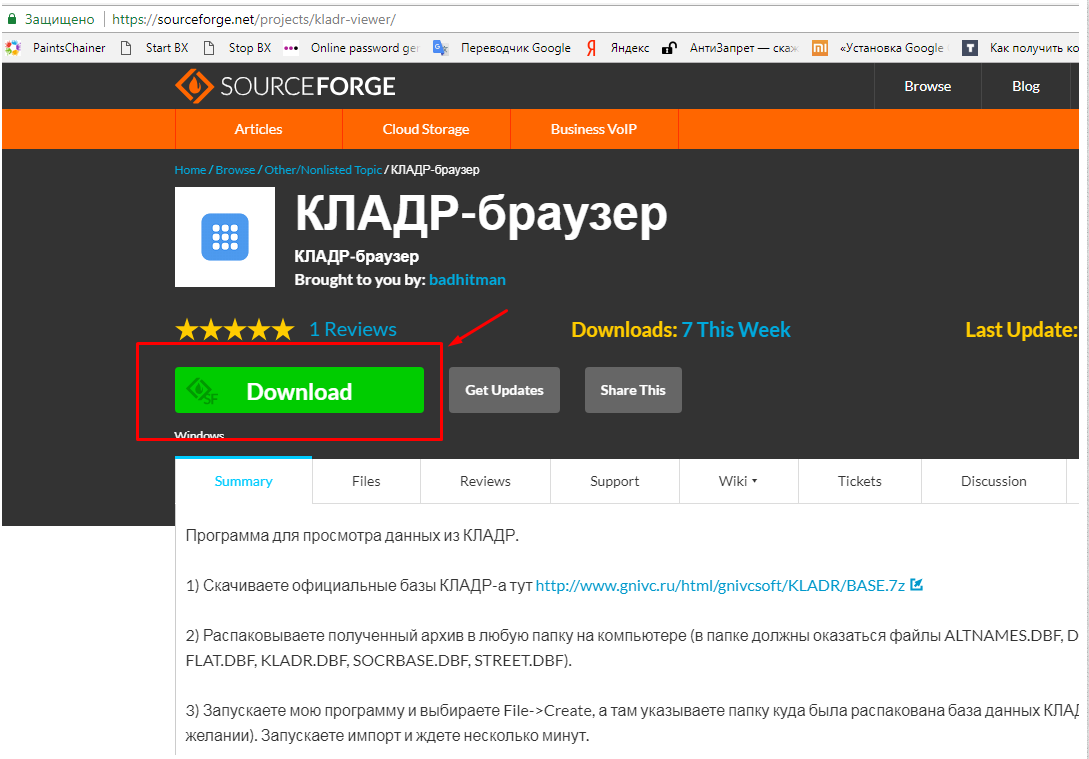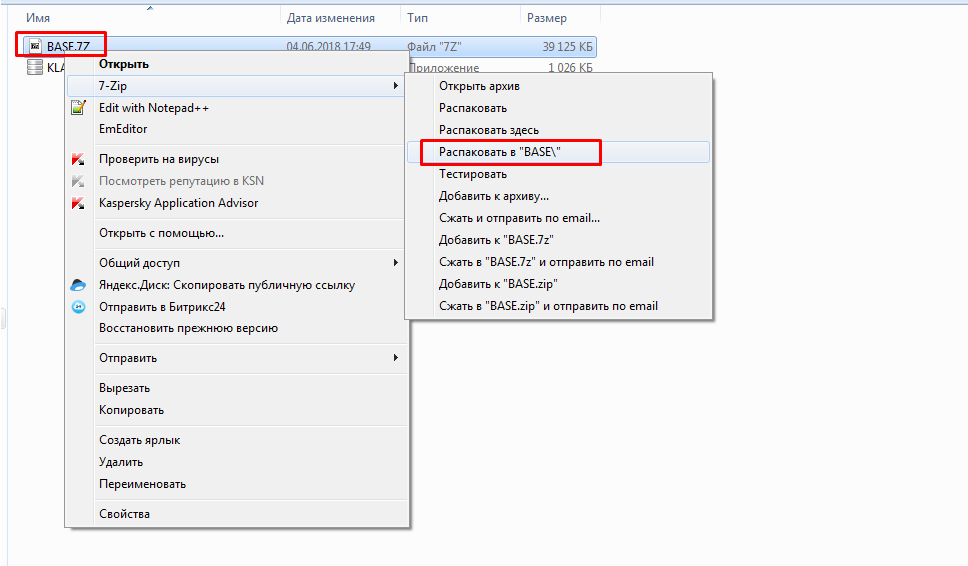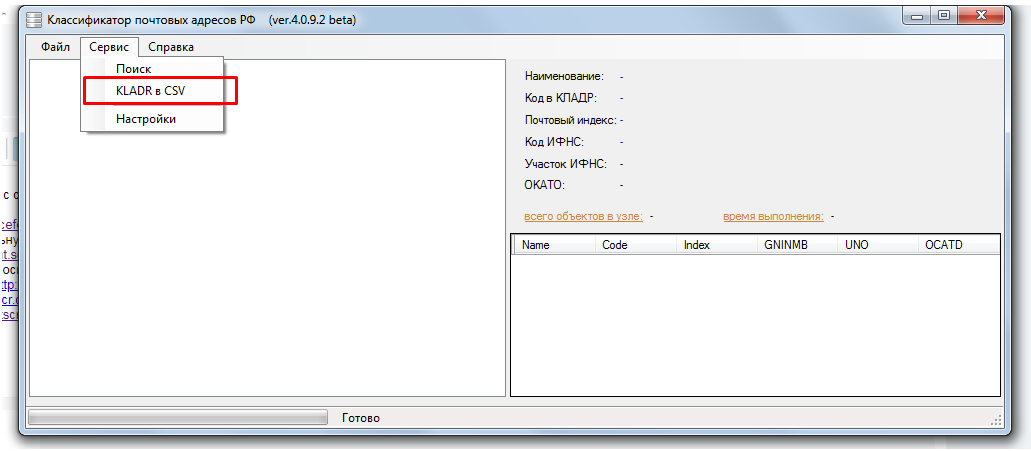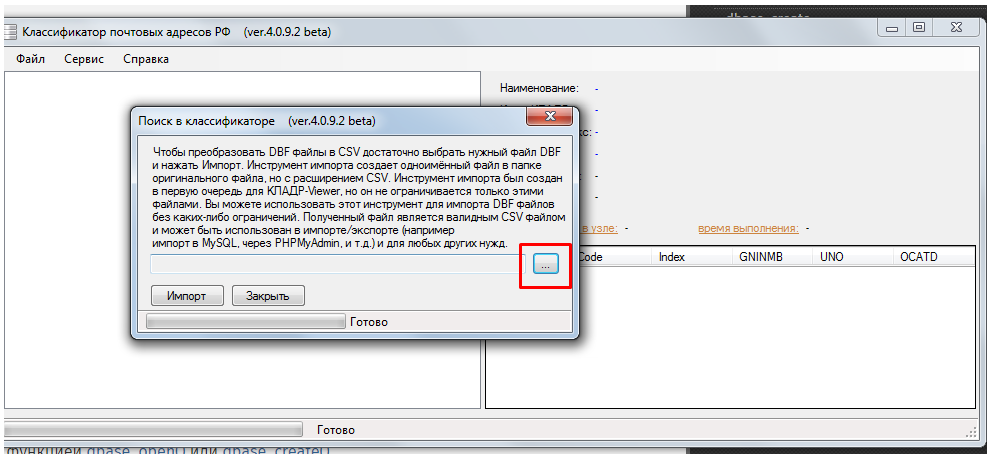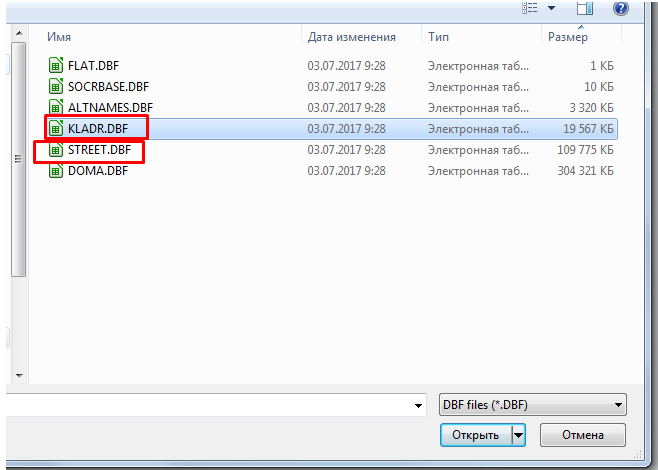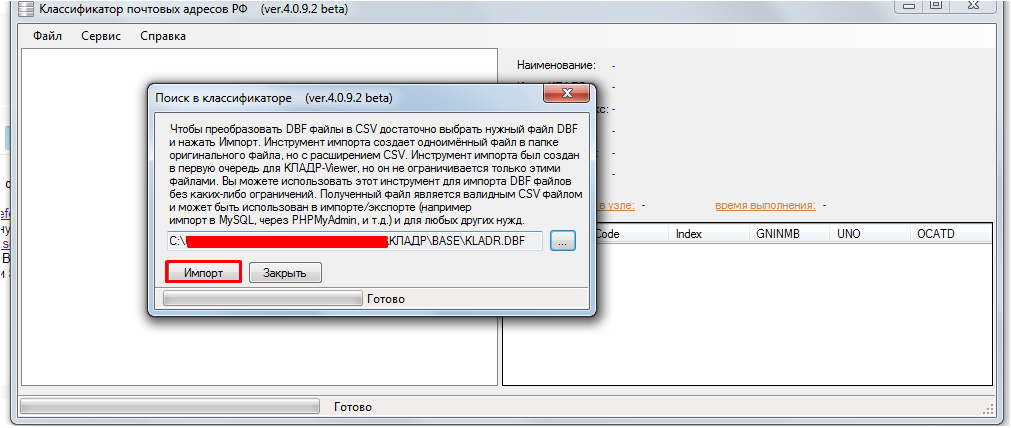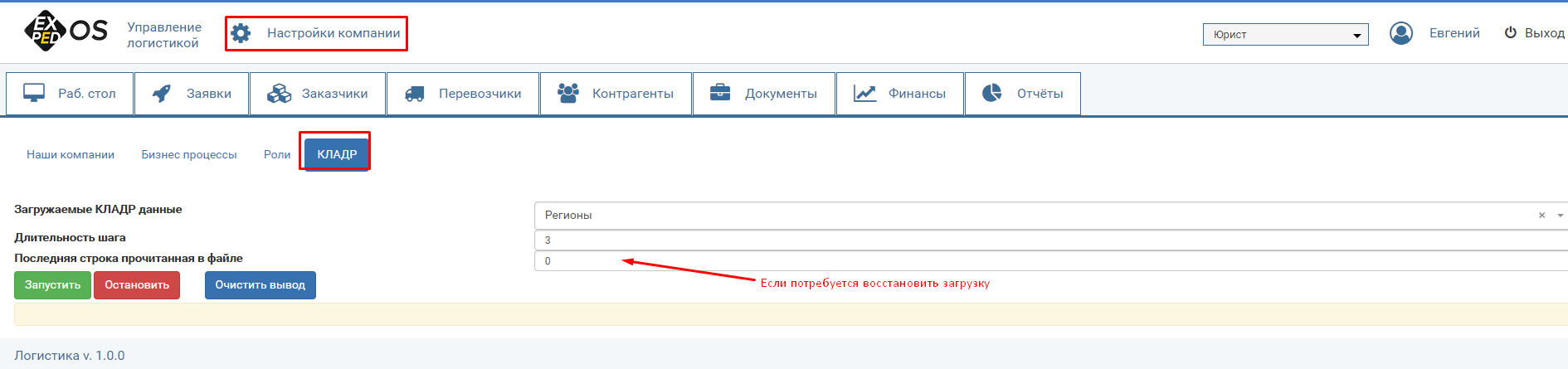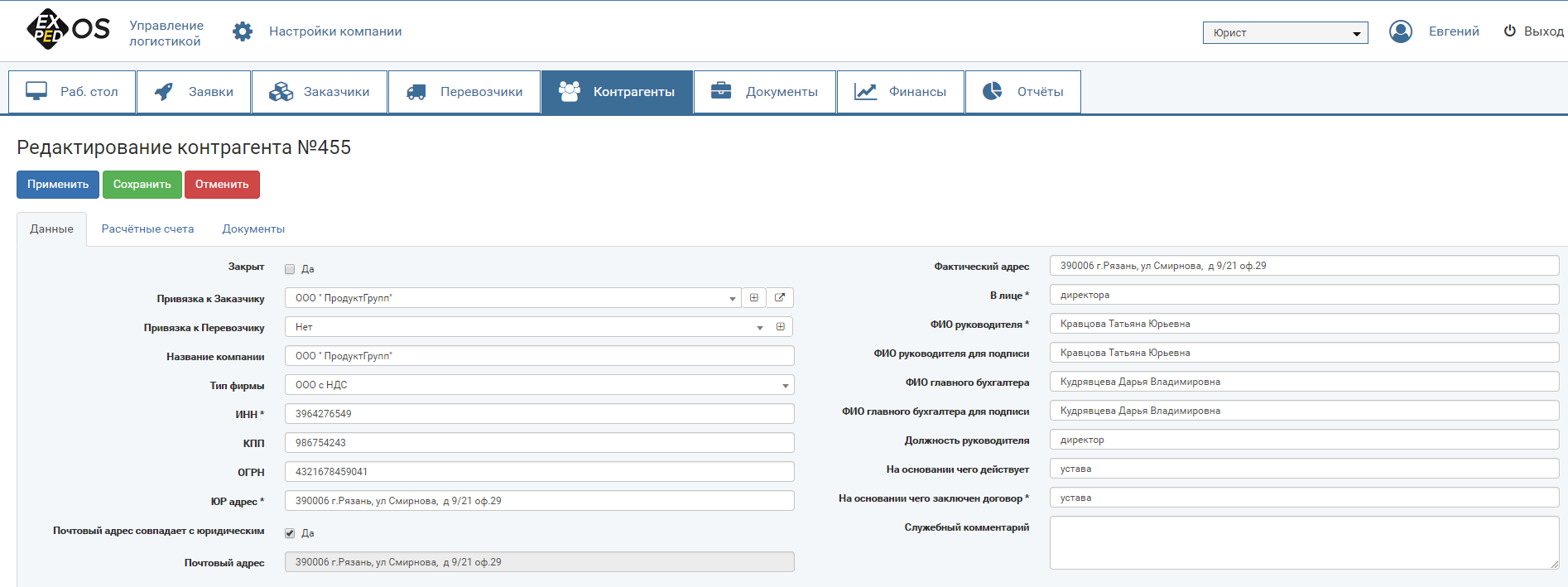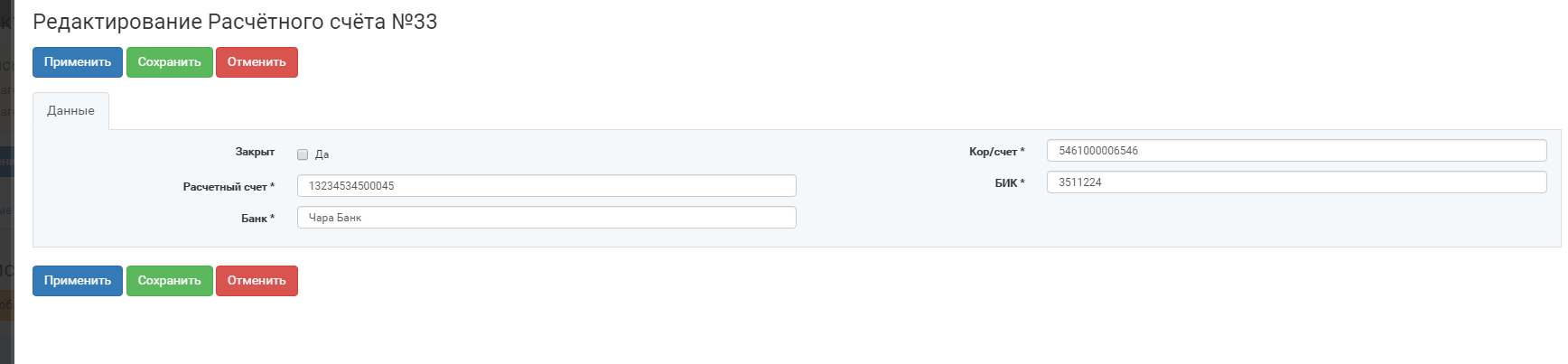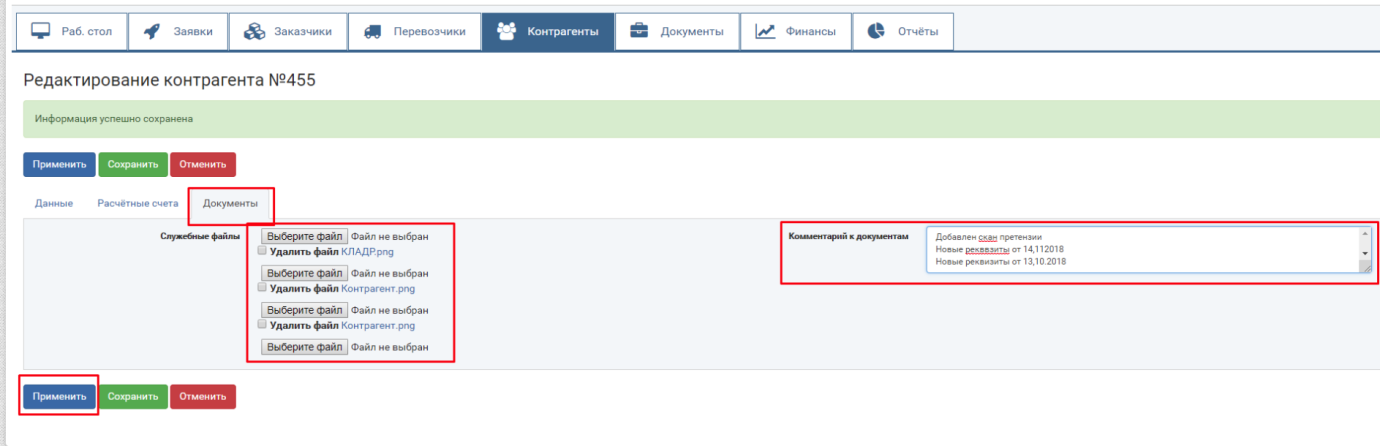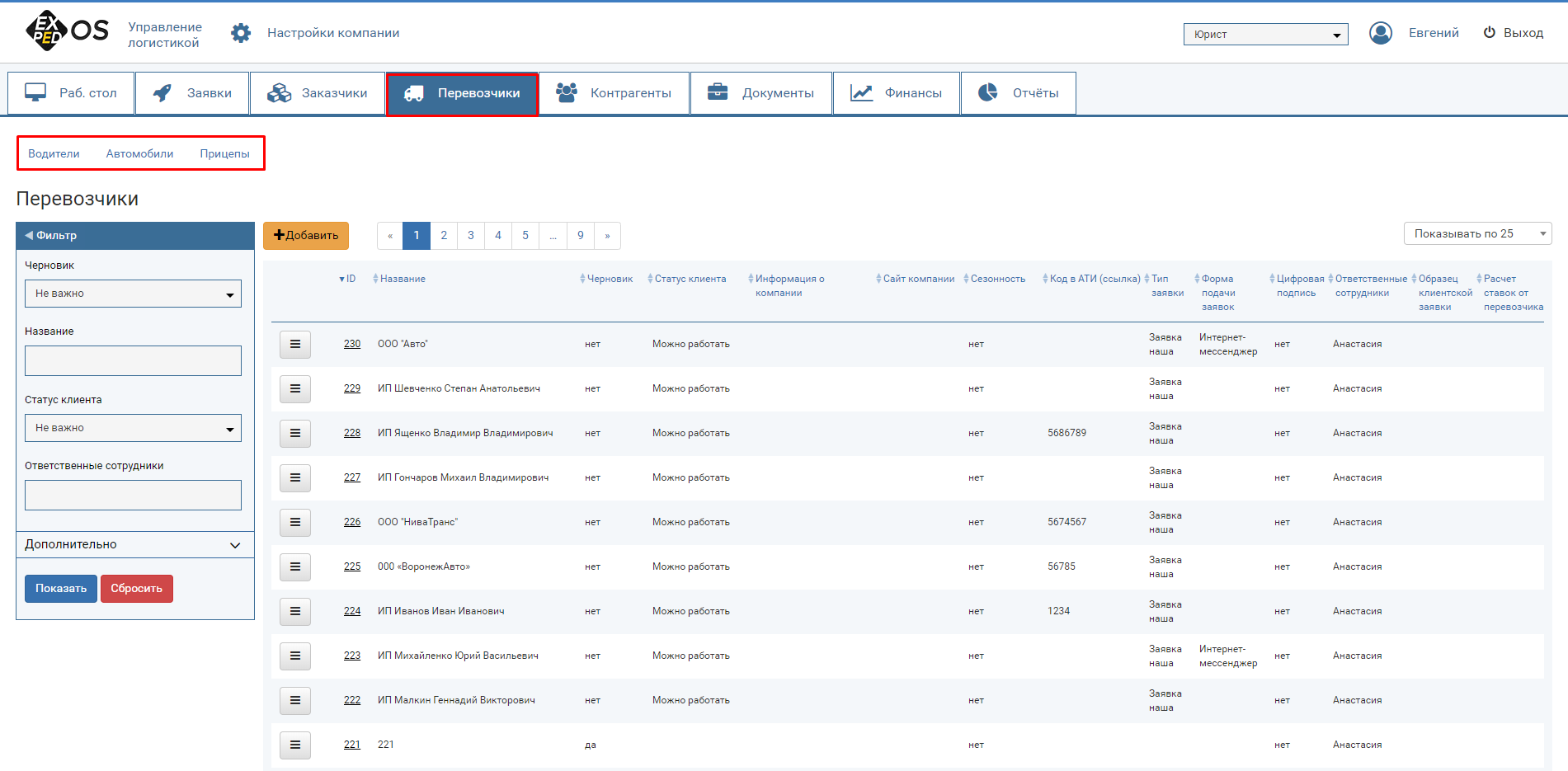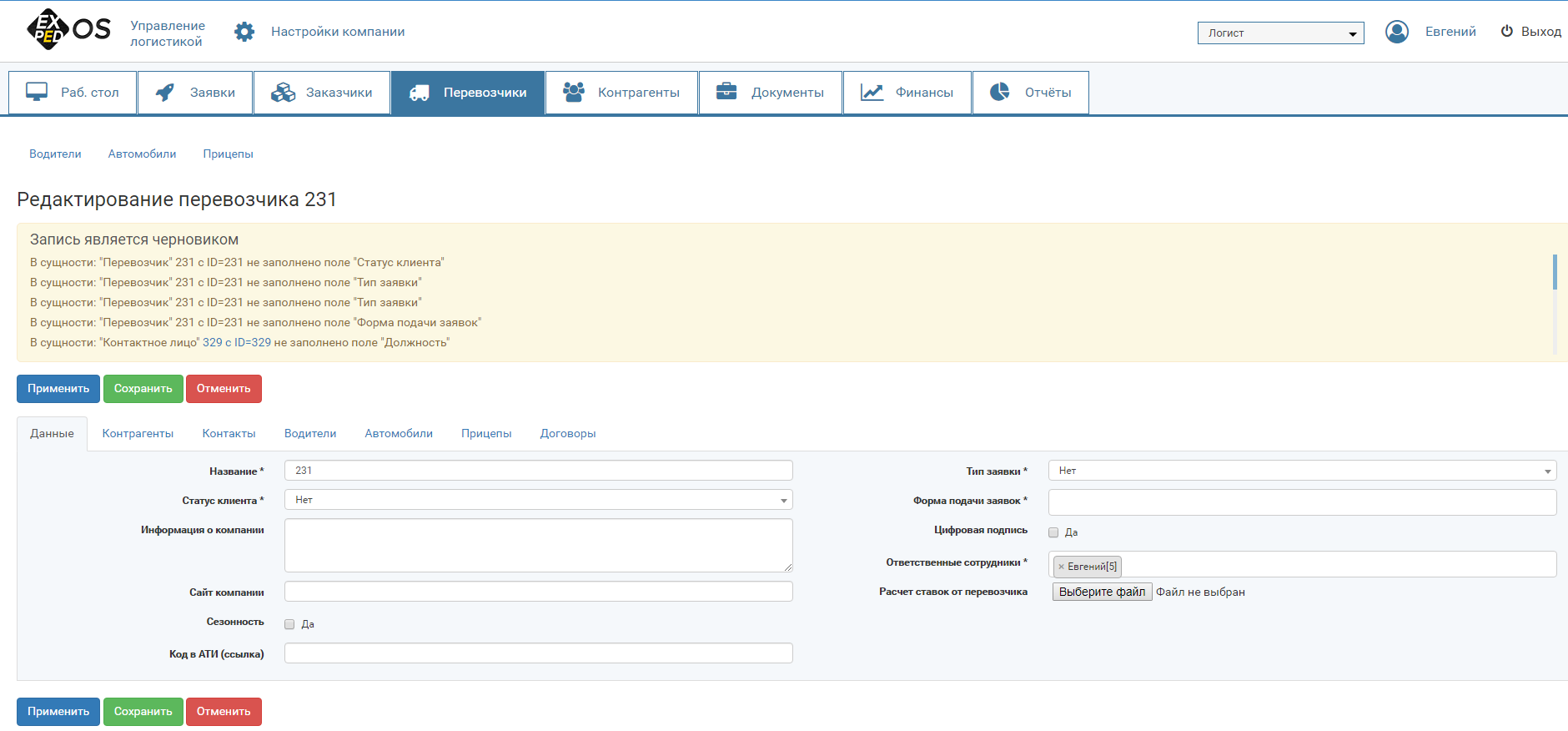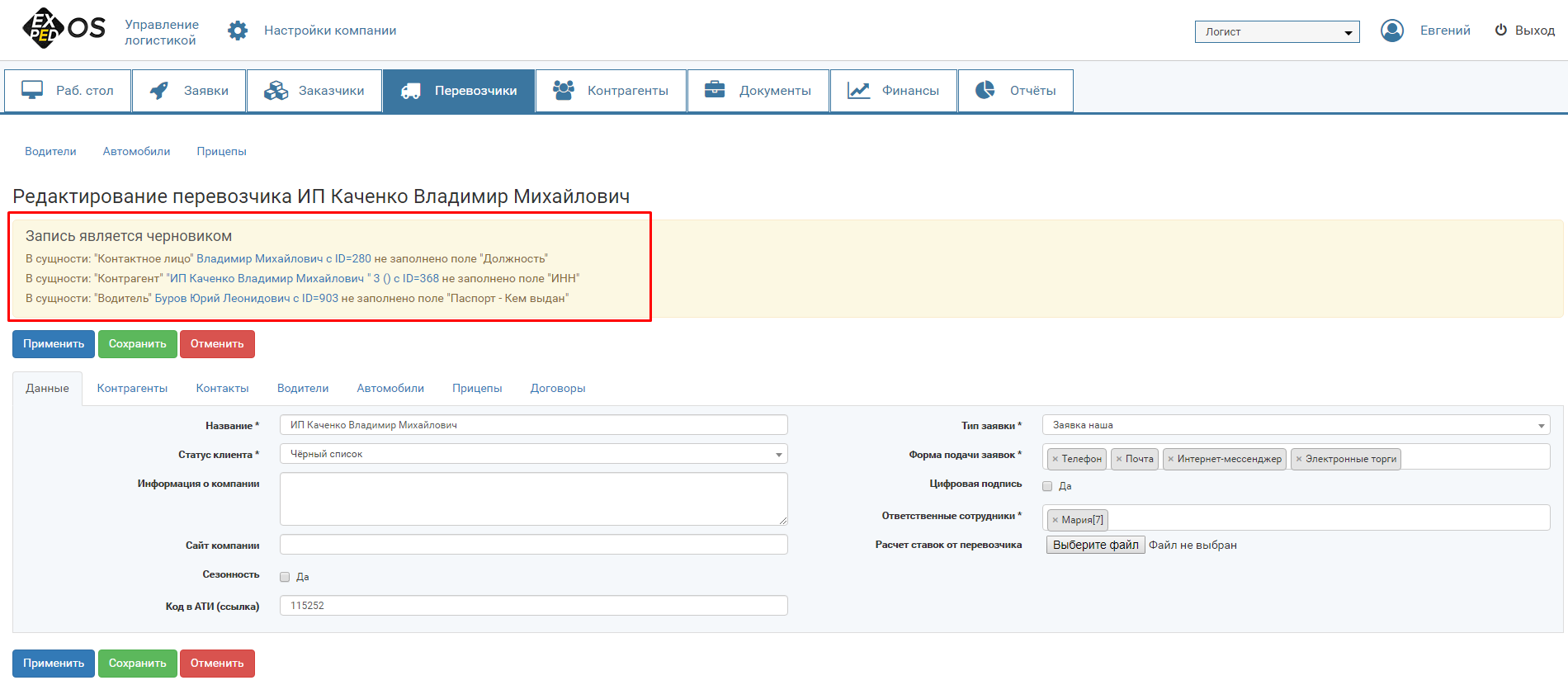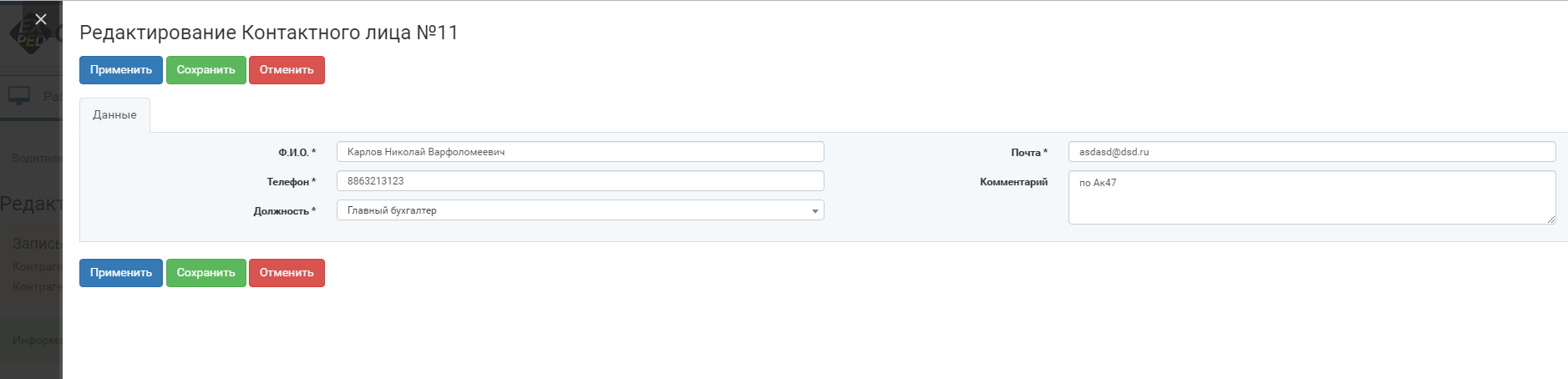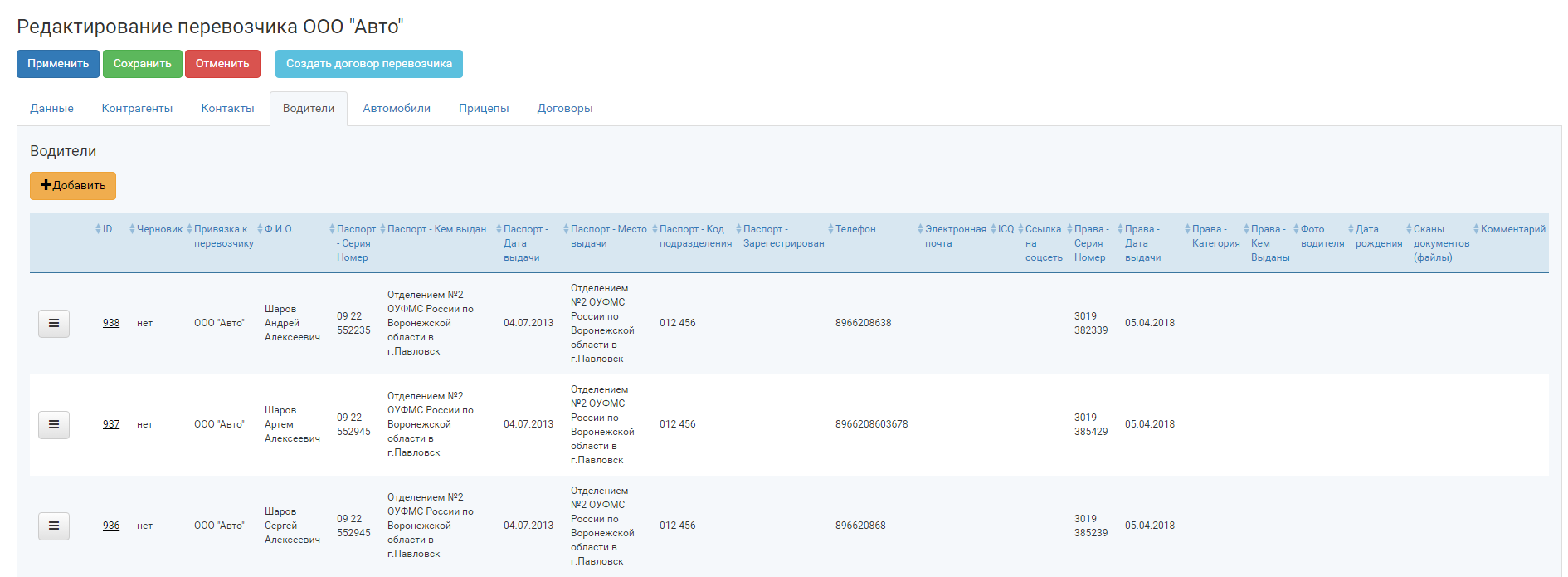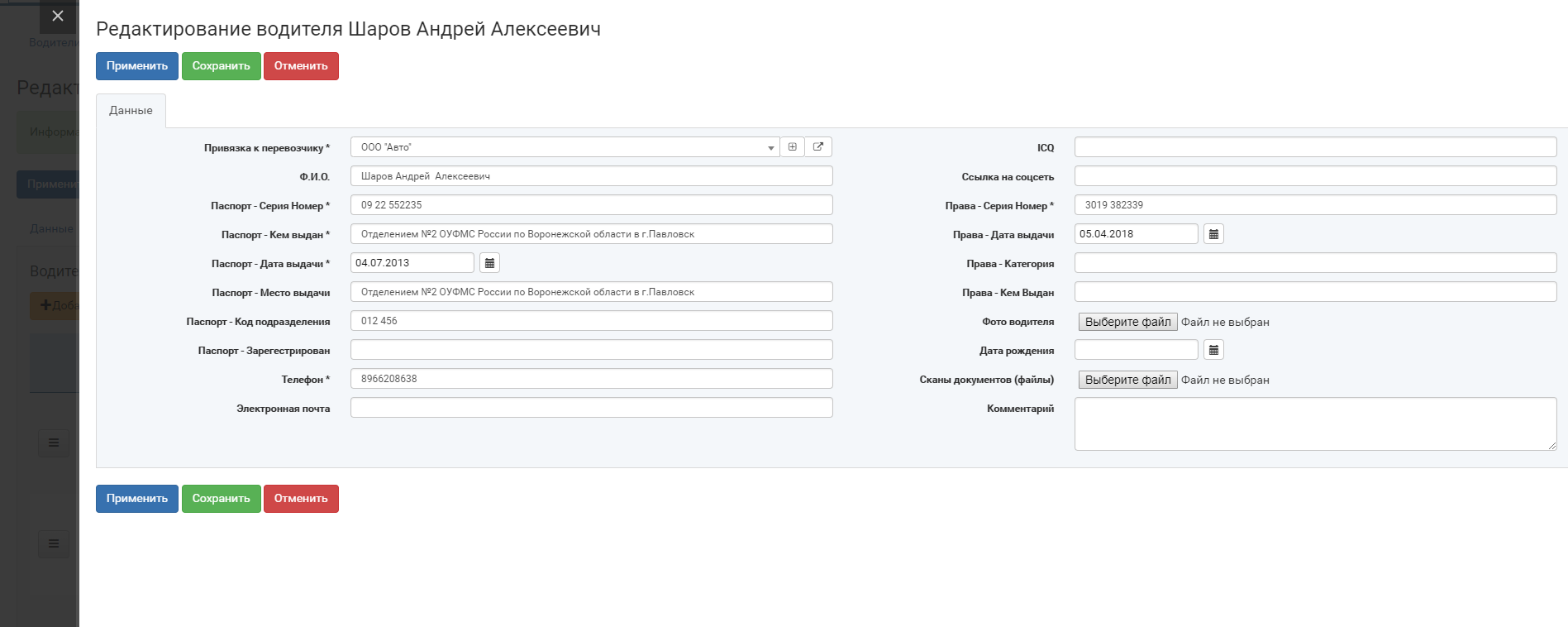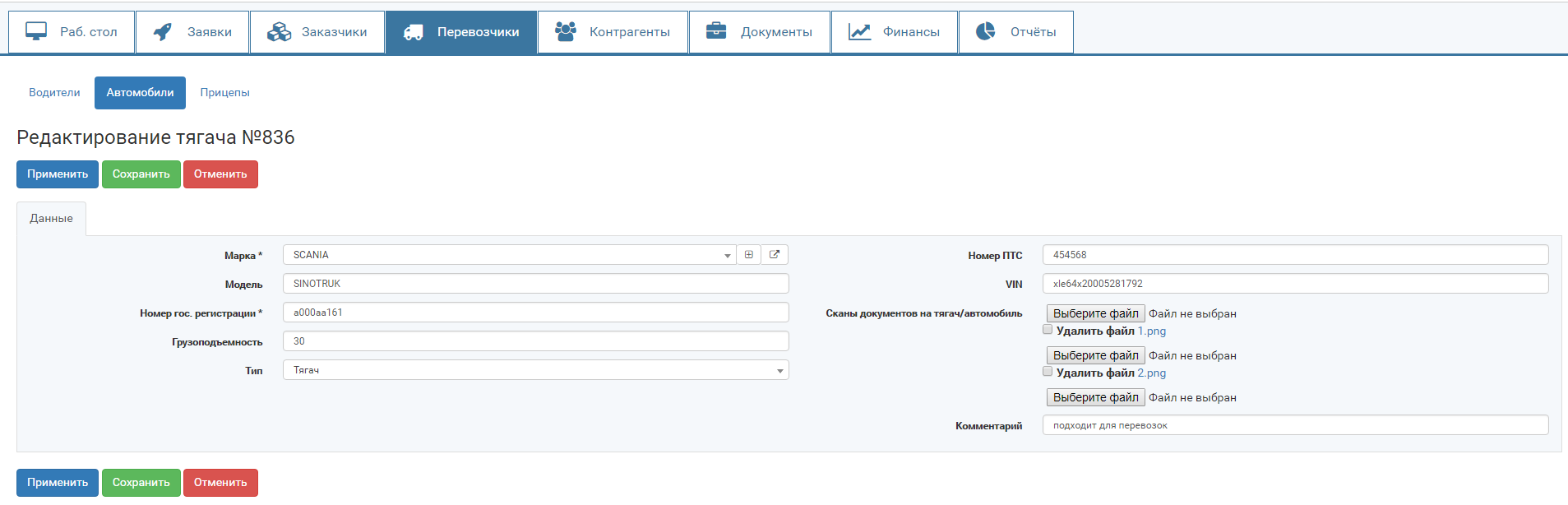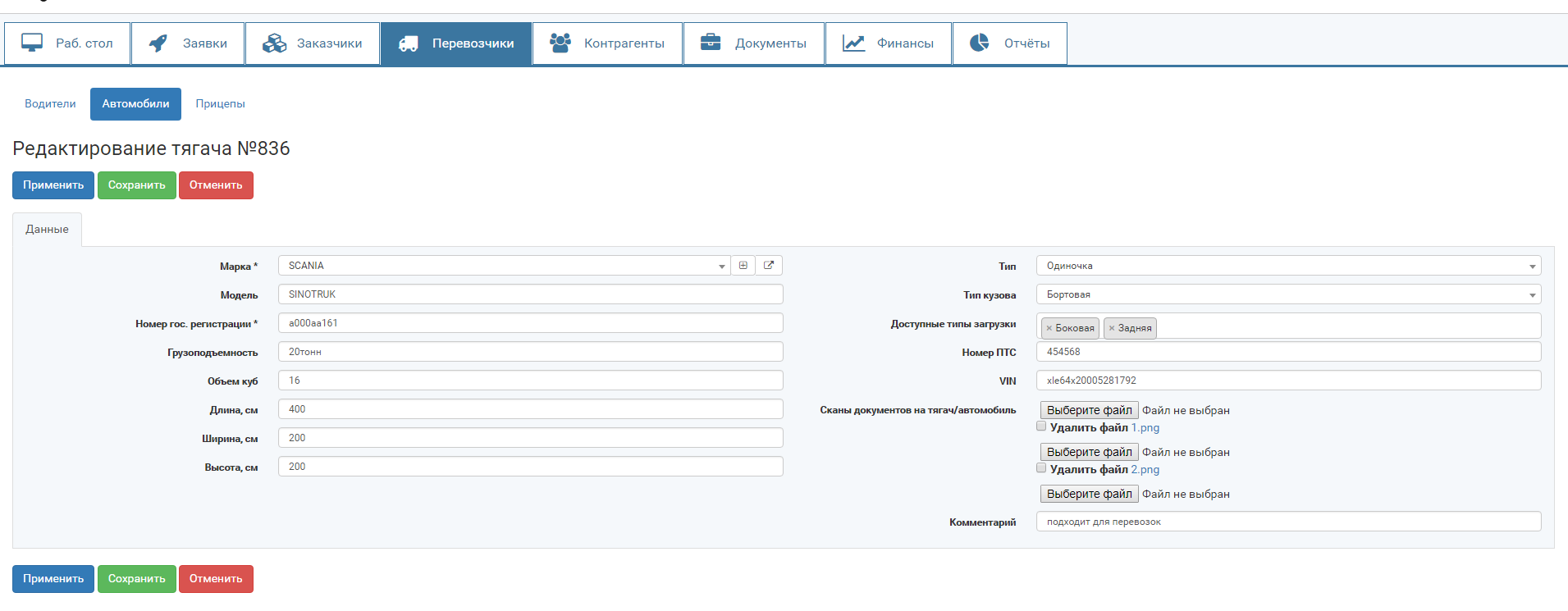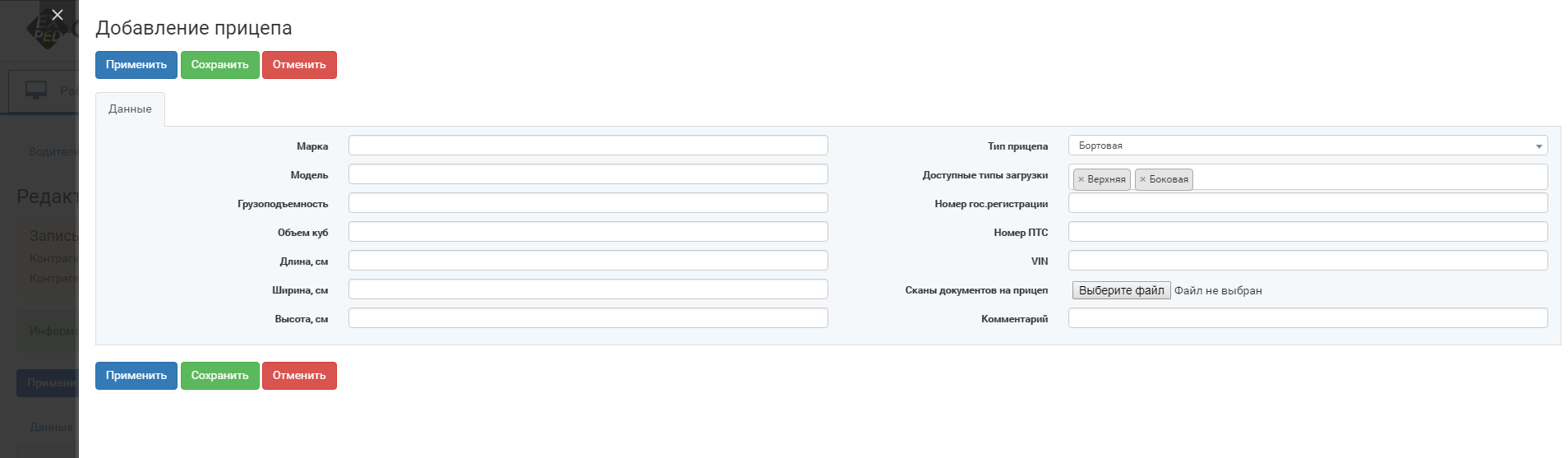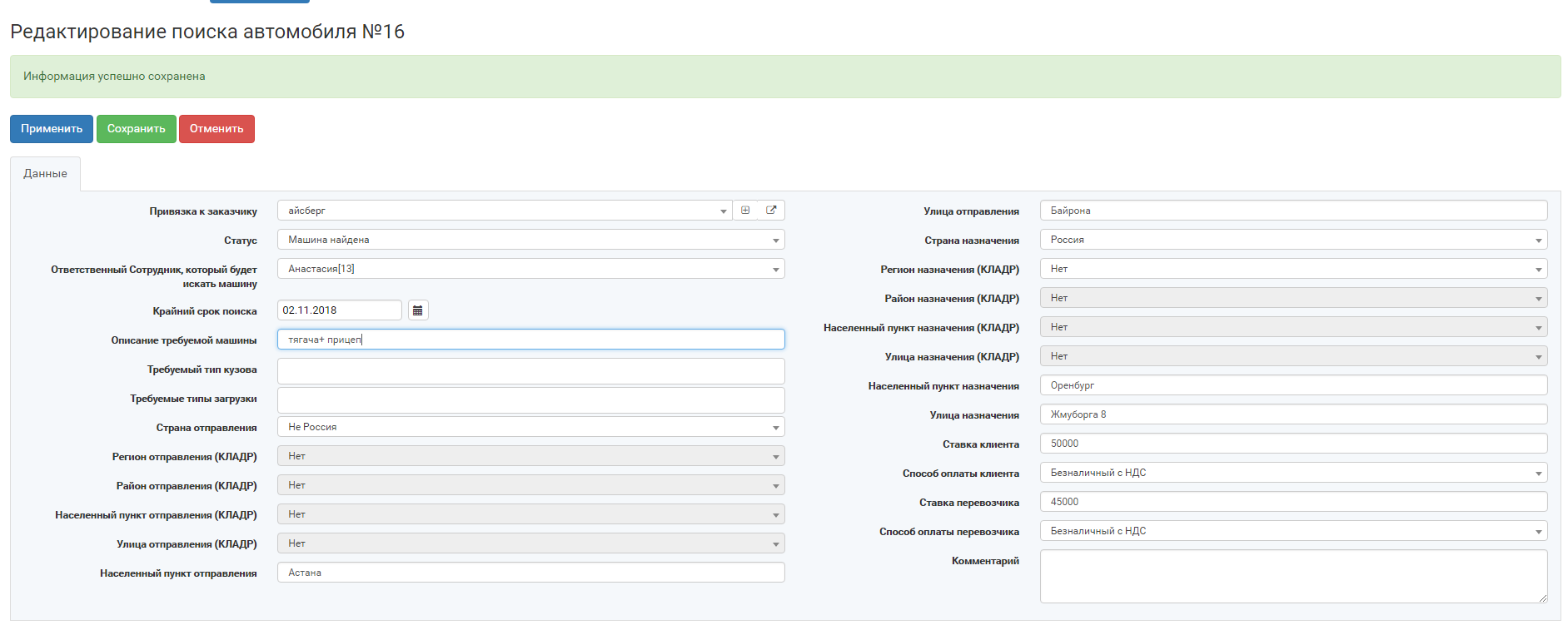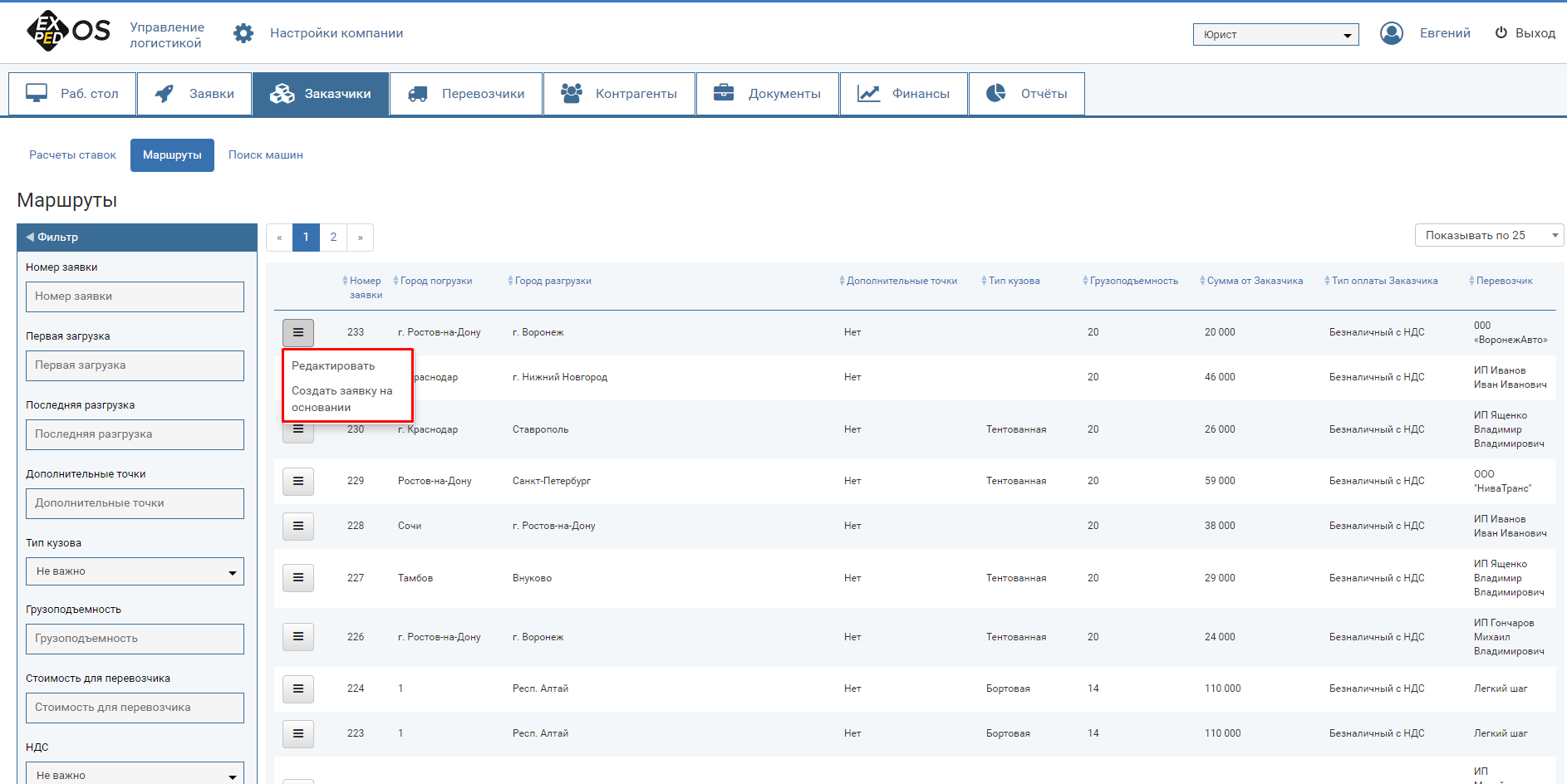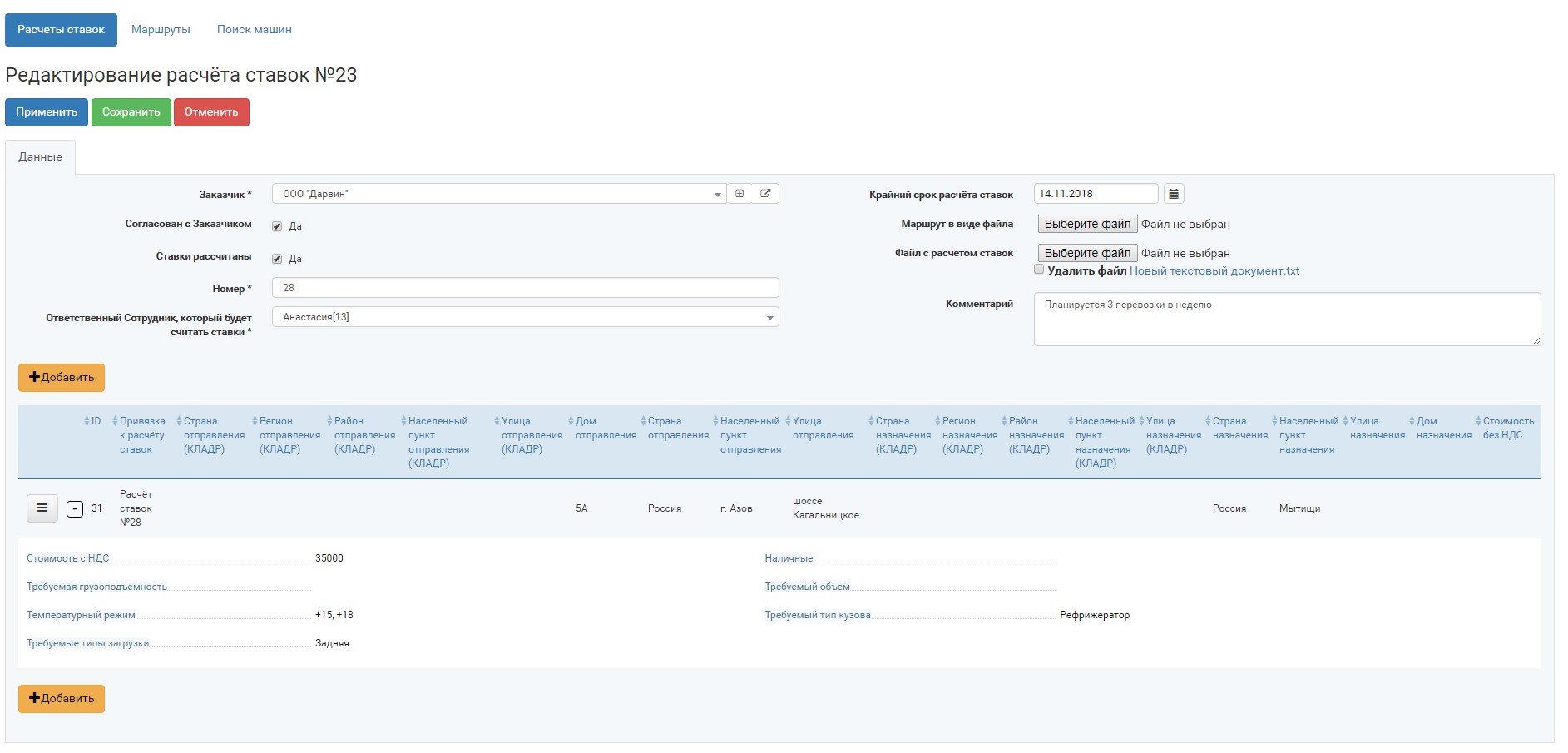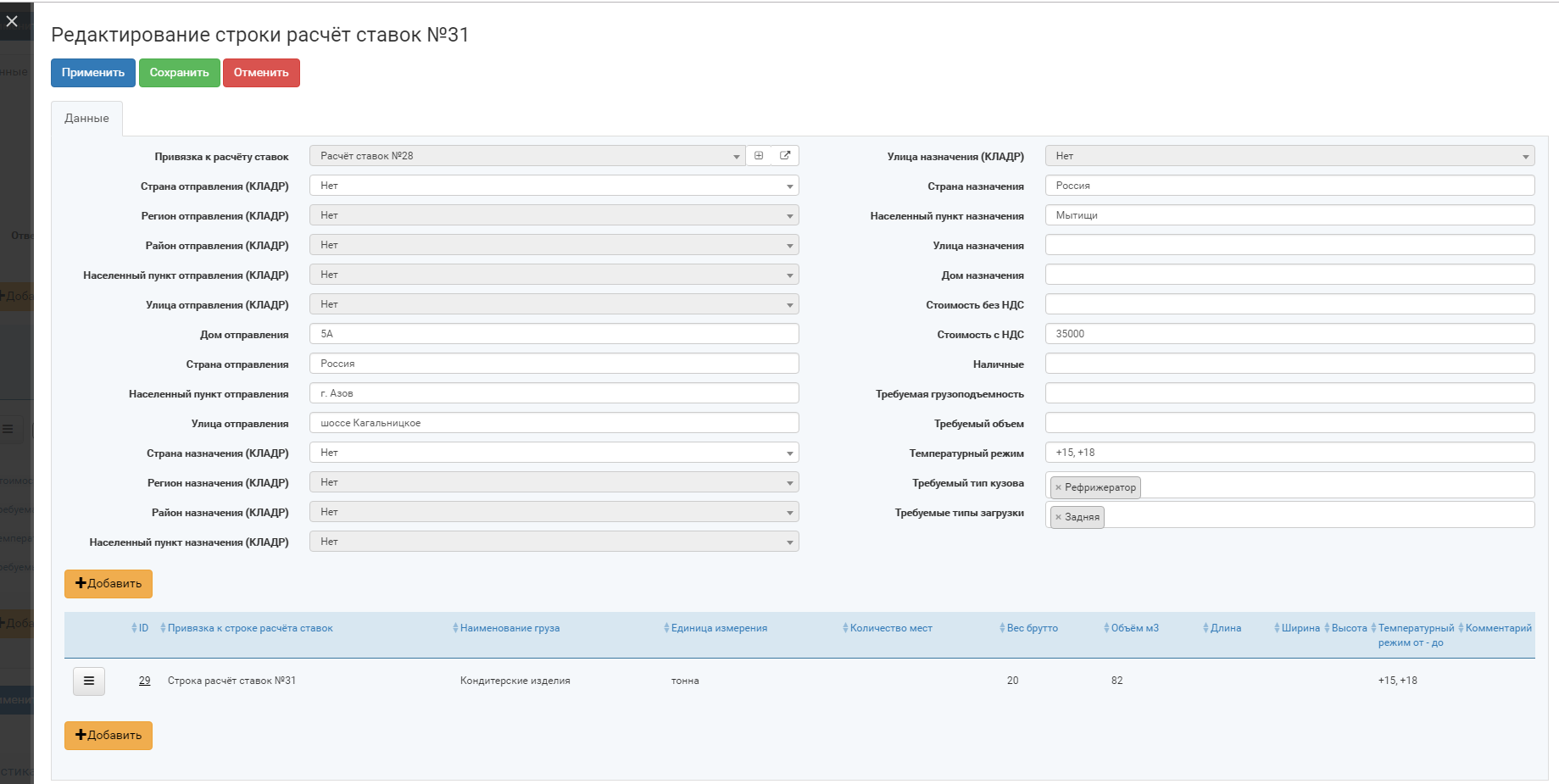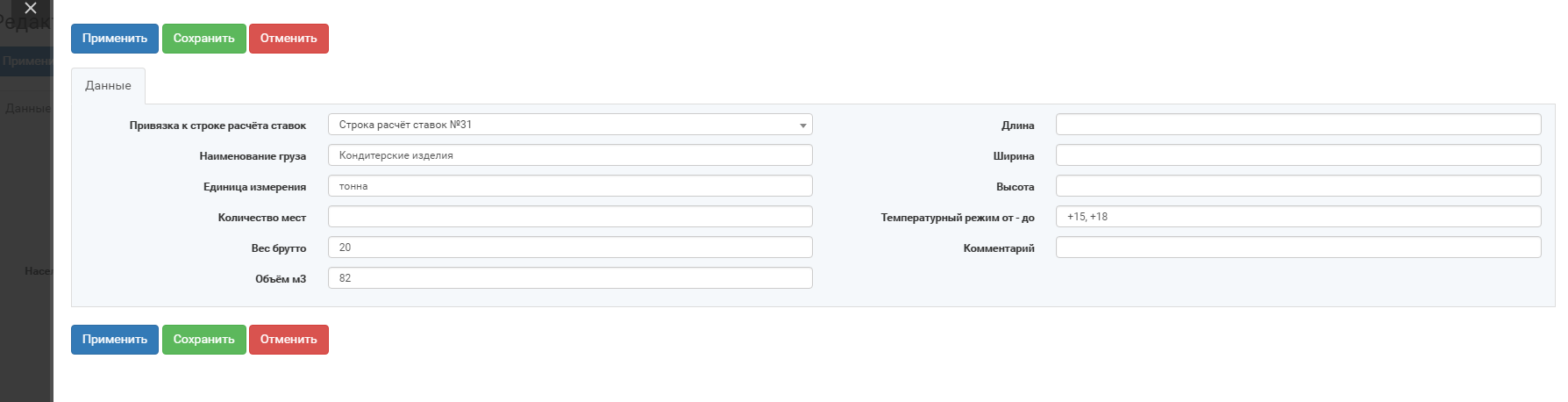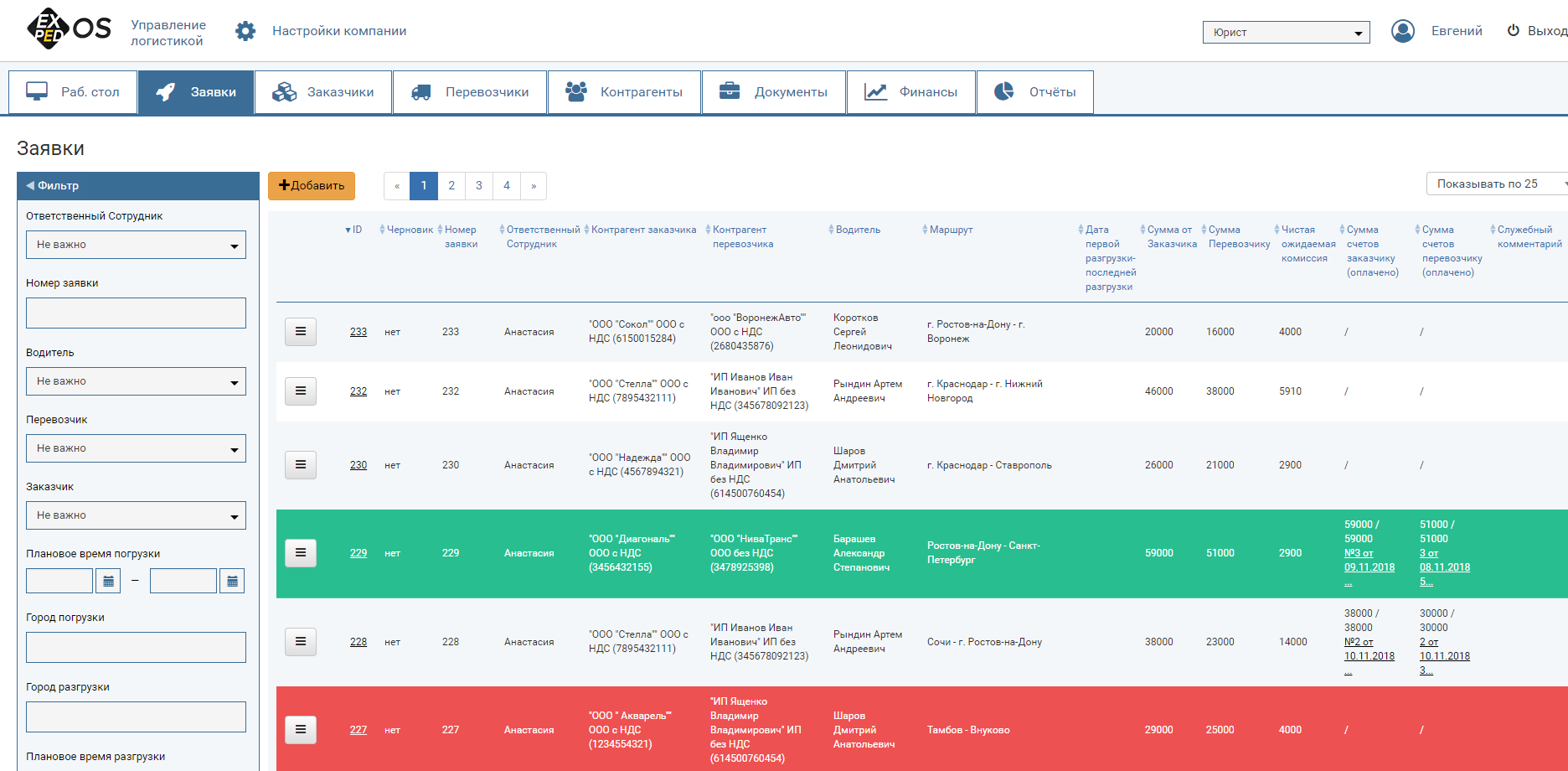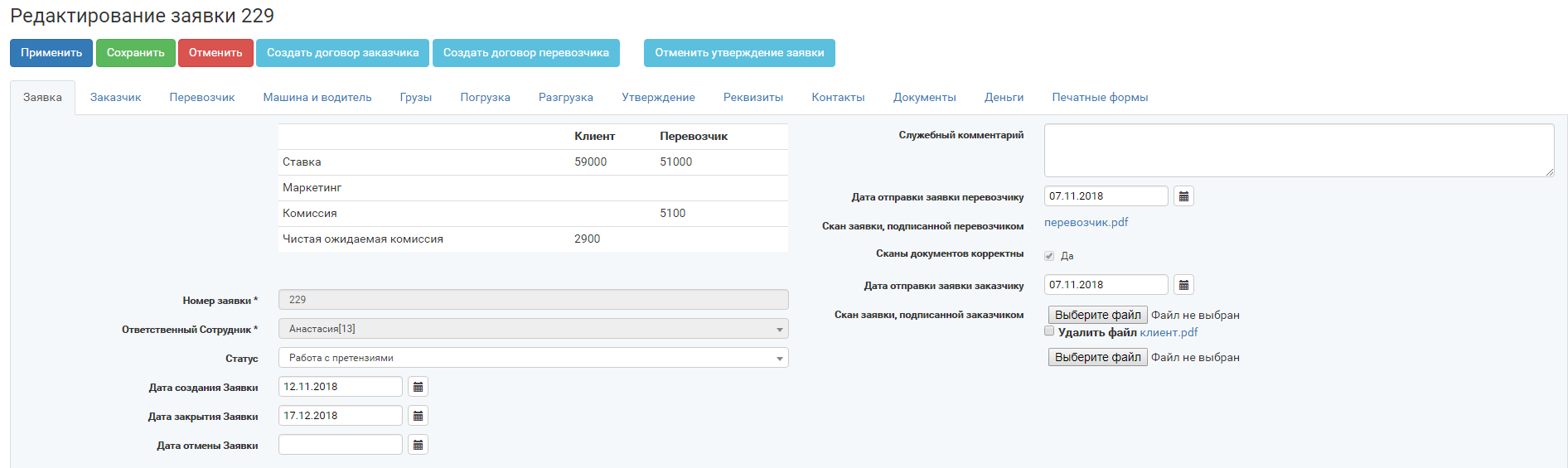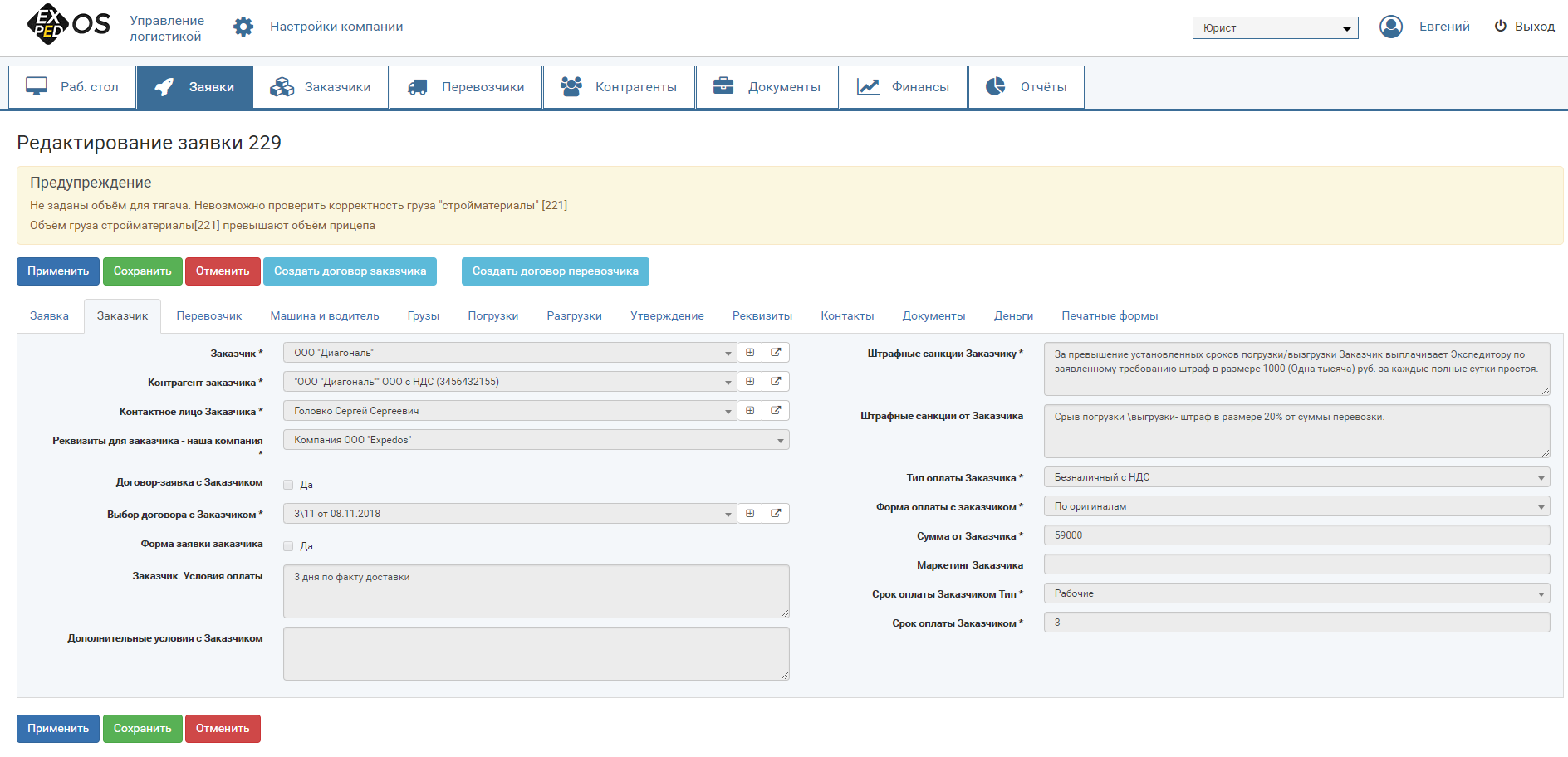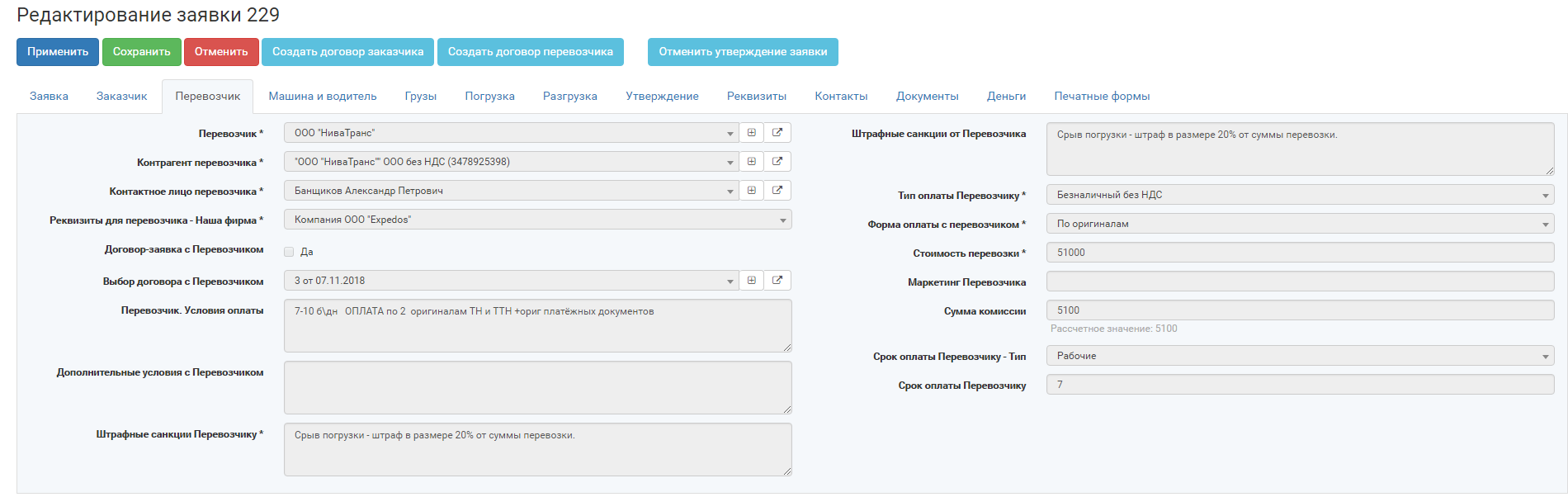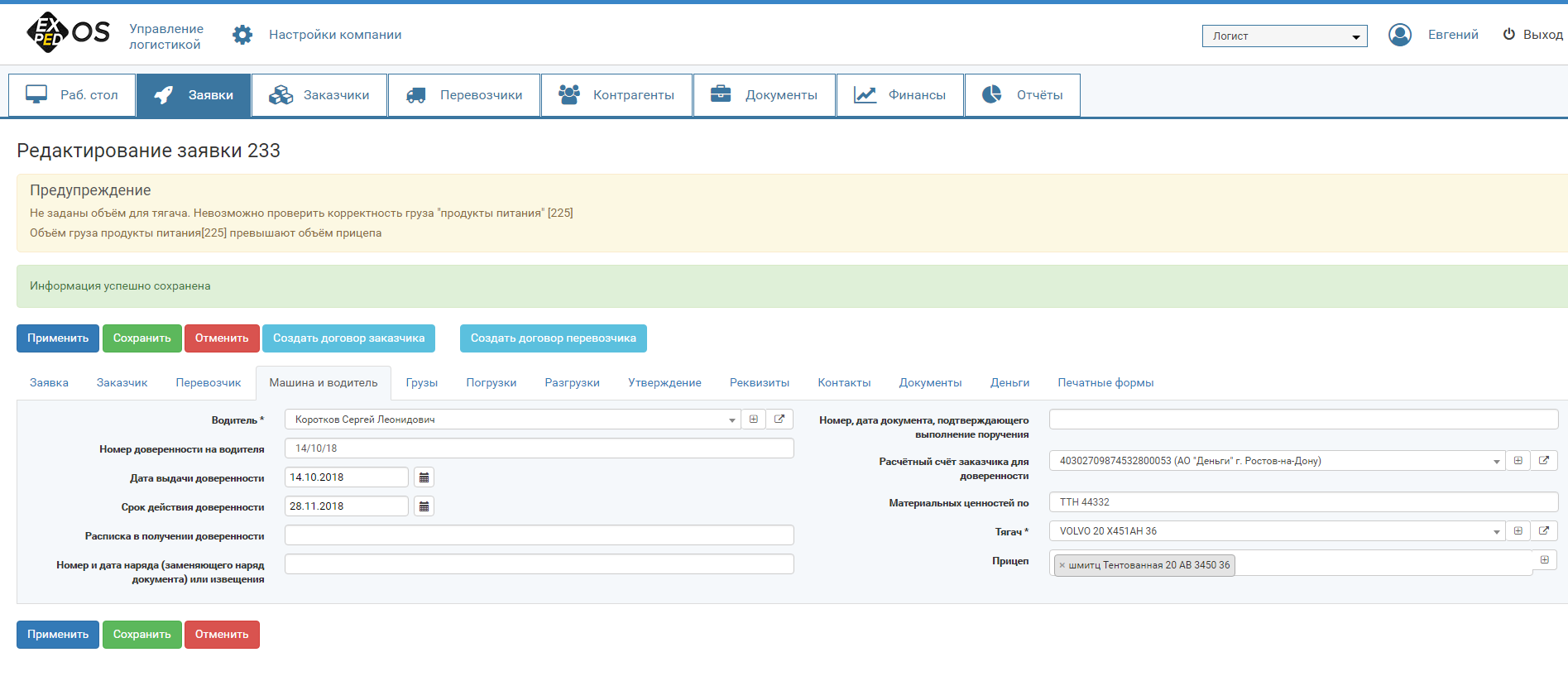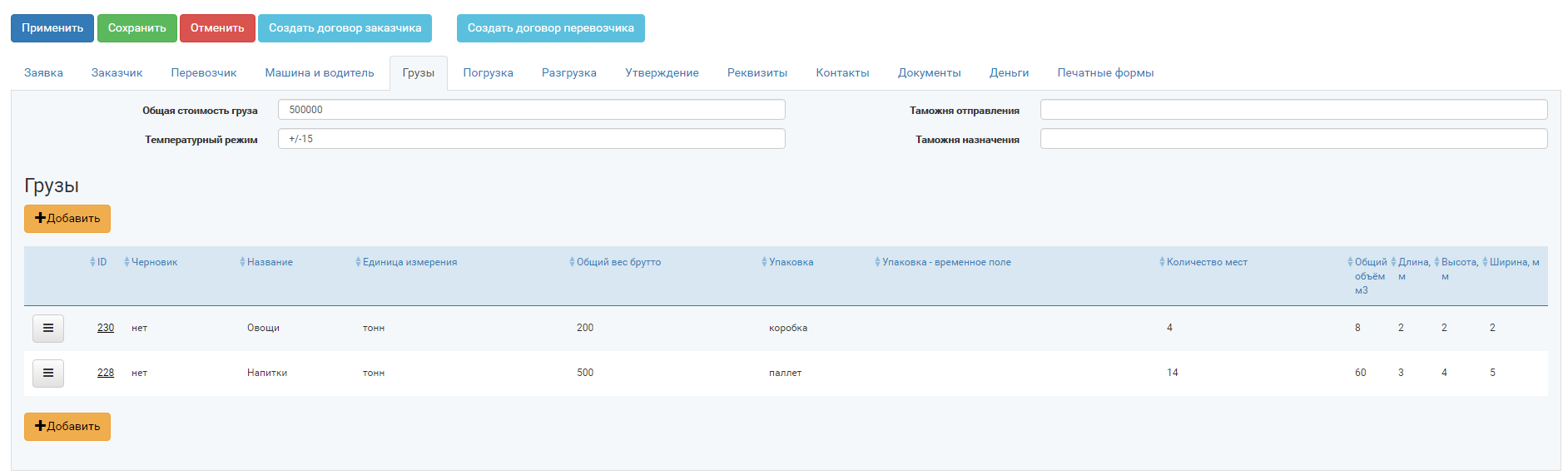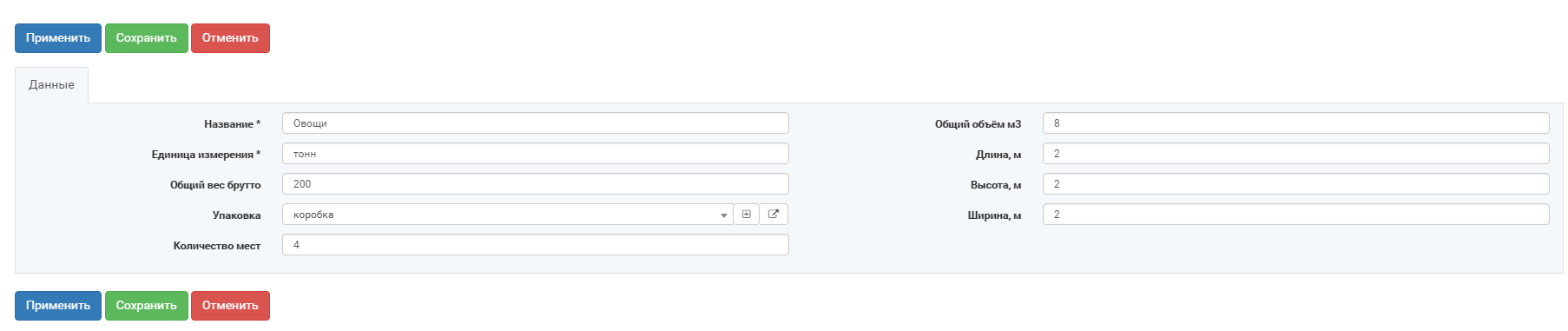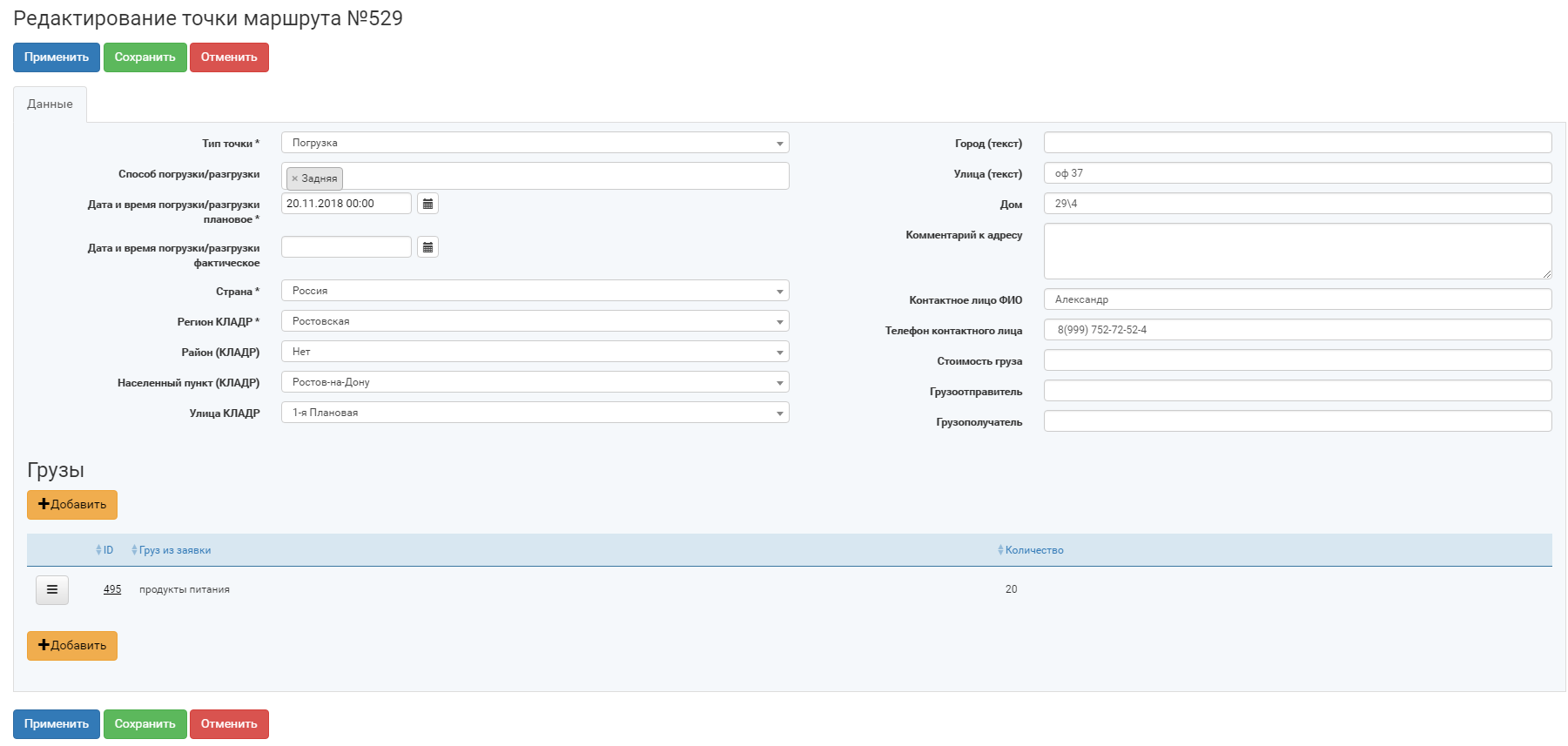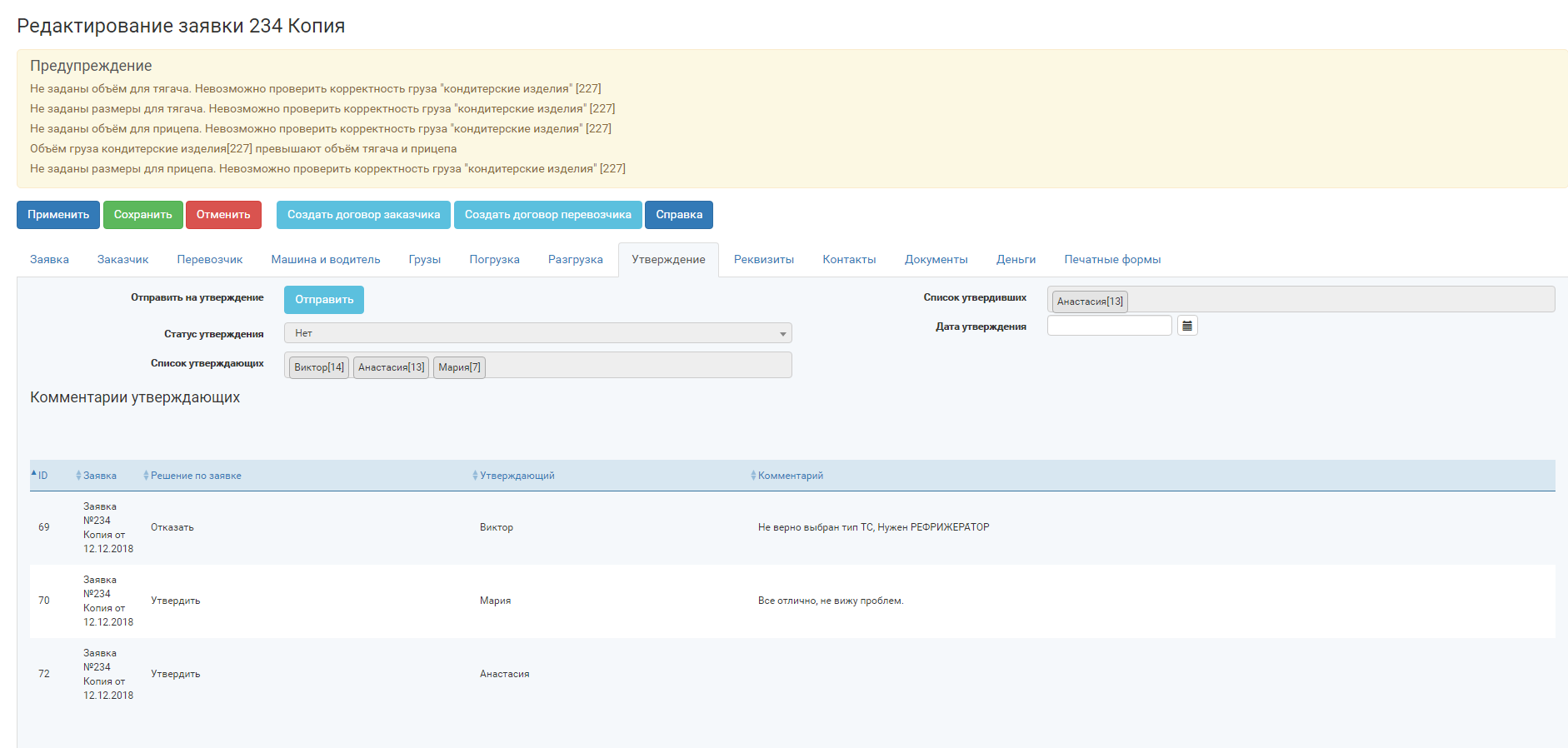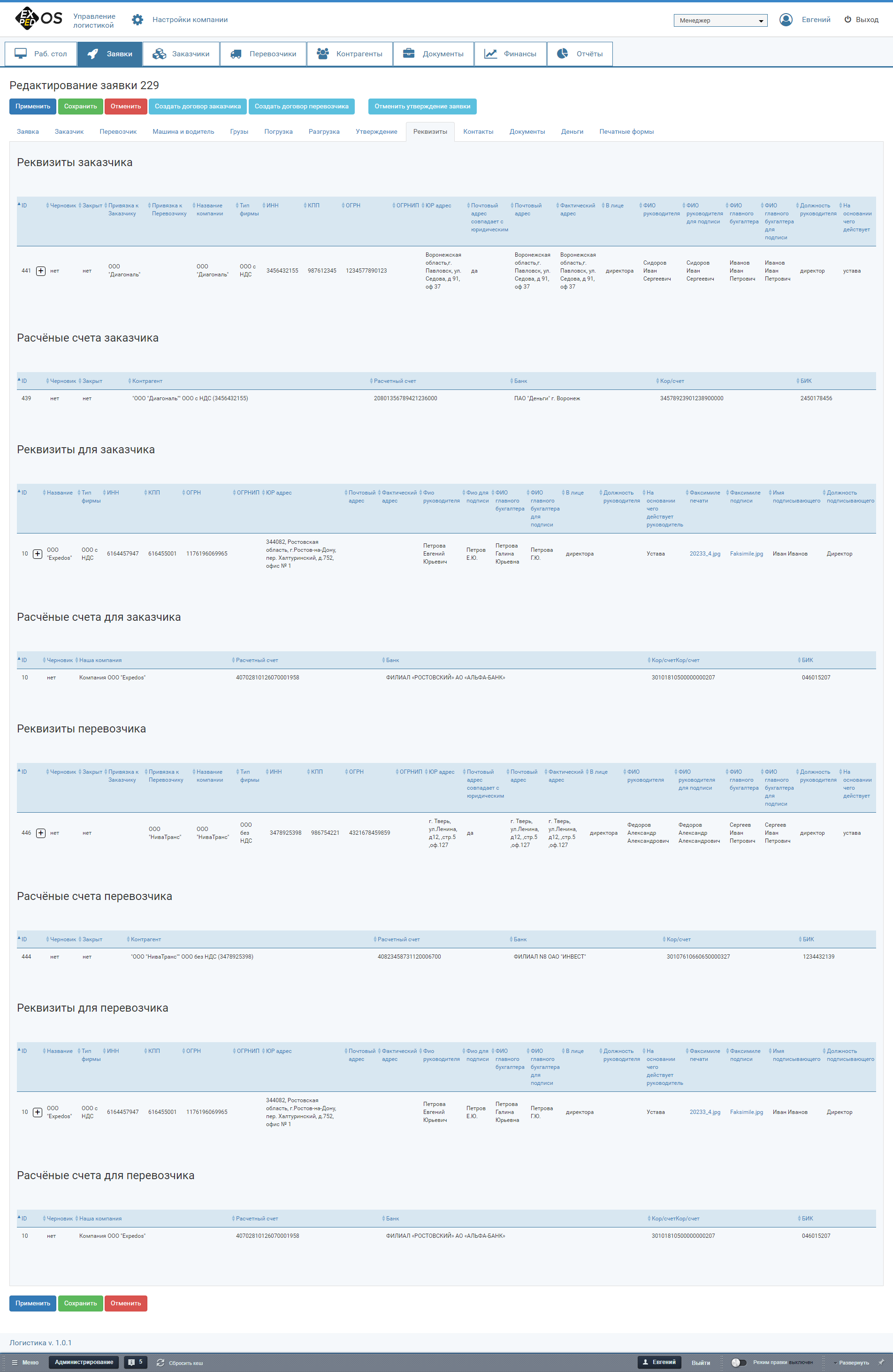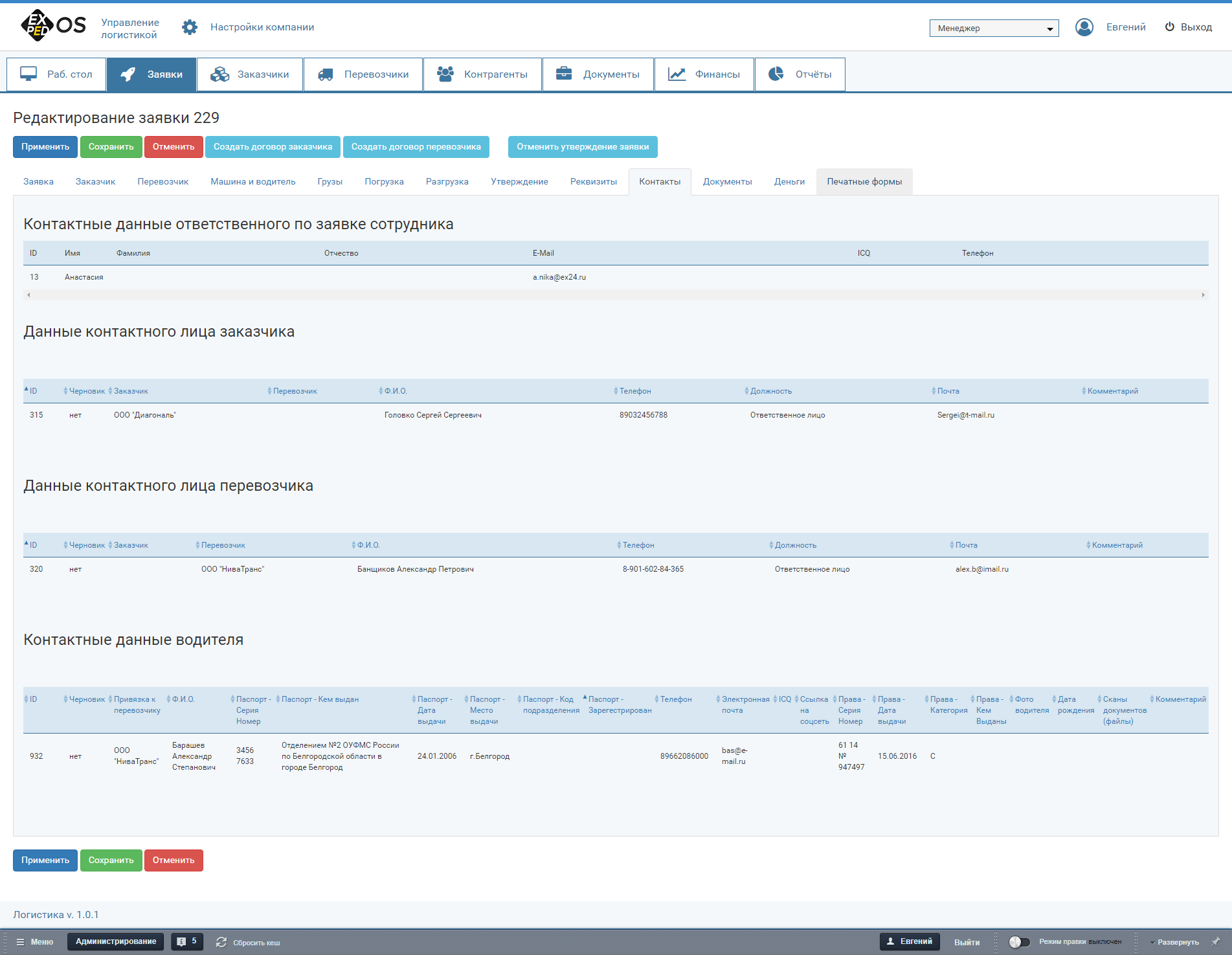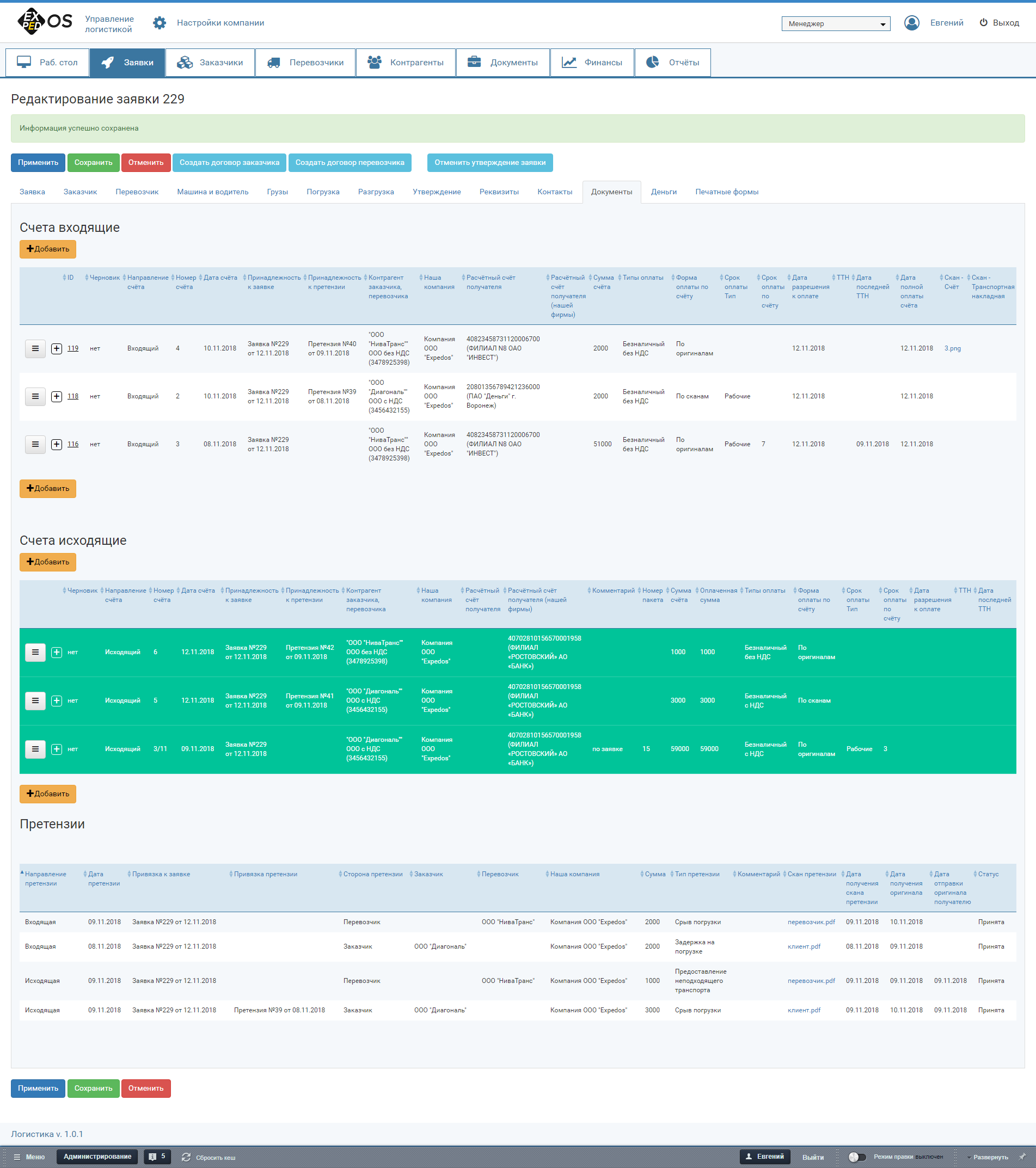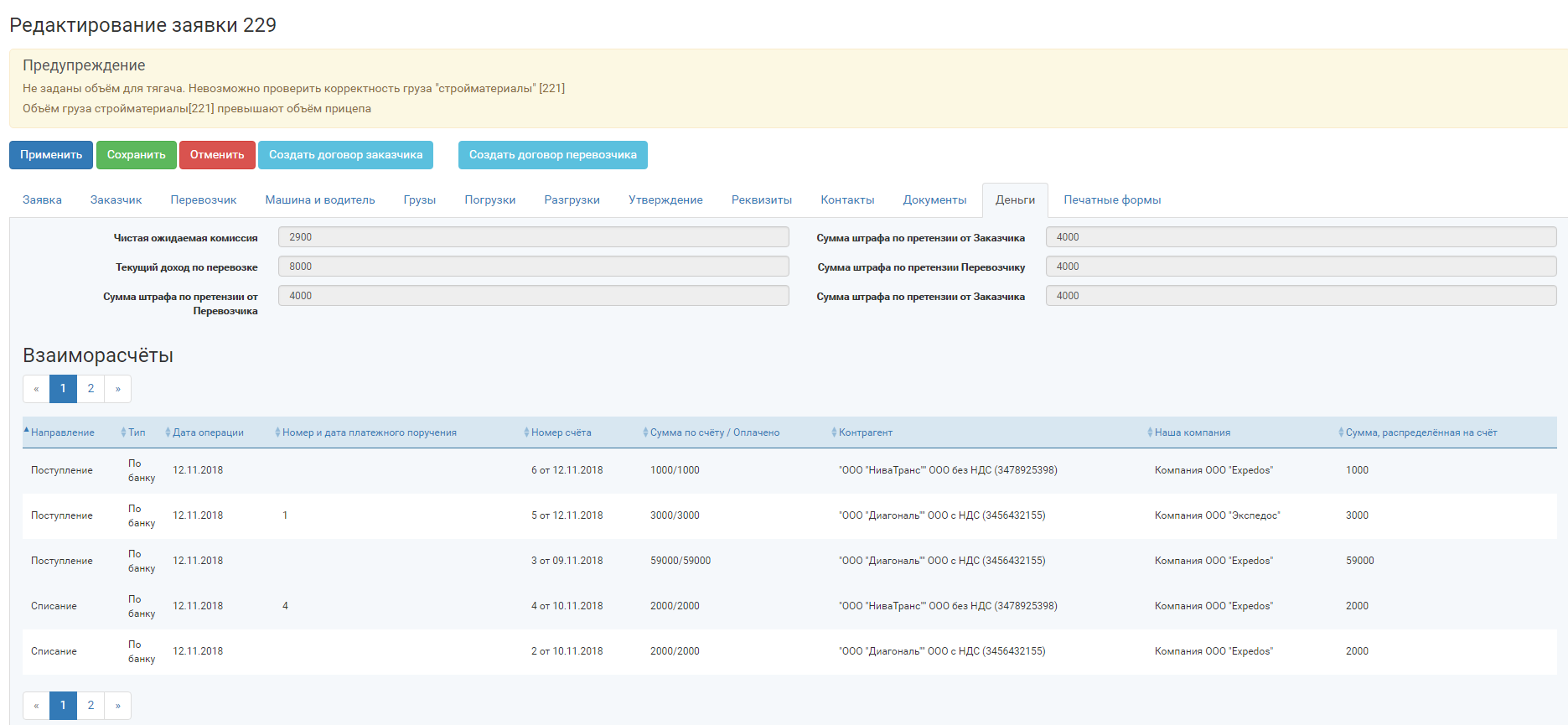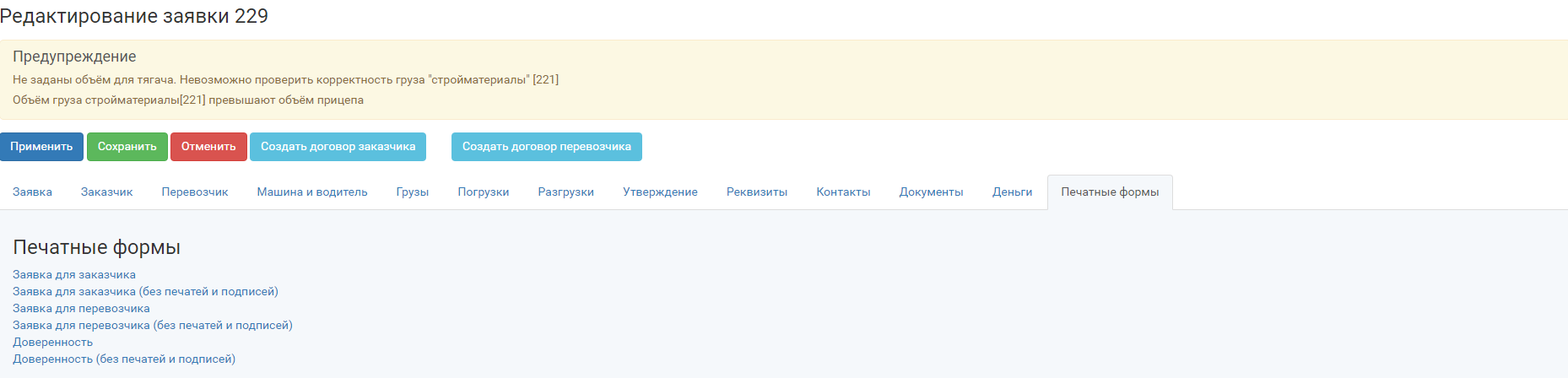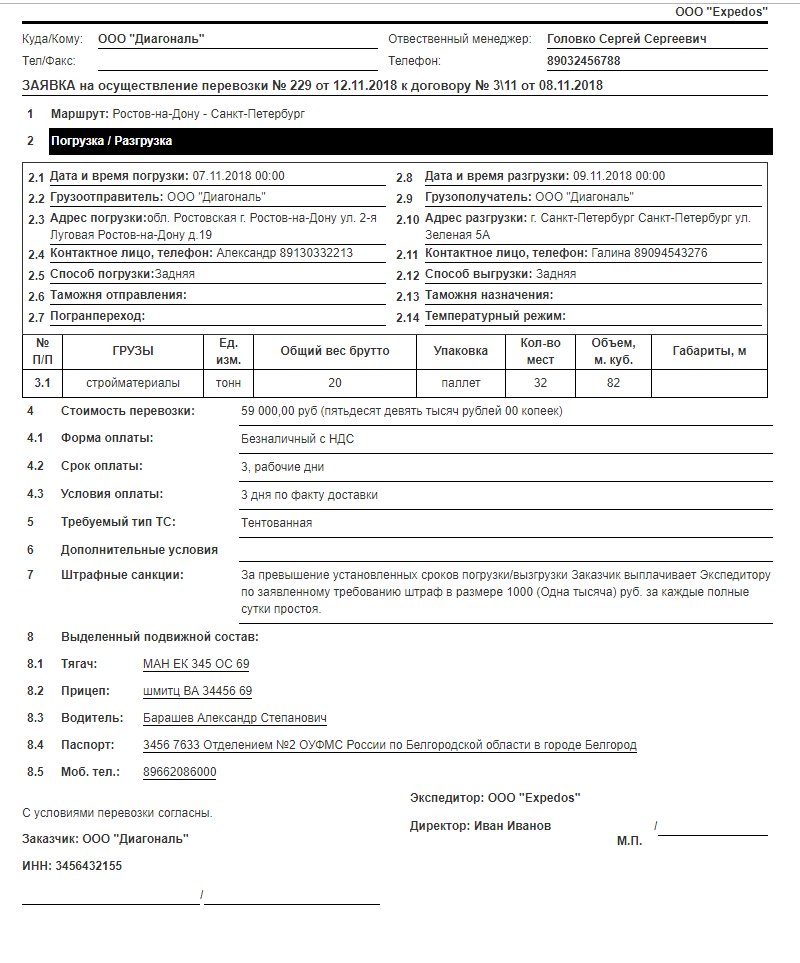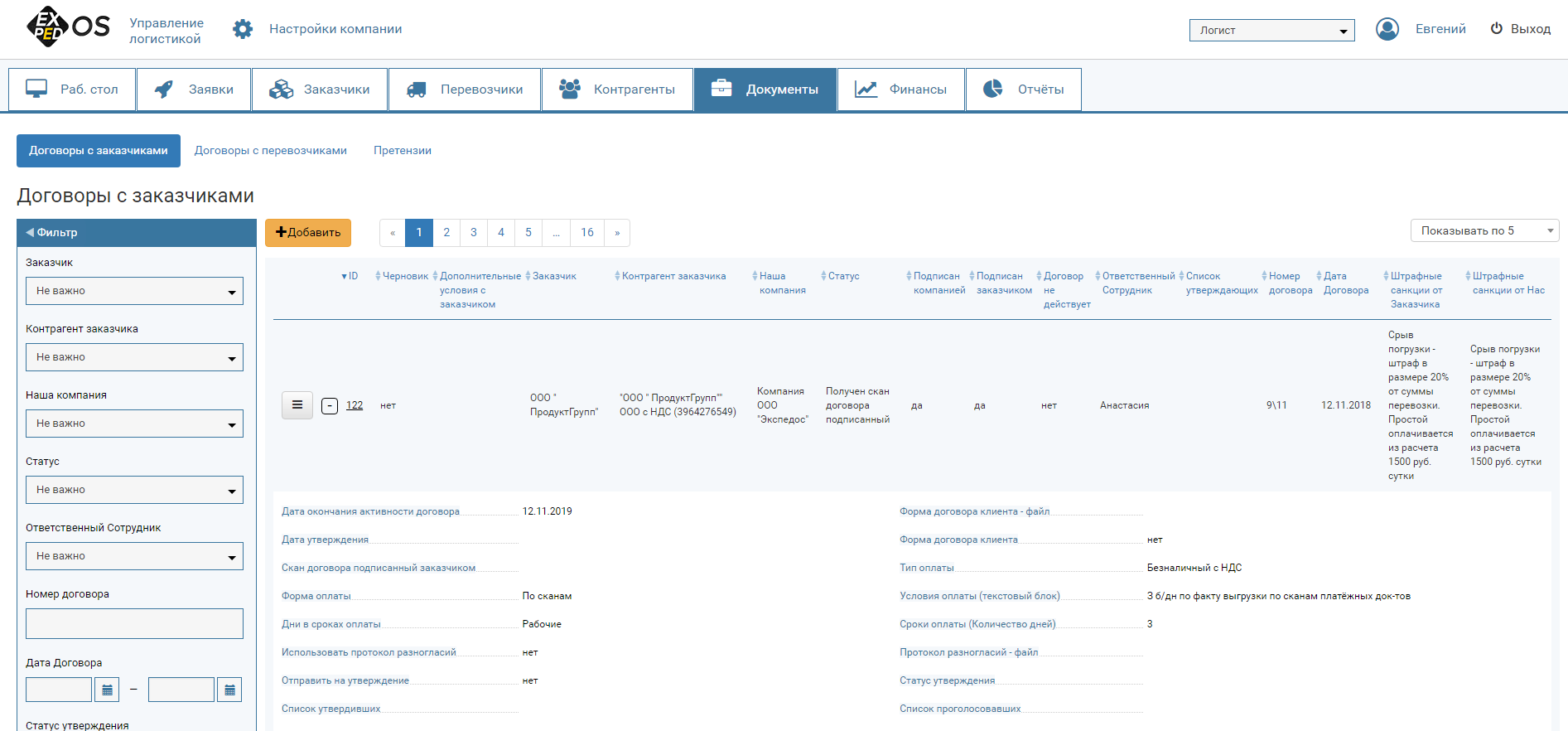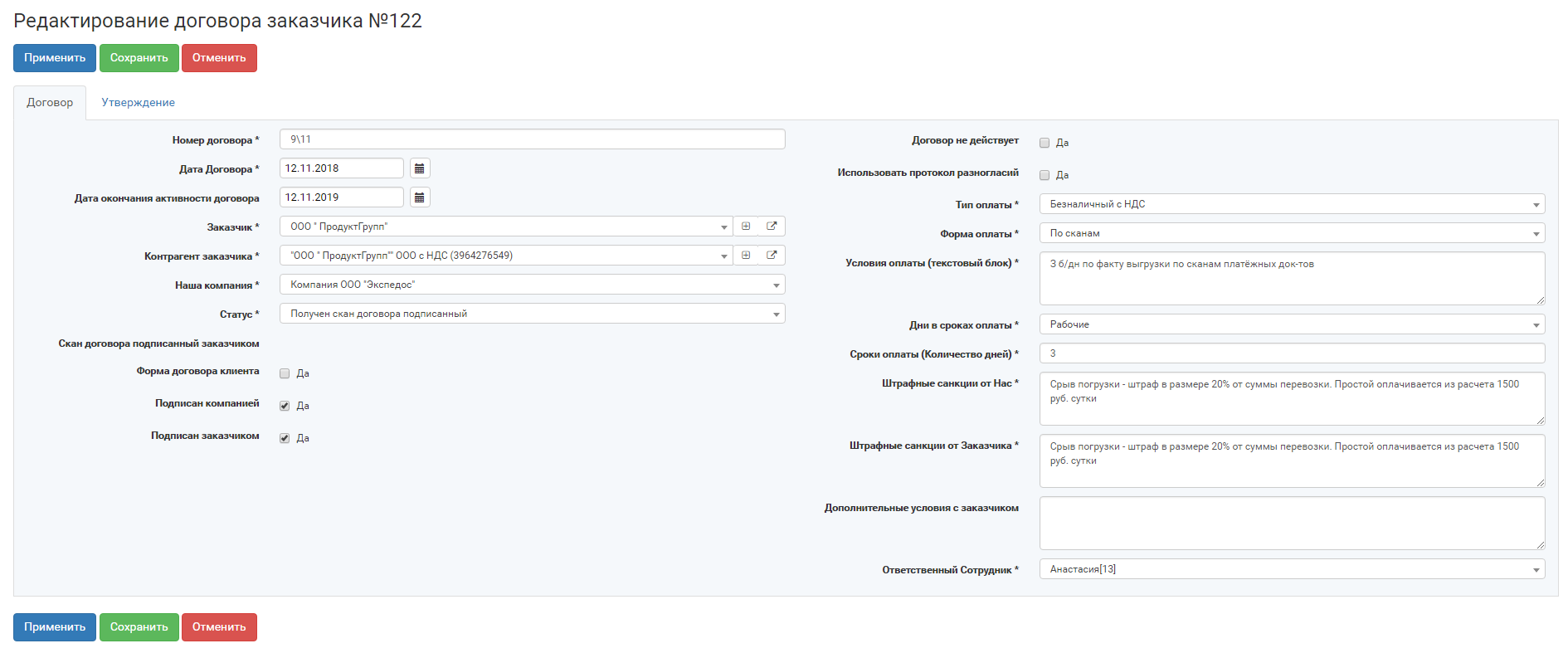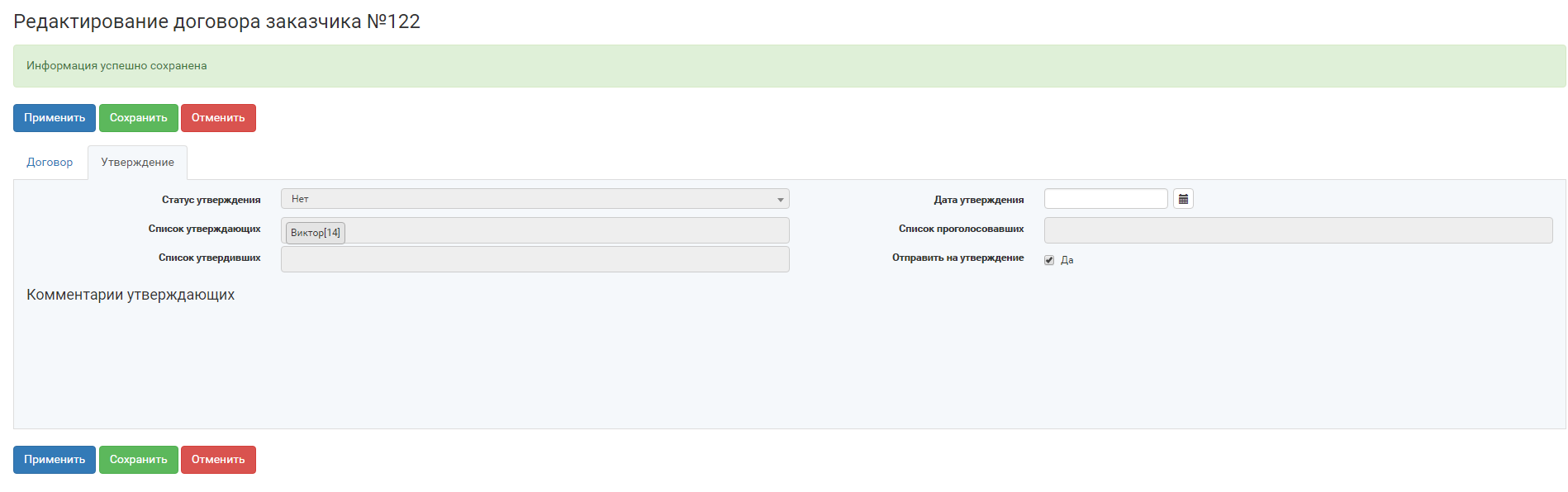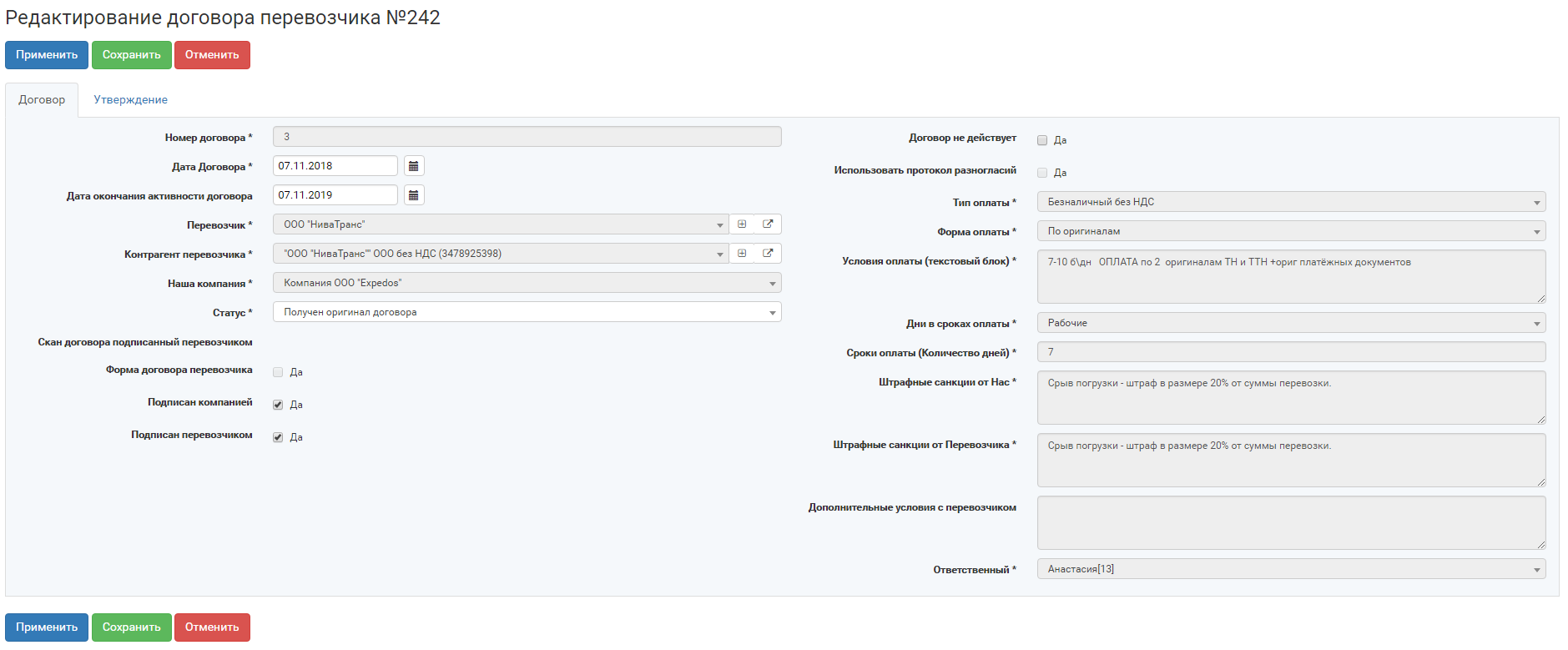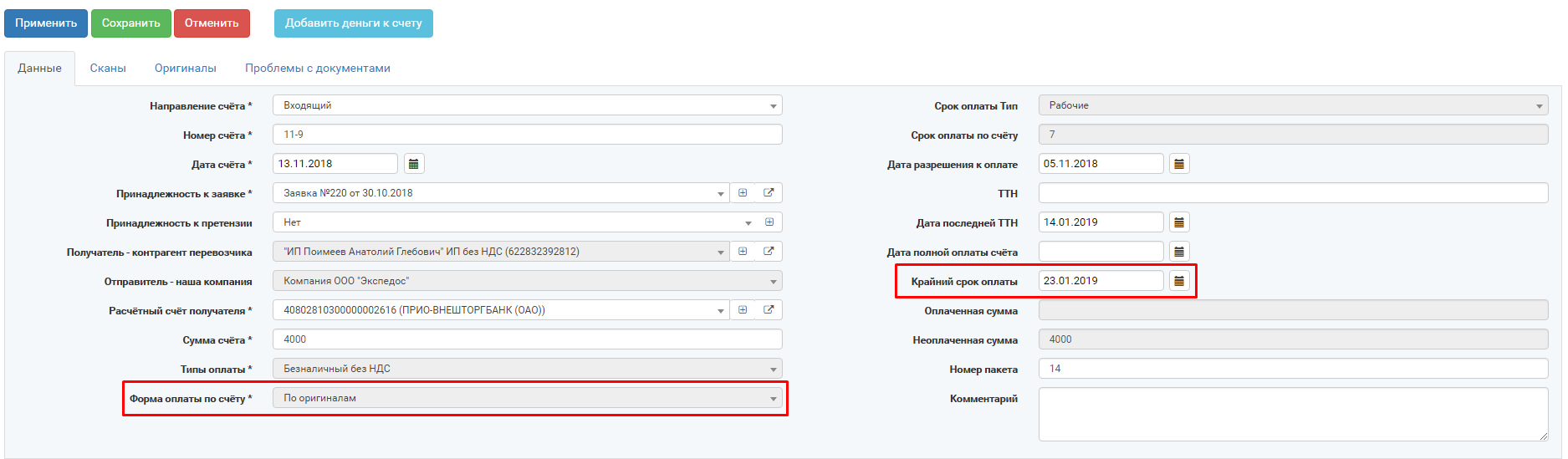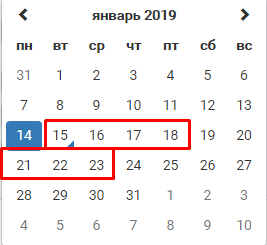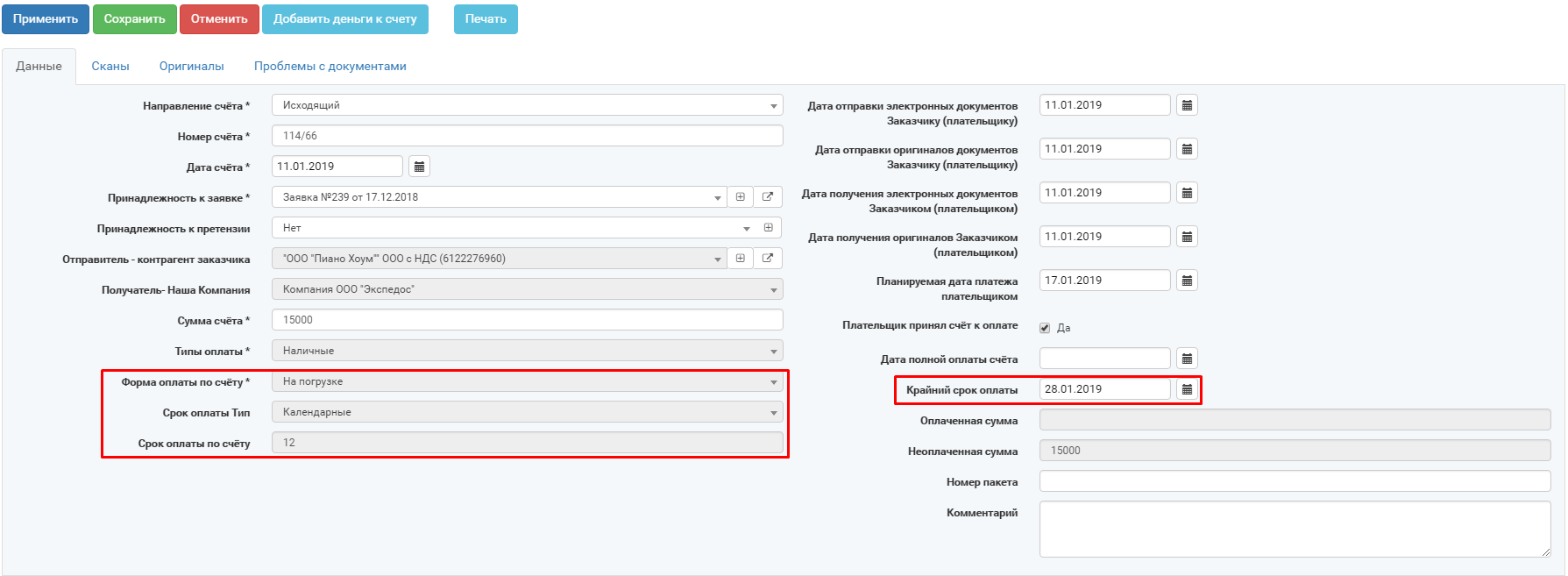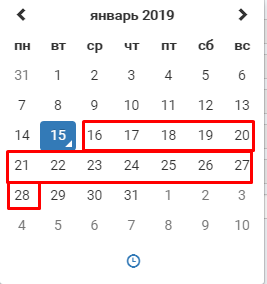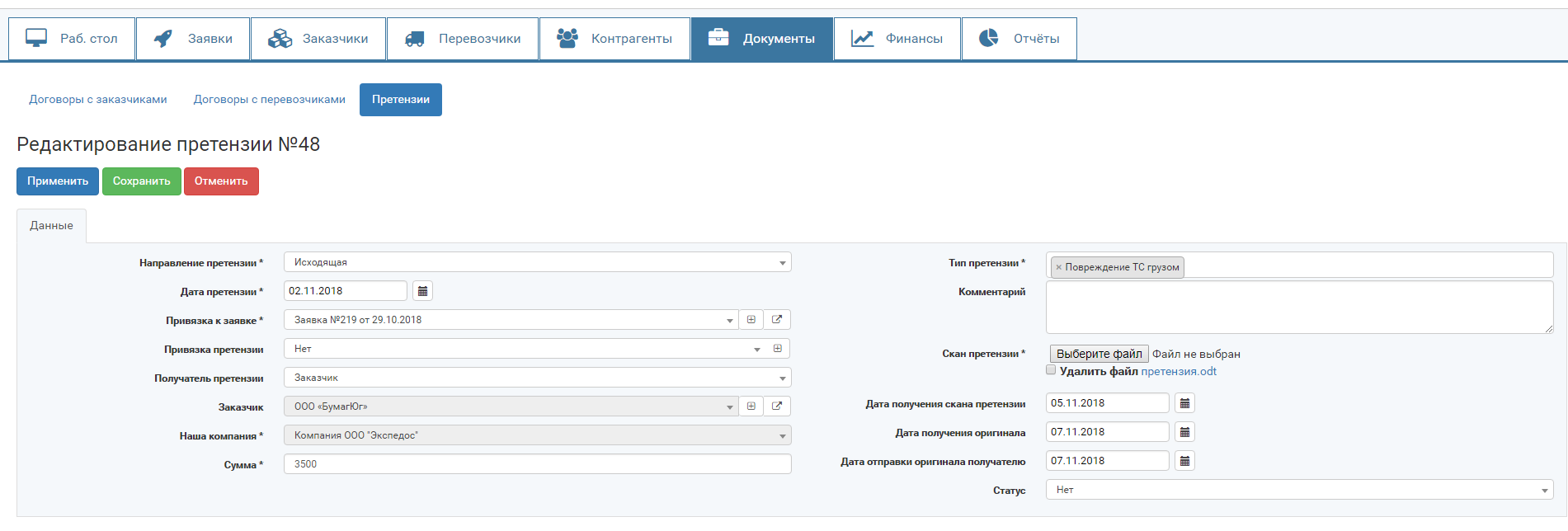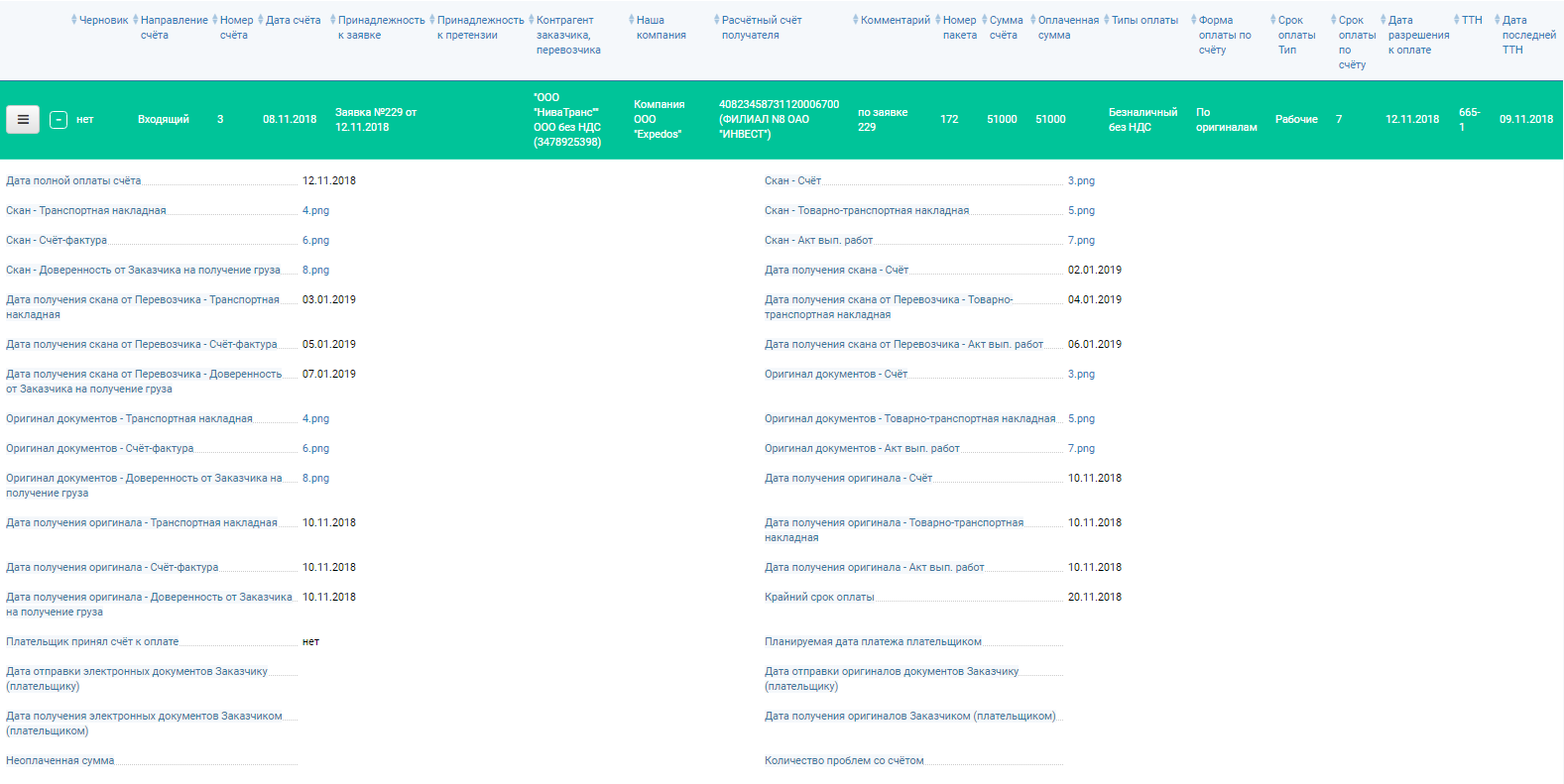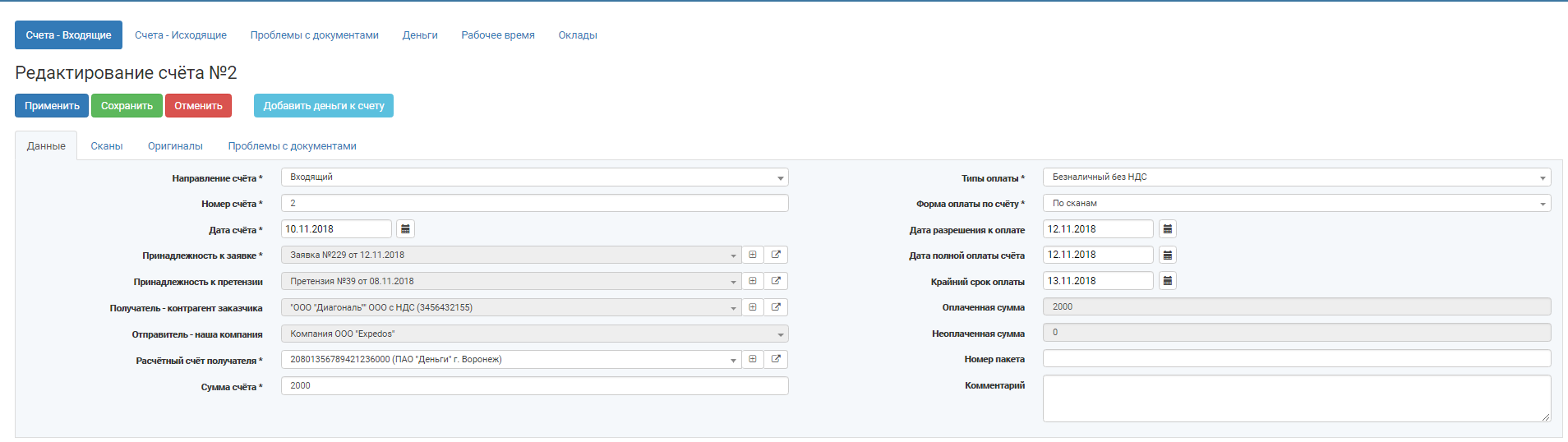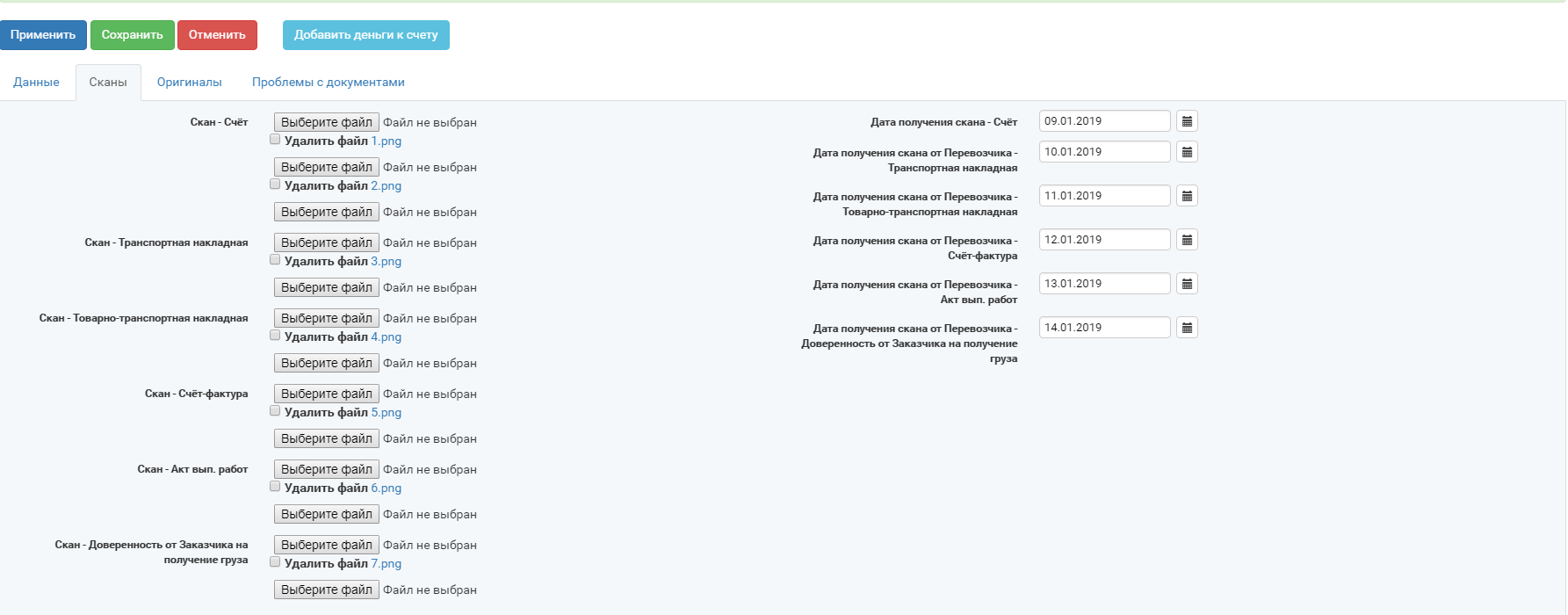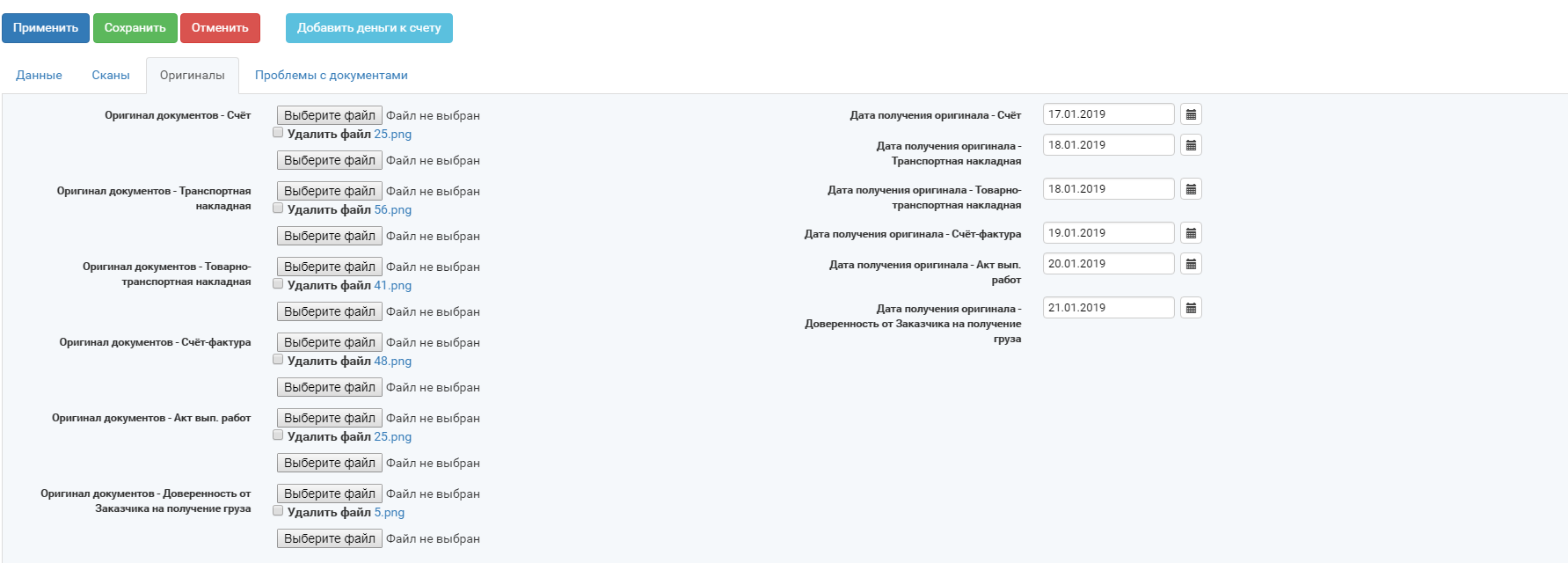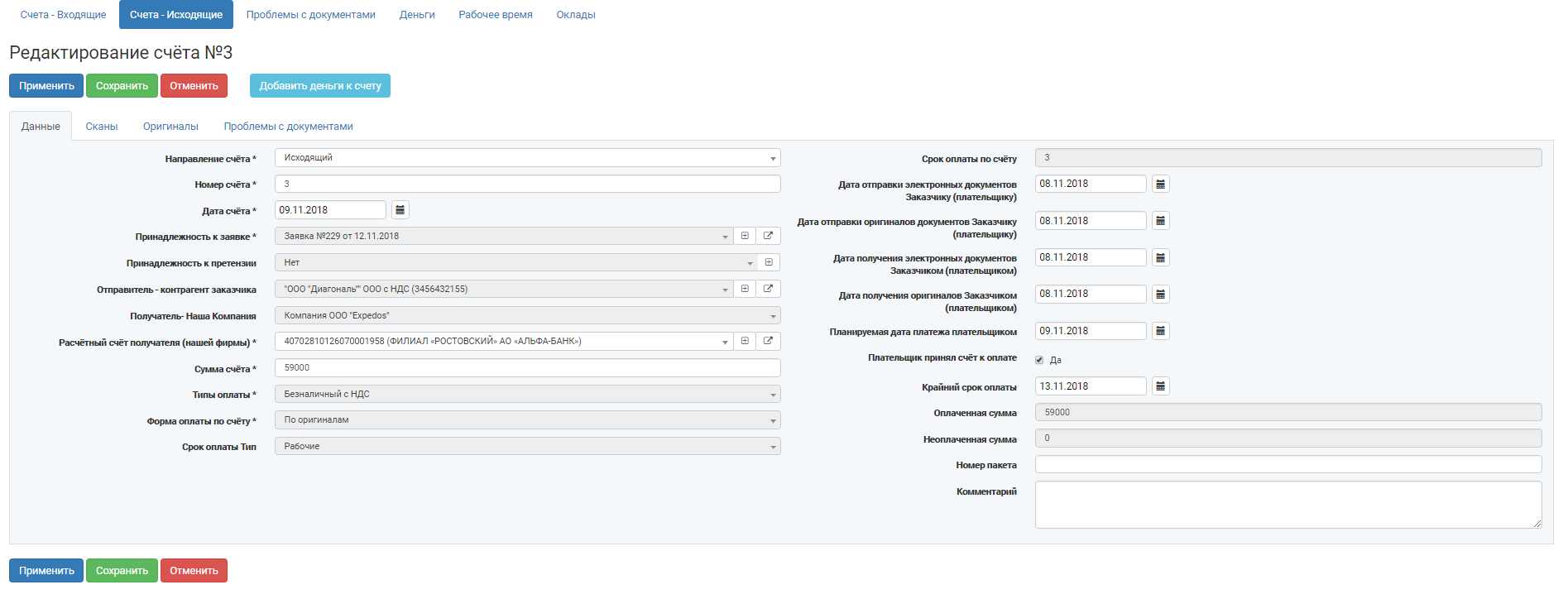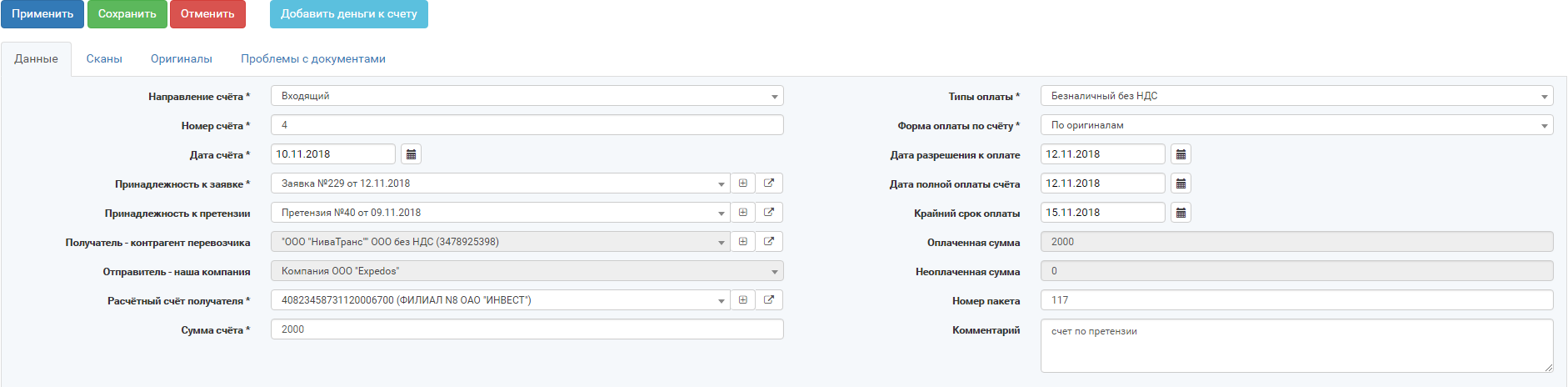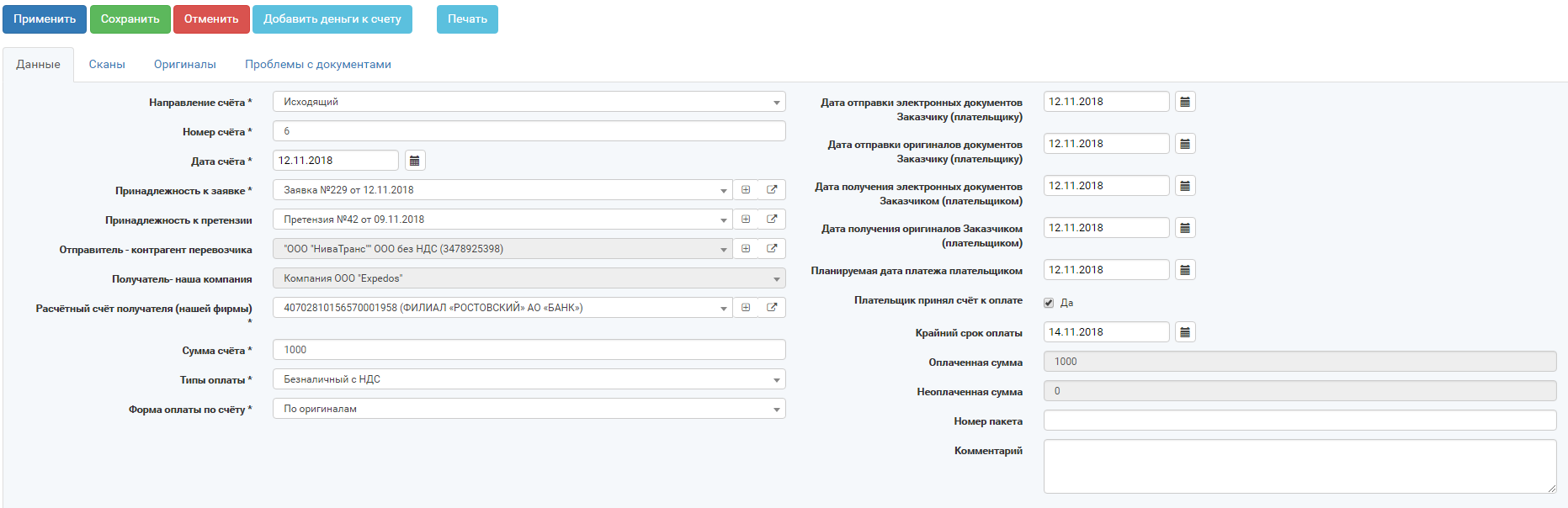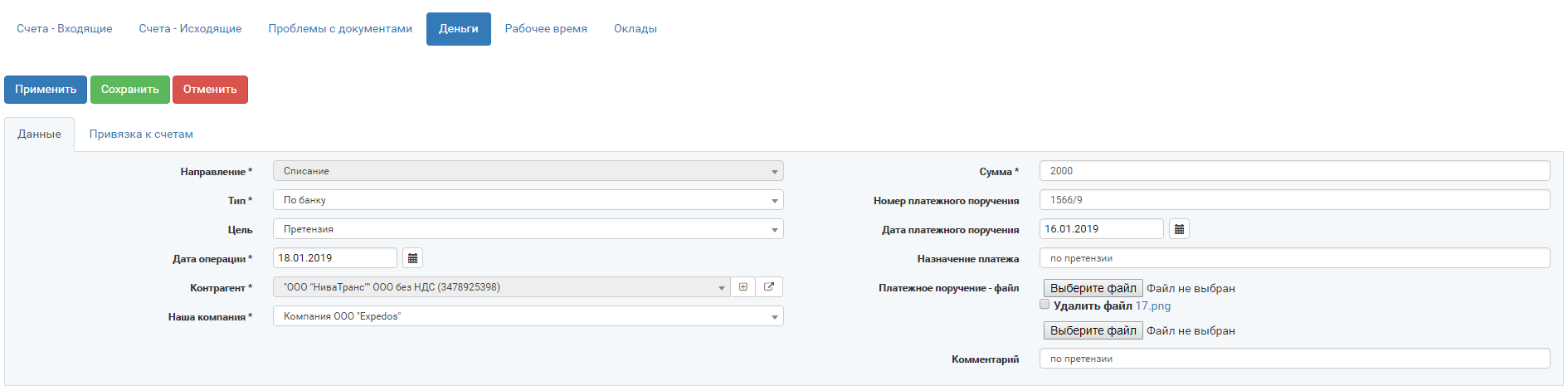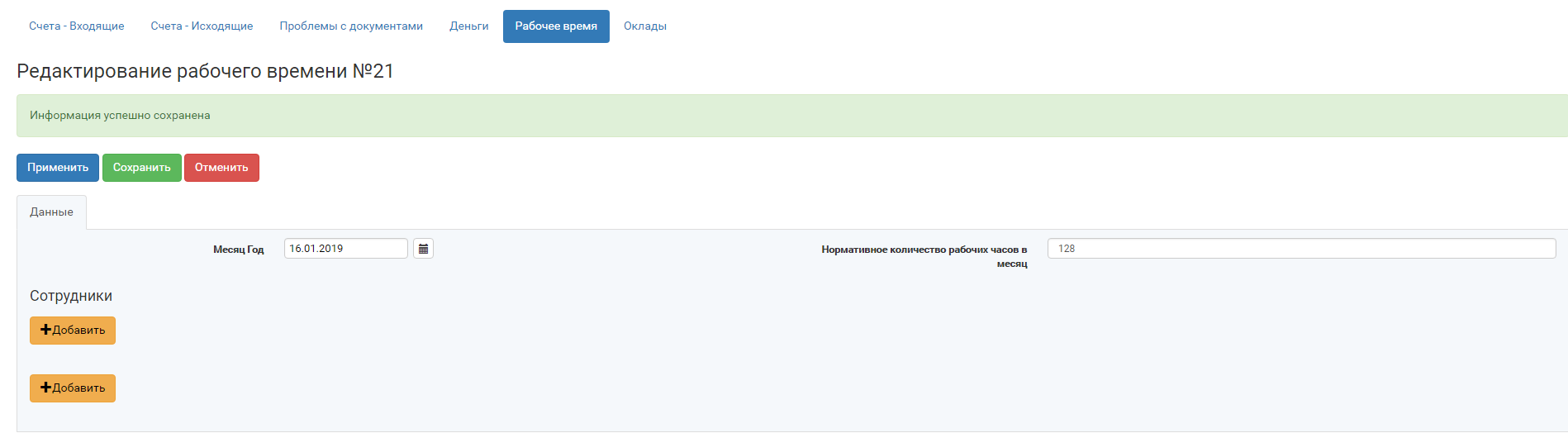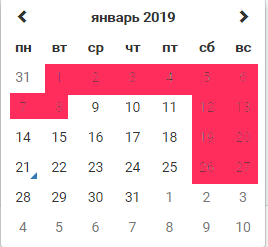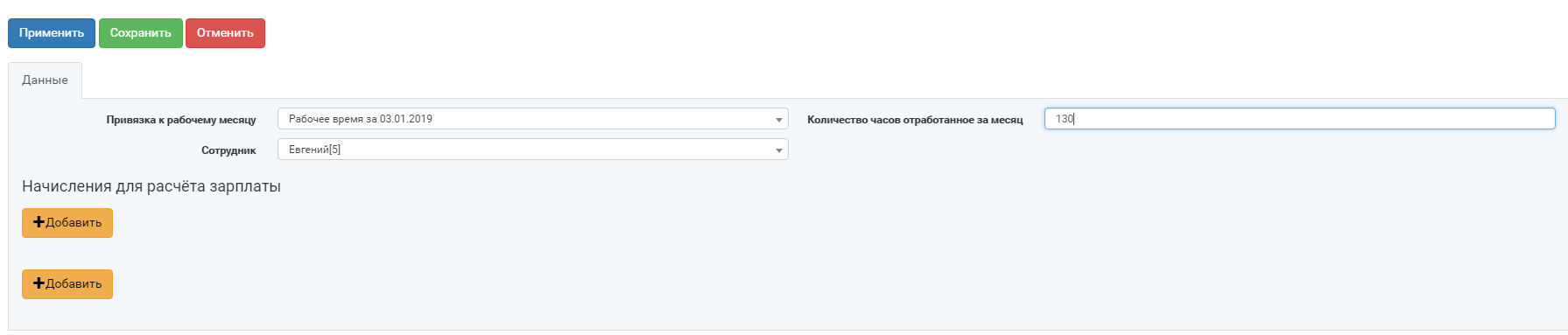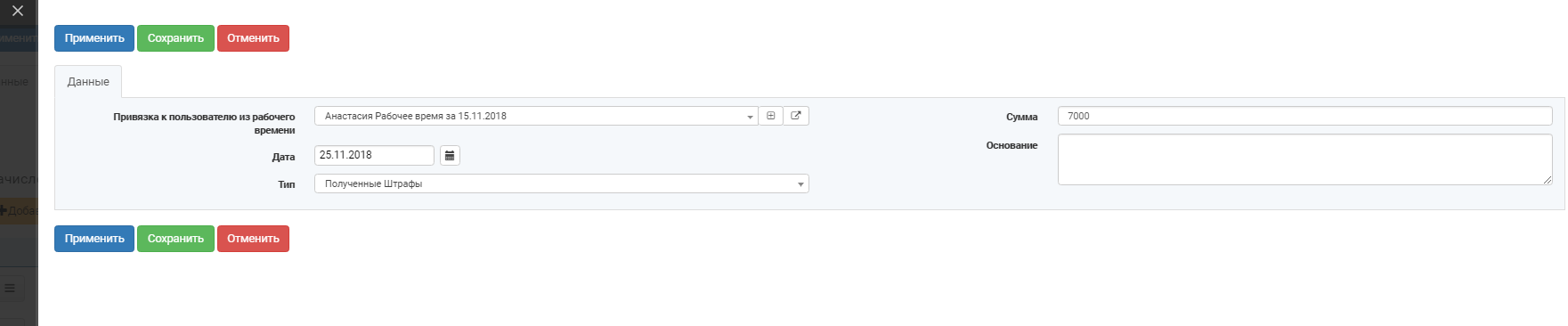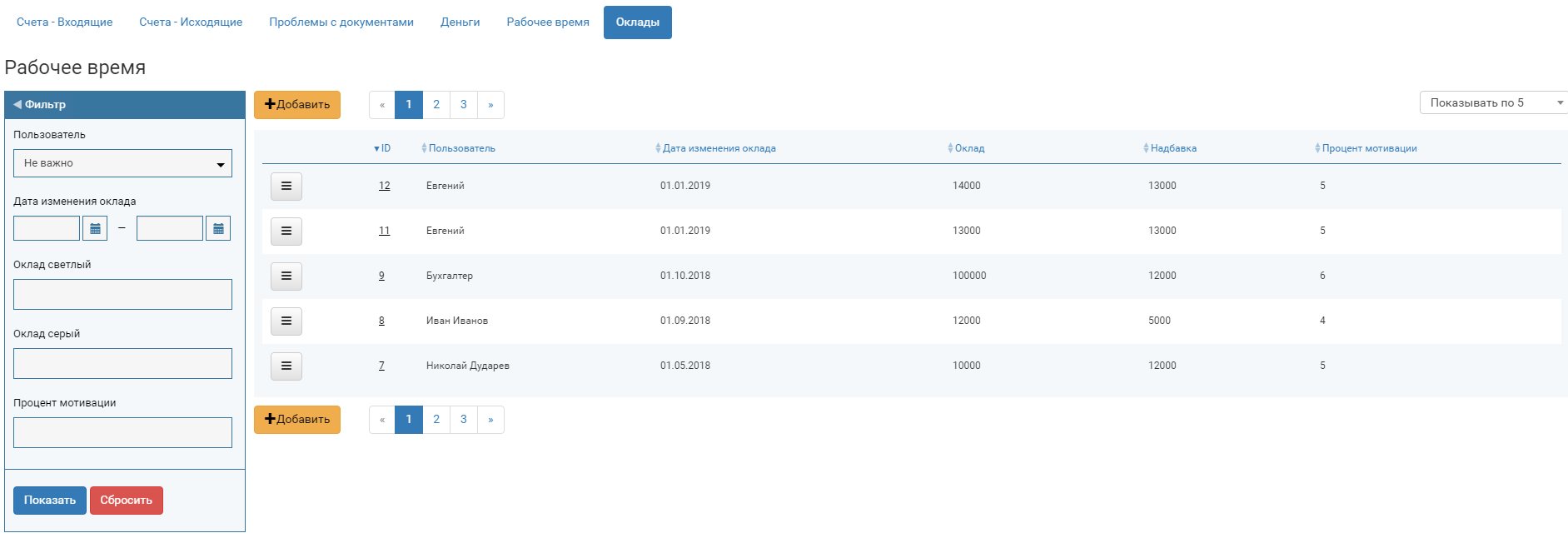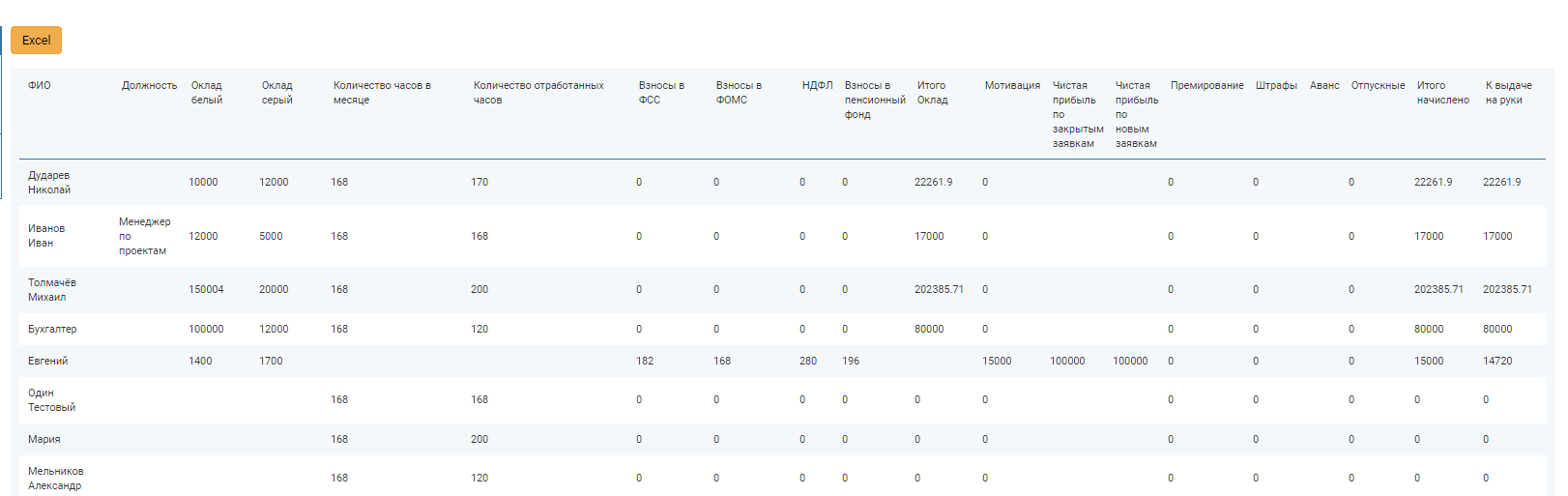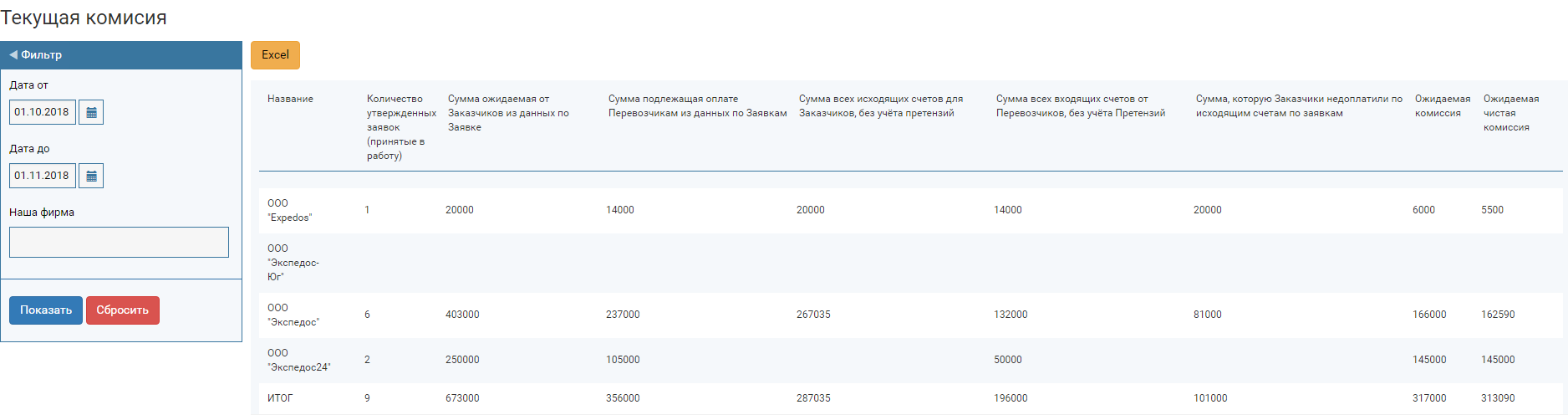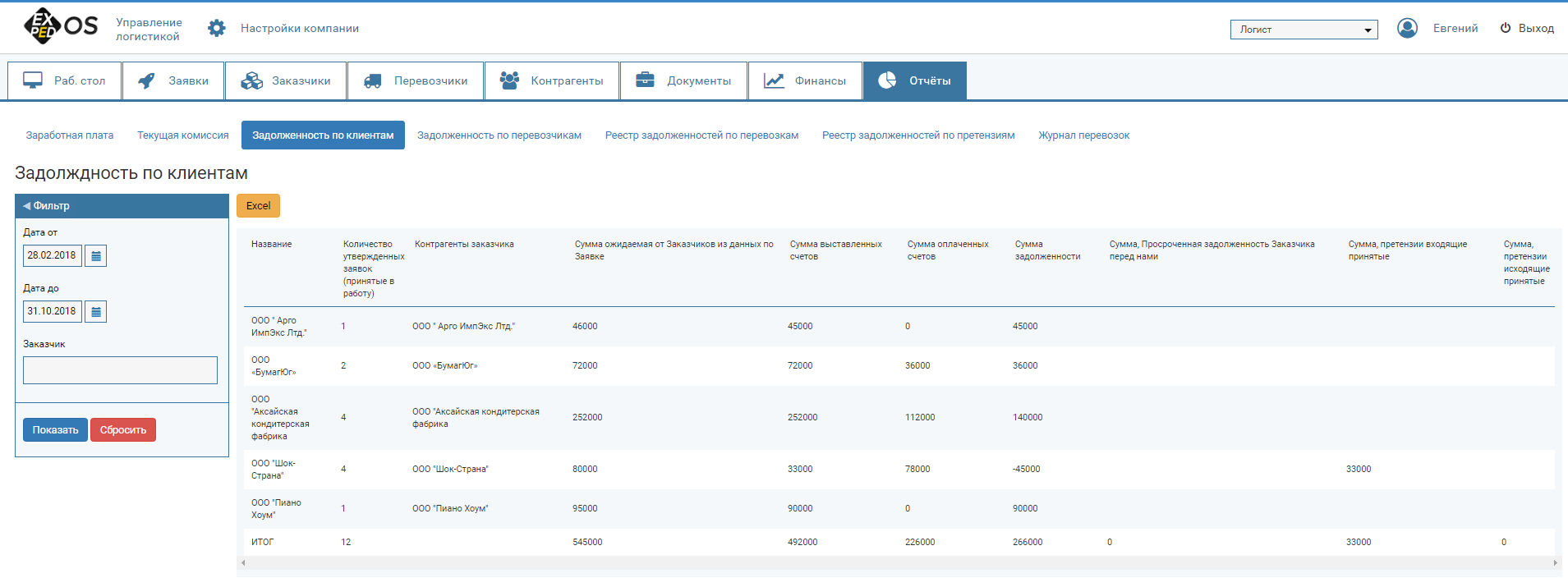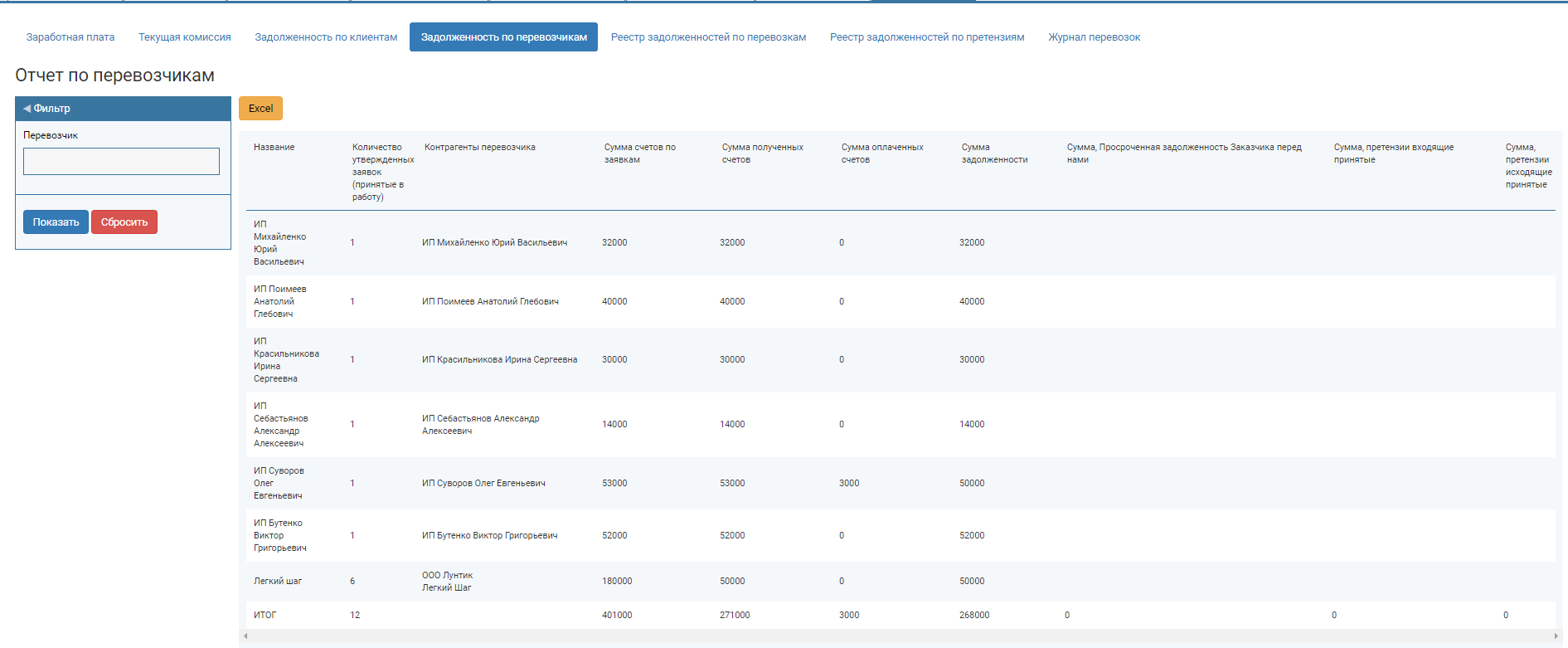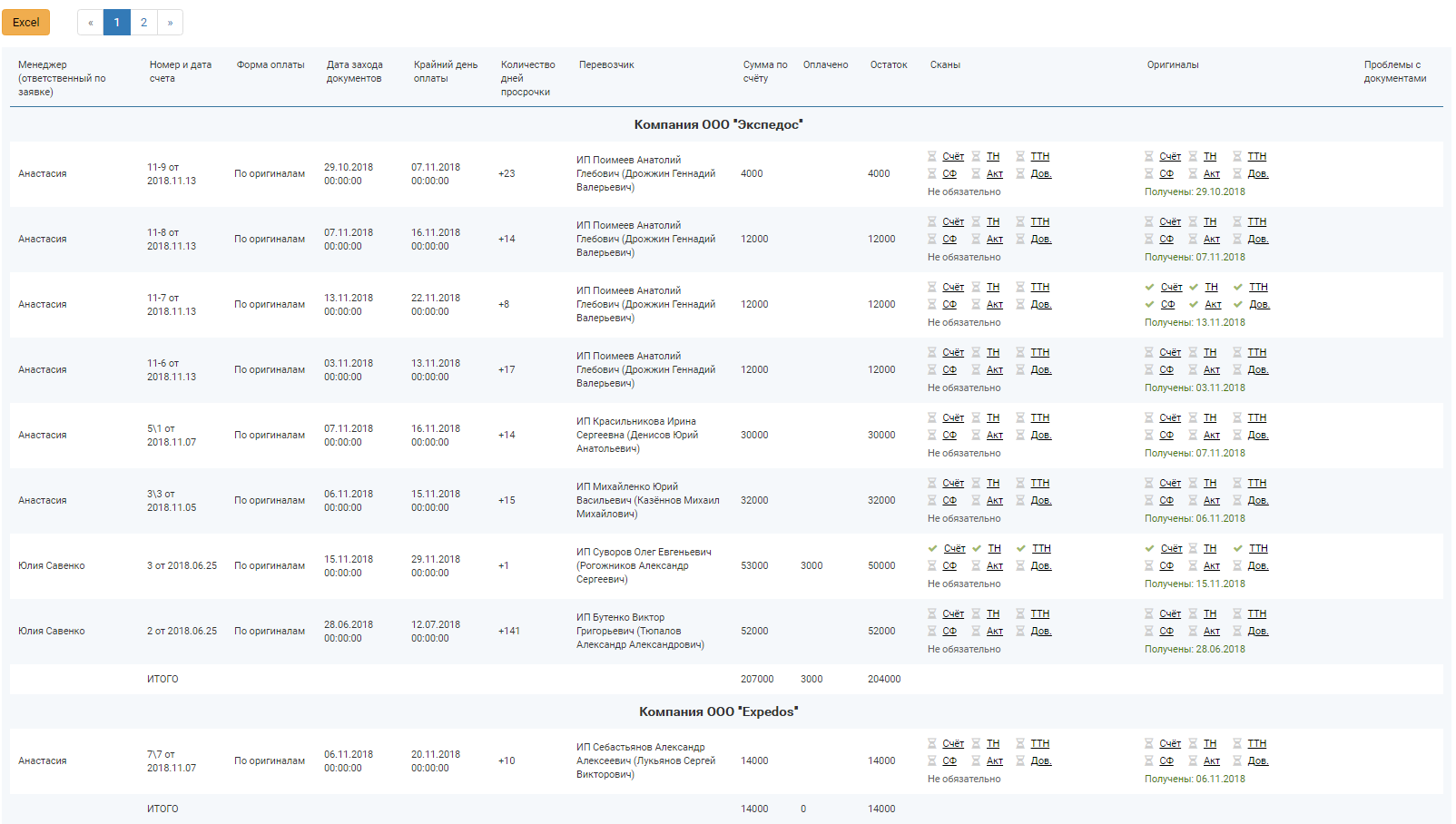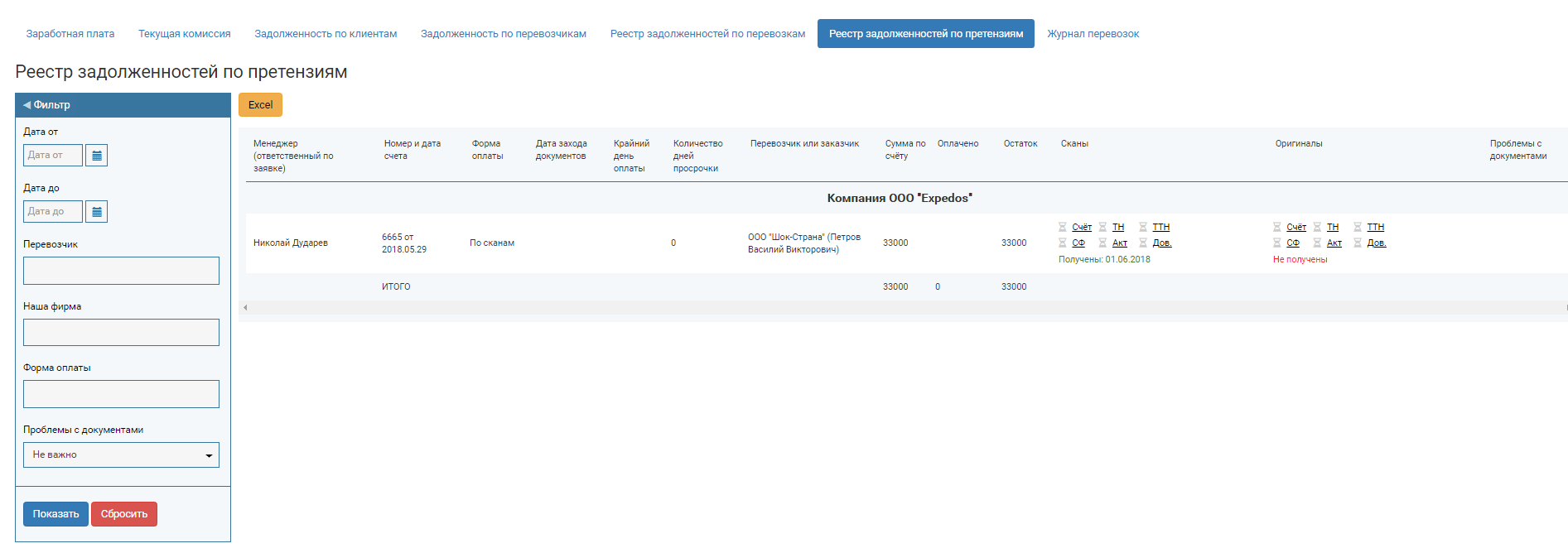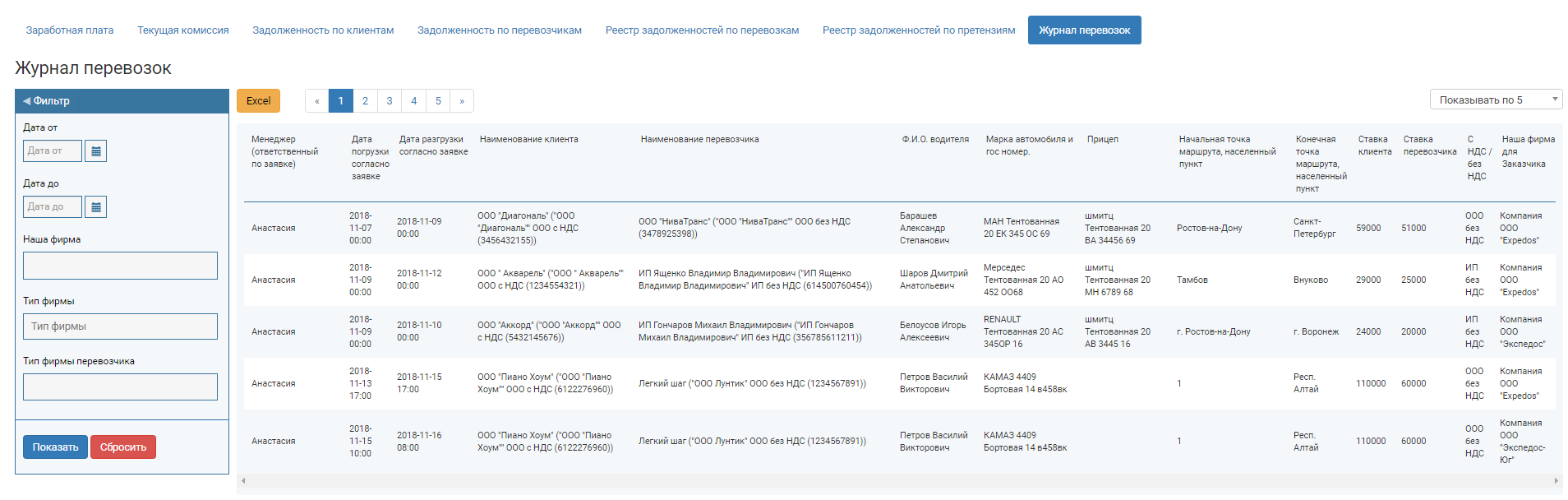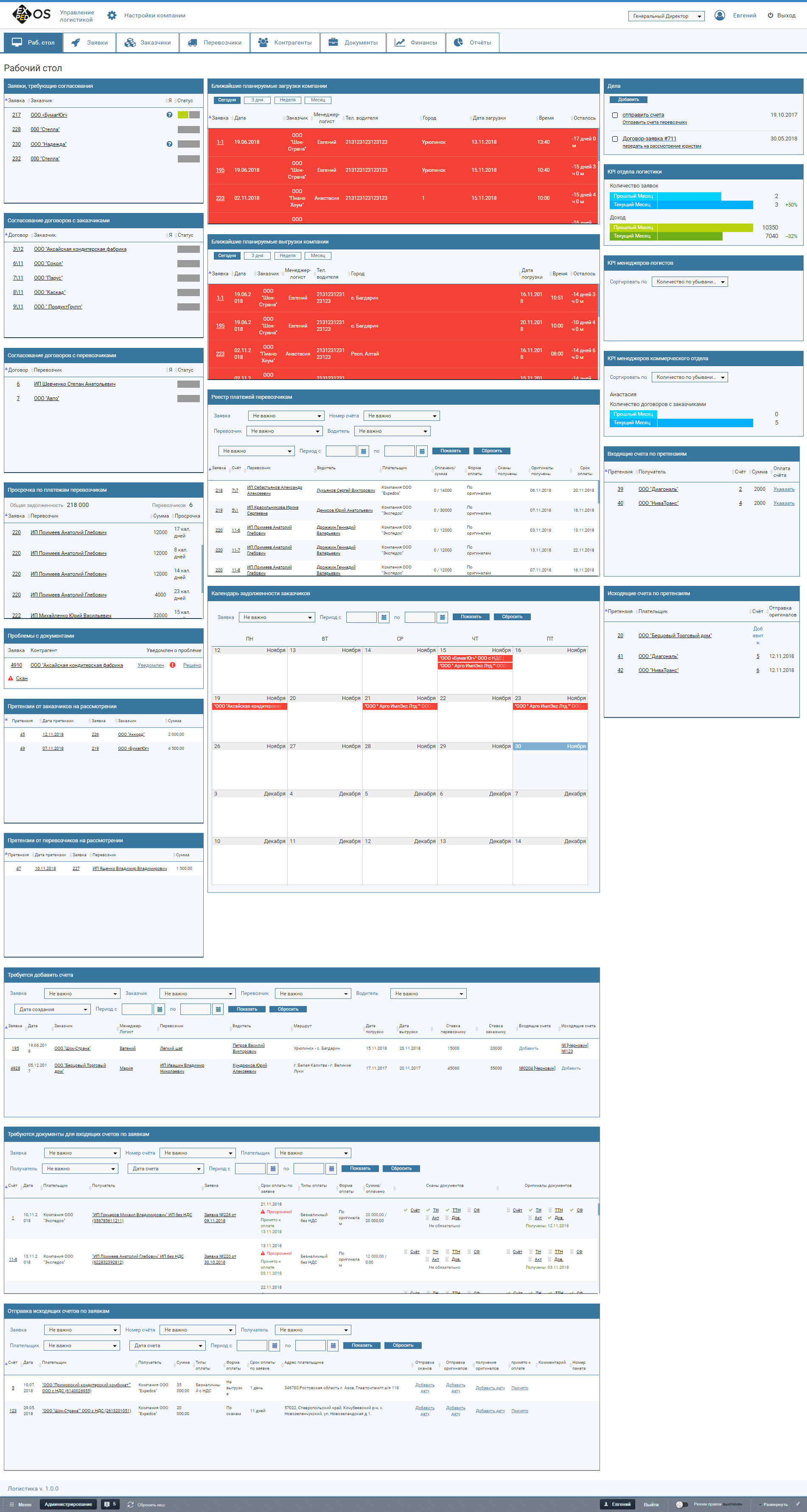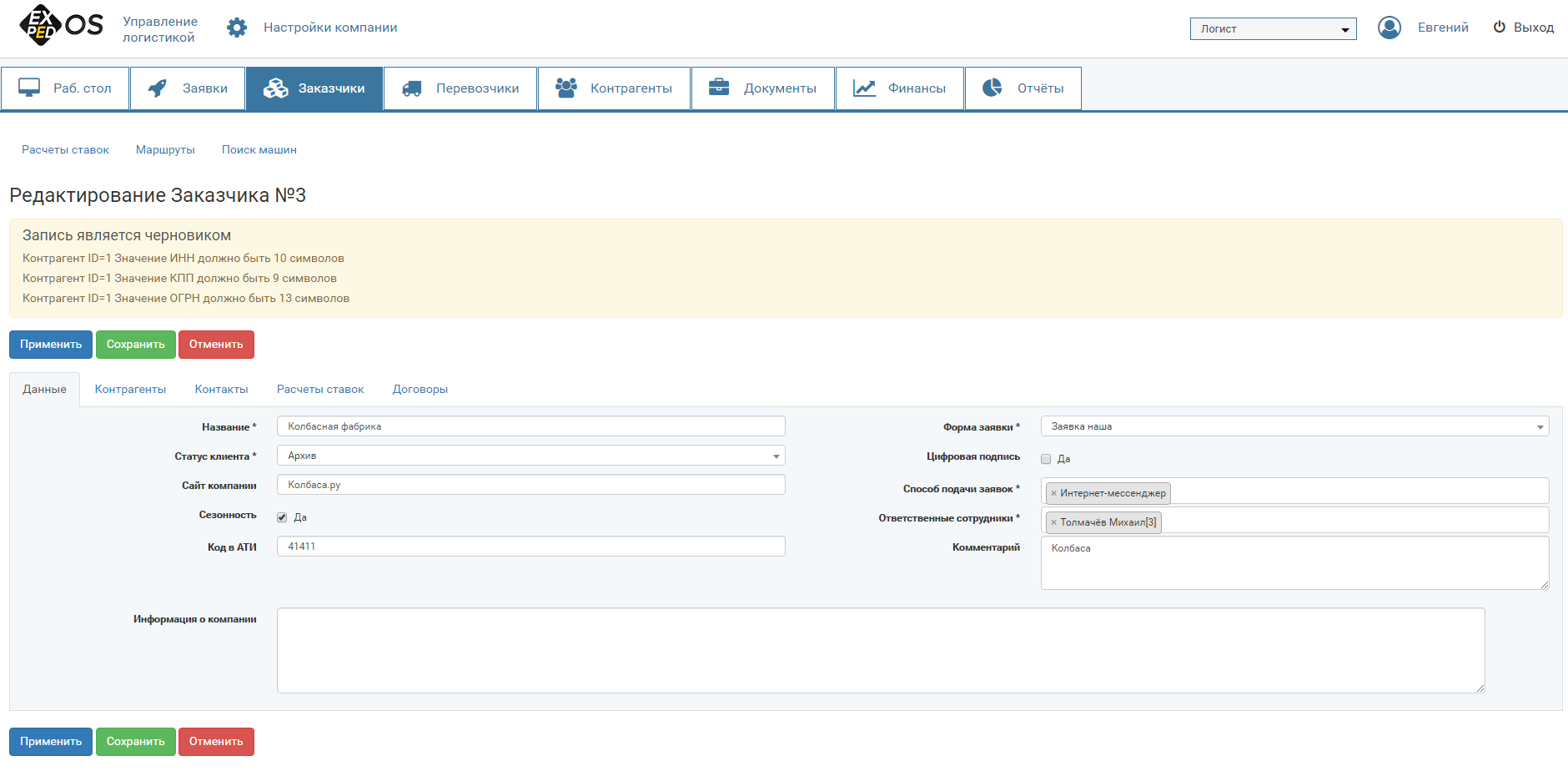Введние
«ЭкспедОС» — программное обеспечение, разработанное при участии более десятка компаний и индивидуальных предпринимателей, работающих в сфере транспортных услуг. Программный комплекс
«ЭкспедОС» является разработкой фирмы
ООО «Аскарон Системс» при партнёрстве с транспортными компаниями.
Какие цели ставила перед собой команда разработчиков этого универсального программного продукта? Функциональность, удобство использования и, самое главное,—
гарантия обеспечения безопасности вашего бизнеса.
Движок
1С-Битрикс предоставляет открытую платформу для модернизации решения именно под вашу компанию. Все шаблоны договоров и заявок разработаны в соответствии с Российским законодательством. Они соответствуют актуальным нормам права и требованиям нормативных документов, а так же используются на практике в грузовых автомобильных перевозках. Мы считаем, что современный программный продукт должен работать на талантливых и целеустремлённых людей. Все наши усилия направлены на то, чтобы вывести ваш бизнес вперед, а
«ЭкспедОС» помогает вам значительно облегчить его ведение.
Разработчики
«ЭкспедОС» учли все пожелания и замечания клиентов, смогли избежать ненужного функционала, обеспечили максимальную совместимость и интеграцию с ранее установленным программным обеспечением.
Независимо от размеров вашей компании, использование
«ЭкспедОС» позволяет оптимизировать документооборот, облегчить и ускорить обслуживание клиентов и, тем самым, повысить конкурентоспособность вашего бизнеса.
В каждом разделе имеются «умные фильтры» для того, чтобы за секунды найти необходимый документ или иную информацию.
Основные положения:
Черновики
Любой документ, хранящийся в системе, имеет два статуса: черновик или не черновик. При создании любого объекта системы создается черновик. Черновики сохраняются автоматически. Для каждого документа есть набор обязательных полей, пока они не заполнены, документ является черновиком и не может участвовать в бизнес-процессах. Пока документ находится в состоянии черновика, он не будет учитываться в статистике.

Если по каким то причинам документ не был сохранен, например, перешли на другую вкладку, закрыли браузер и т.д в системе сохранится черновик вашего документа.
Если вы сохраняете не все данные, например, заводите контрагента, но еще не знаете расчетный счет, его тоже можно сохранить как черновик. Его нельзя будет использовать в заявках до того момента, пока не заполните недостающие данные.
Пока документ находится в статусе черновик, вверху (под названием документа) отображается сообщение "Запись является черновиком" и ниже перечислены все поля, которые нужно заполнить для вывода документа из статуса черновик.
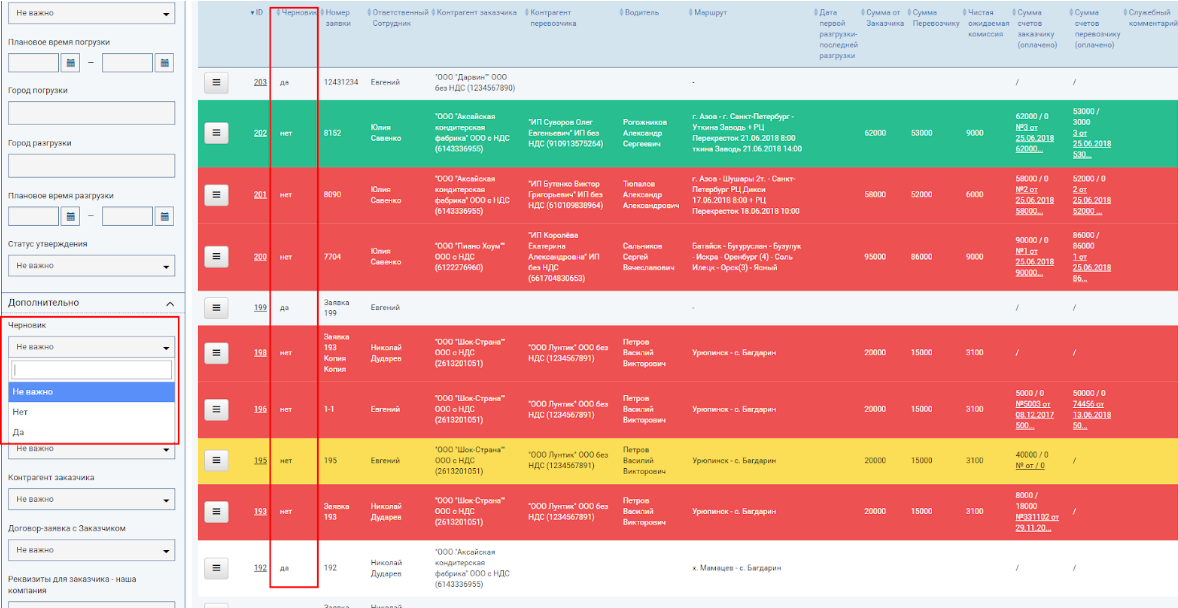
По черновикам работают фильтры, черновики не выделены цветом. В таблицах в отдельной колонке отображается статус документа.
Порядок заполнения документов
При заполнении документа, важно указать как можно больше информации, если ее будет недостаточно, то документ останется
черновиком, не пройдет утверждение или не будет участвовать в общем документообороте.
В верхней части каждого документа есть поле, в котором описаны замечания, являющиеся критичными для перехода в статус чистовика.
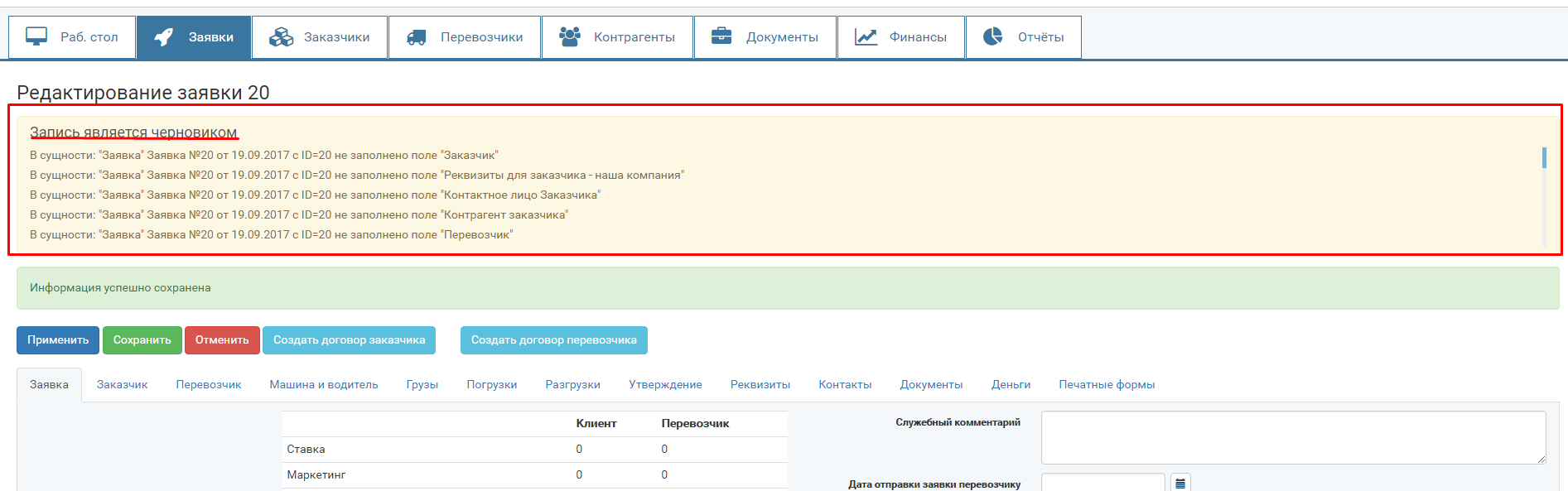
В сообщении указывается название сущности , ссылка на сущность, и описание каких конкретно данных не хватает.
Кроме отсутствия данных, могут возникать и другие сообщения:
Время первой погрузки ID=1 позже времени первой разгрузки ID=2 — для системы важен порядок погрузок и разгрузок, перевозка должна всегда начинаться с погрузки и заканчиваться разгрузкой.
Контрагент ID=3 Значение ИНН должно быть 12 символов — Требования к длине ИНН, ОГРН и ОГРНИП соответствует типу юридического лица
Предупреждение: Не заданы размеры для тягача. Невозможно проверить корректность груза "кондитерские изделия" — подобное сообщение появляется в заявках, если введены габариты груза, и не введены габариты прицепа (тягача). Это предупреждение не является критичным для создания заявки, может отображаться у не черновых заявок. сообщение носит информационный характер
Роли
Роли — это должности сотрудников. Количество ролей не ограничено. Каждой роли доступны настройки прав доступа и выбор рабочего стола.
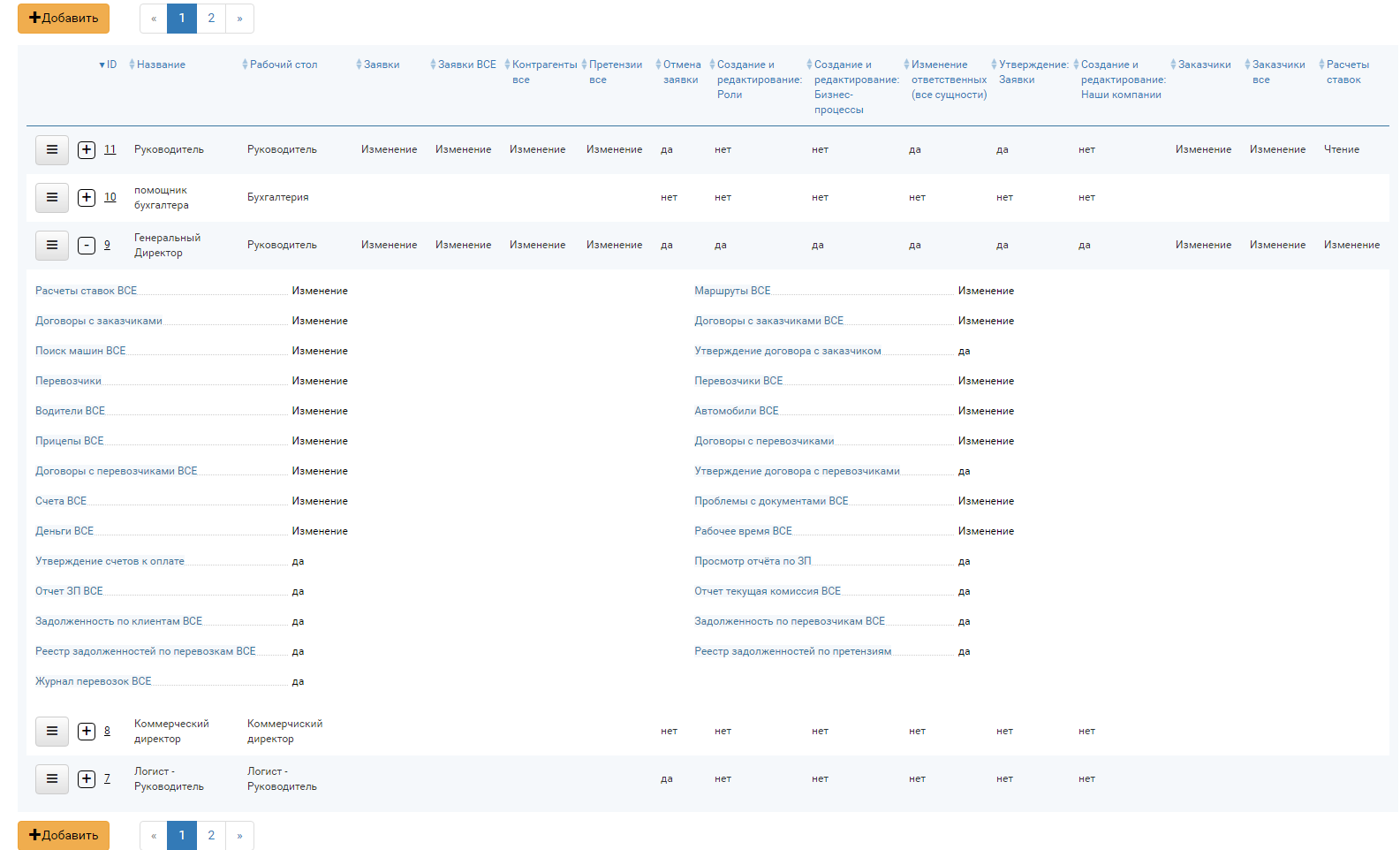
Рекомендуется создавать роль для каждой должности, это позволит разграничить права. Для создания новой роли зайдите в “Настройки компании”, далее “Роли”, далее кнопка “Добавить”
Права доступа, варианты настройки описаны в уроке "
Настройки ролей"
Рекомендация
Для полноценной работы в приложении следует настроить как минимум одну роль для каждого
рабочего стола.
Рекомендуемые роли:
1) Менеджер
2) Логист
3) Менеджер руководитель
4) Логист руководитель
5) Юрист
6) Бухгалтер
7) Директор (администратор)
Если компания имеет небольшой штат сотрудников, несколько ролей можно присвоить одному сотруднику.
Утверждение
Утверждение — один из основных способов контроля за работой сотрудников, и корректностью данных.
Утверждение доступно для:
Утверждение для договоров и заявок опционально и настраивается в разделе
бизнес-процессы.
Если утверждение включено, и документ не согласован — он не может использоваться для работы.
Статусы утверждения.
В утверждении может участвовать один или несколько сотрудников. Документ имеет три статуса утверждения:
- Нет — установлен по умолчанию. Статус сохраняется до окончания первого утверждения.
- Утвержден(а) — устанавливается после положительного решения всех утверждающих.
- Не утвержден(а) — устанавливается в случае, если один из утверждающих вынес отрицательное решение. Статус устанавливается после реакции всех утверждающих.
Порядок утверждения.
Чтобы отправить заявку или договор на утверждение, необходимо чтобы, заявка не была
черновиком.
Отправить документ на утверждение можно из вкладки "Утверждение" с помощью флажка "отправить на утверждение"
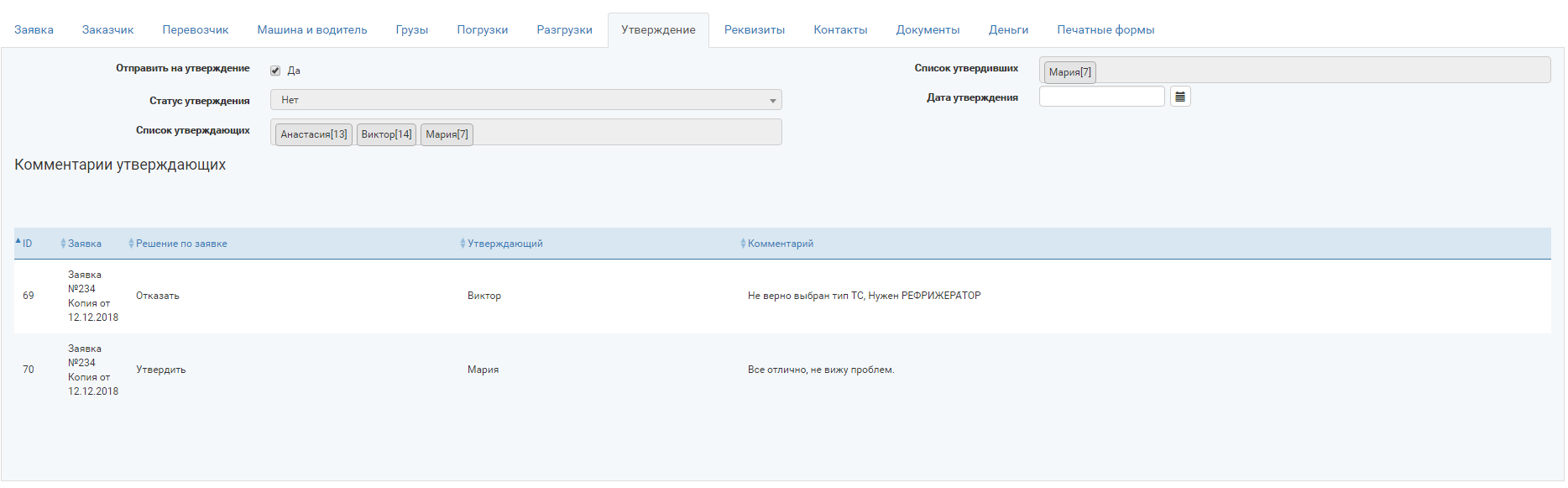
В этом окне располагаются данные об утверждении:
- Статус утверждения
-
Дата утверждения — заполняется автоматически после перехода в статус "Утвержден(а)."
-
Список утверждающих — те сотрудники, которым предстоит утвердить документ.
-
Список утвердивших — те сотрудники, которые положительно оценили документ.
-
Таблица с решением по утверждению и комментариями.
На время утверждения документ блокируется для редактирования. После успешного утверждения, документ так же остается заблокированным, т.е внести в него изменения уже нельзя.
Сотрудник в любой момент может отозвать документ с утверждения, для этого следует снять флажок "отправить на утверждение" для договоров или нажать кнопку "Отменить утверждение заявки". В этом случае документ можно будет отредактировать и направить на утверждение вновь.
Если один из утверждающих уже проголосовал, и документ был снят с утверждения, при повторной отправке, голосование будет проводиться по всем участникам утверждения.
Утверждение глазами утверждающих.
Утверждение происходит через виджеты
рабочего стола.
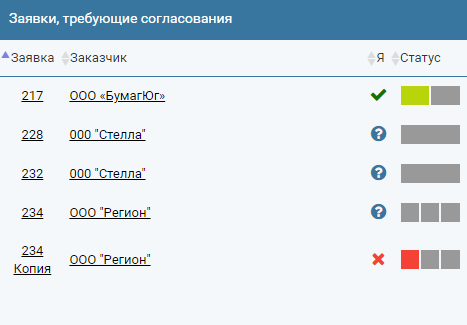
Утверждающий видит графу "Я" и свое решение по заявке "зеленая птичка" означает, что с его стороны принято положительное решение. "Красный крест" — отрицательное решение. Вопросительный знак — значит, что решение еще не принято и от утверждающего ждут реакцию.
Если нажать на вопросительный знак, появится форма с выбором решения по документу и вводом комментария. Комментарий будет виден всем участникам утверждения и сотруднику, который отправил документ на утверждение.
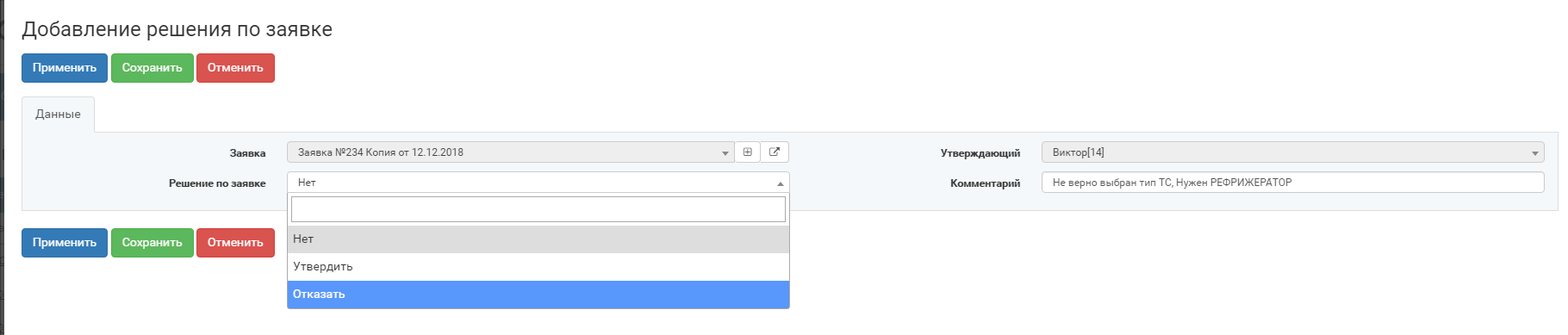 Назначение утверждающего.
Назначение утверждающего.
Утверждать документ будут сотрудники у которых установлены роли с правами на утверждение договоров или заявок.
При утверждении договора утверждать будет сотрудник относящийся к нашей компании с которой заключается договор.
Поскольку заявка включает в себя договоренности и с перевозчиком и с заказчиком, и в заявке могут участвовать две наших компании, то и утверждающих тоже может быть два.
Заявки и договоры не требуют утверждения.
В том случае, если не установлены флажки требующие утверждение используется, сценарий работы остается прежним, только в роли утверждающего выступает сам сотрудник создавший договор или заявку.
После вывода документа из черновика, сотрудник ставит флажок "Отправить на утверждение" и документ становится сразу утвержденным без какого-либо голосования.
Важно!
Если в
нашей компании, которая участвует в утверждении, нет ни одного сотрудника с ролью требующей утверждать документ — работа с документом пойдет по сценарию "Не требует утверждения"
Сущности системы
Сущности можно разделить на несколько групп:
- Заказчики — в них входят контрагенты, контакты, документы, расчет ставок , поиск машин, маршруты.
- Перевозчик — включает в себя контрагентов, контакты, водителей, автомобили, прицепы.
- Заявки — включают в себя информацию о договоренностях с заказчиком и перевозчиком, имеют привязку к договору, маршруту, составу груза, счетам.
- Договоры — могут быть с контрагентом перевозчика или заказчика.
- Счета — могут быть входящими и исходящими. Претензии - могут быть входящими и исходящими.
- Деньги — поступления, списания по счетам, для выплаты заработных плат и т.д.
Сущности — это основные объекты с которыми будет взаимодействовать сотрудник. Сущности тесно взаимосвязаны и охватывают весь процесс перевозки груза, от
расчета ставок потенциальному клиенту до выплаты
премии сотрудникам
Рабочие столы
Рабочий стол — это главная страница в системе. На ней располагается набор виджетов с динамически формирующимися отчетами. Каждый сотрудник сможет найти в отчетах актуальную информацию касающуюся именно его должности.
Рабочий стол зависит от
роли в логистике.
На данный момент предусмотрено семь рабочих столов. Для каждого рабочего стола собраны самые важные виджеты, необходимые для работы.
Логисты и менеджеры видят информацию только по заявкам за которые они ответственные.
Руководитель, руководители отдела логистики и коммерческий директор видят данные в целом по всем логистам или менеджерам.
Для того, чтобы в виджетах корректно отображалась информация, важно чтобы к этой информации был доступ. О настройке прав доступа подробно рассказано в уроке
"Настройки ролей"
Рекомендации:
Рабочий стол "Менеджер" подойдет отделу, работающему с заказчиками. KPI сотрудников с рабочим столом "Менеджер" высчитывается от количества заключенных договоров. Рабочий стол менеджера поможет выполнять следующие задачи:
- Расчет ставок для заказчиков
-
Создание задач на поиск машин для логистов
-
Создание договоров с заказчиками и контроль согласования договоров
-
Контроль оплат заказчиков, уведомления заказчиков о задолженности
Рабочий стол "Логист" подойдет сотрудникам работающим с заявками, а следовательно и с заказчиками и с перевозчиками. KPI на рабочем столе "Логист" строится по при прибыли от заявок. Рабочий стол "Логист" лучше установить сотрудникам, в чьи обязанности входит:
- Расчет ставок для заказчика.
- Создание договоров с заказчиками и контроль их согласования.
- Создание договоров с перевозчиками и контроль их согласования.
- Решение задач по поиску машин для заказчиков.
- Создание и согласование заявок.
- Контроль своевременного прибытия транспорта на точки погрузки и разгрузки.
- Контроль платежей перевозчикам.
- Контроль платежей от заказчиков, уведомления о задолженности.
- Решение проблем с платежными документами, документами на перевозку груза.
Рабочий стол "Юрист" разработан для отдела по работе с претензиями. На рабочем столе собраны виджеты, которые позволят выполнять следующие задачи:
- Согласование заявок с заказчиками/перевозчиками.
-
Рассмотрение претензий от заказчиков.
-
Рассмотрение претензий от перевозчиков.
-
Выставление претензий заказчикам.
-
Выставление претензий перевозчикам.
-
Согласование договоров с заказчиками.
-
Согласование договоров с перевозчиками.
Рабочий стол "Бухгалтер" нужен для контроля платежных документов и управления финансовыми потоками. Через этот рабочий стол можно контролировать и участвовать в следующих процессах:
- Выставление счетов заказчикам.
-
Выставление счетов по претензиям.
-
Проверка документов по перевозке груза.
-
Запрос недостающей документации по перевозке груза.
-
Контроль платежей перевозчикам.
-
Контроль платежей заказчиков.
-
Контроль задолженности заказчиков.
-
Контроль задолженности перевозчикам.
Рабочие столы "Логист-руководитель", "Коммерческий директор" и "Руководитель" — содержат данные по всем заявкам и договорам, без разделения на ответственные. Эти рабочие столы позволяют контролировать всю компанию. По этому рабочие столы лучше присваивать руководителям соответствующих подразделений.
Настройки
Настоящая программа требует специальных базовых настроек для ее дальнейшего функционирования. На первоначальном этапе необходимо максимально точно и полно заполнить следующие вкладки:
- Настройки ролей
- Настройки бизнес-процессов
- Настройки компании
- Добавление пользователей
- Загрузка КЛАДР
Эти разделы необходимы для ведения планомерной и качественной деятельности. Заполненные реквизиты будут отображаться в бухгалтерских документах, заявках и договорах.
При первом подключении к программе рекомендуем настроить вкладку
«Настройки ролей» (должности), от нее зависят права и обязанности сотрудников компании. Количество ролей не ограничено.
Вкладка
«Добавление пользователей» (карточку Своей фирмы), выступающих владельцем сделки в заявках, от нее же будут формироваться бухгалтерские документы. Если предполагается несколько фирм, создать карточку нужно для каждой.
Технические требования
Модуль может быть установлен для 1С-Битрикс начиная с редакции «
Старт» как на виртуальном, так и на локальном сервере.
Для виртуальных серверов рекомендуется
Хостинг с установленным на нём "1С-Битрикс: Веб-окружение" версии 7.0.1 или выше.
Для корректной работы генерации отчётов в Excel необходимы установленные библиотеки PHP:
1. php_xml
2. php_zip
3. XMLWriter
Как правило, они уже идут включенными в "1С-Битрикс: Веб-окружение".
Минимальные требования к локальному или виртуальному серверу:
Оперативная память от 512 МБ.
Доступное дисковое пространство не менее 100 МБ.
Рекомендованные требования к локальному или к виртуальному серверу:
Оперативная память рекомендуется от 2048 МБ или более.
Доступное дисковое пространство от 10 ГБ.
Это дисковое пространство необходимо для установки самого модуля, хранения базы данных КЛАДР, хранения информации о сущностях.
Следует обратить внимание, на то, что к сущностям могут прикрепляться файлы. В основном это могут быть изображения, файлы .pdf и doc.
Если вы планируете хранить сканы договоров и документов в системе, следует выделить более 10ГБ свободного места (зависит от количества заявок, объема базы клиентов и перевозчиков)
Установка модуля
Установка модуля.
- Авторизоваться в панели управления Вашего сайта под правами администратора.
- Зайти в раздел Marketplace > каталог решений > найдите решение «EXPEDOS — CRM и автоматизация для экспедиторской компании»
- Для покупки нажмите кнопку «Купить» в карточке решения, оформите заказ, выбрав удобный вам способ оплаты. После оплаты на указанный вами при заказе e-mail придет письмо с купоном и инструкцией по его активации.
Внимание! Активируйте купон только на том проекте, для которого приобретается решение. Не активируйте его на NFR и ДЕМО ключах. Повторная активация купона невозможна
- Для установки решения необходимо: Зайти в раздел Marketplace > Обновление решений - вкладка «Активация купона» и ввести купон в специальном поле.
- После ввода купона в списке решений для установки появится купленное решение. Нажмите «Установить» и следуйте дальнейшим инструкциям.
- Перед началом установки модуль спрашивает токен. Заполните форму и вам вышлют бесплатный токен для продолжения установки.

- При установке модуль устанавливается в автоматически создаваемый раздел /logistics/ в коневой папке сайта.
- При первой установке крайне рекомендуется установить демо-данные.
-
В профилях пользователей, которые должны иметь доступ к логистике добавить группу "логистика". В дополнительных полях указать желаемую роль и привязку к компании.
- Первичную настройку ролей можно произвести в публичной части (настройки компании — роли) или через административную часть: (Контент— Highload-блоки — Логистика — Роли).
В каком порядке следует настраивать систему
При настройке системы следует соблюдать строгую последовательность, это поможет быстро и просто внести все необходимые данные.

В приложении по умолчанию настроена роль в логистике "Администратор", она автоматически присваивается при пользователю bitrix с id 1. Администратору будут доступны любые настройки.
Важно!
При добавлении пользователей указывается принадлежность к роли и к нашей компании, по этому не следует начинать настройки с этого шага.
Настройки ролей
Для работы в программе необходимо сделать первичные настройки. Рекомендуем на первоначальном этапе настроить вкладку
«Роли».
Роль — это должность сотрудника, от нее зависят его права и обязанности.
Нажмите вкладки «Настройки компании» — «Роли» — «Общие настройки».

Флажками и при помощи списков укажите, какие функции и информация будут доступны пользователю.
Флажки служат для настроек подразумевающих только варианты да или нет.
Большинство списков имеют варианты:
- Нет — обозначает, что доступа к сущности нет, она не видна в списках.
- Чтение — доступ к просмотру, без возможности создания, редактирования, удаления.
- Изменение — полный доступ к сущности, просмотр, создание, изменение, удаление.
Список доступных настроек, вкладка общие настройки:
- Название — название роли, будет отображаться на всех страницах рядом с Ф.И.О сотрудника. Если сотрудник имеет несколько ролей, будет отображаться как название рабочего стола.
- Рабочий стол — набор виджетов, отображающийся на стартовой странице, первой вкладке. Выбирается из списка доступных рабочих столов.
- Заявки — список прав, относится к своим заявкам.
-
Заявки ВСЕ — список прав, относится к всем заявкам.
-
Контрагенты ВСЕ — список прав, относится к всем контрагентам.
-
Претензии ВСЕ — список прав, относится к всем претензиям.
-
Отмена заявки — флажок, право на отмену заявки.
- Создание и редактирование: Роли — флажок, право на создание ролей в настройках.
- Создание и редактирование: Бизнес-процессы — флажок, право на настройку Бизнес-процессов.
- Изменение ответственных (все сущности) — флажок, право на изменение ответственных во всех сущностях.
- Создание и редактирование: Наши компании — флажок, право на создание и изменение наших компаний (собственных юр. лиц, которые будут участвовать в заявках, договорах, счетах).
- Утверждение заявки — флажок, право на утверждение заявки.
В вкладке общие настройки собраны права, которые имеют ключевую роль, касаются заявок, контрагентов и администраторских прав.
Рекомендации: Права на редактирование ролей, бизнес-процессов, наших компаний, рекомендуется выдавать администраторам системы или руководителям.
Изменение ответственных и отмена заявки — эти права подходят для руководителей и администраторов системы.
Утверждение заявки — не следует выдавать многочисленному отделу, поскольку при утверждении заявки голосование проходит по всем сотрудникам имеющим право утверждать заявку. При большом количестве утверждающих, процесс согласования может существенно затянуться по времени.
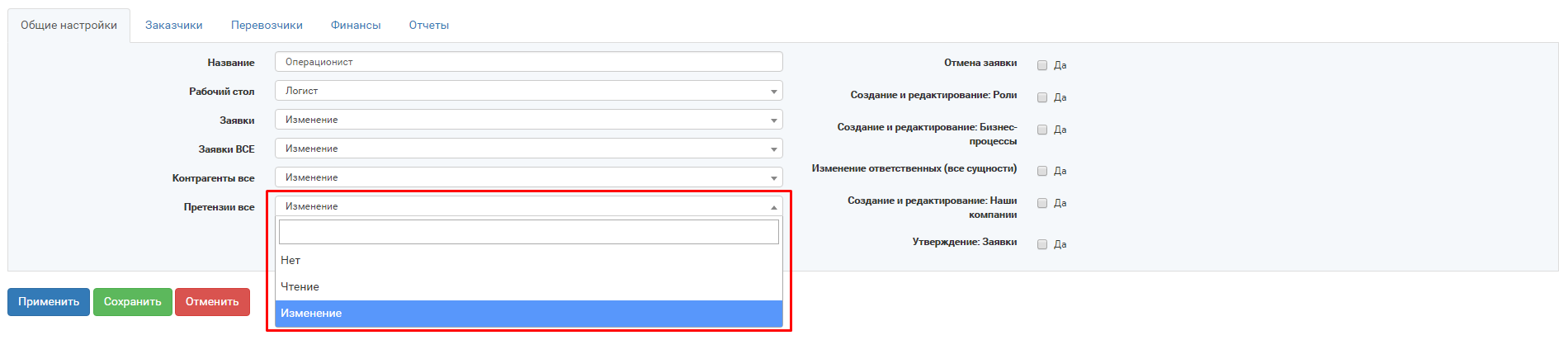 Список доступных настроек, вкладка заказчики:
Список доступных настроек, вкладка заказчики:
- Заказчики — список прав, относится к своим заказчикам.
- Заказчики ВСЕ — список прав, относится ко всем заказчикам.
- Расчёты ставок — список прав, относится к своим расчётам ставок.
- Расчёты ставок ВСЕ — список прав, относится ко всем расчётам ставок.
- Маршруты ВСЕ — список прав, относится ко всем маршрутам.
- Договоры с заказчиками — список прав, относится к своим договорам с заказчиками.
- Договоры с заказчиками ВСЕ — список прав, относится ко всем договорам с заказчиками.
- Поиск машин ВСЕ — список прав, относится ко всем поискам машин.
- Утверждение договоров с заказчиками — флажок, право на утверждение договора с заказчиками.
В вкладке заказчики собраны права, относящиеся к клиентам,эти права особенно важны для коммерческого отдела.
Рекомендации: Утверждение договоров с заказчиками не следует выдавать многочисленному отделу, поскольку при утверждении договора голосование проходит по всем сотрудникам имеющим право утверждать договор с заказчиком.
 Список доступных настроек, вкладка перевозчики:
Список доступных настроек, вкладка перевозчики:
- Перевозчики — список прав, относится к своим перевозчикам.
- Перевозчики ВСЕ — список прав, относится ко всем перевозчикам.
- Водители ВСЕ — список прав, относится ко всем водителям.
- Автомобили ВСЕ — список прав, относится ко всем автомобилям.
- Прицепы ВСЕ — список прав, относится ко всем прицепам.
- Договоры с перевозчиками — список прав, относится к своим договорам с перевозчиками.
- Договоры с перевозчиками ВСЕ — список прав, относится ко всем договорам с перевозчиками.
- Утверждение договоров с перевозчиками — флажок, право на утверждение договора с перевозчиками.
В вкладке перевозчики собраны права, относящиеся к транспорту, водителям и юр. лицам перевозчиков. Эти права будут особенно важны для отдела логистики.
Рекомендации:Утверждение договоров с перевозчику не следует выдавать многочисленному отделу, поскольку при утверждении договора голосование проходит по всем сотрудникам имеющим право утверждать договор с перевозчиком.
 Список доступных настроек, вкладка финансы:
Список доступных настроек, вкладка финансы:
- Счета ВСЕ — список прав, относится ко всем счетам.
- Проблемы с документами ВСЕ — список прав, относится ко всем проблемам с документами.
- Деньги ВСЕ — список прав, относится ко всем деньгам.
- Рабочее время ВСЕ — список прав, относится к настройке рабочего времени
- Утверждение счетов к оплате — флажок, право на утверждение счетов к оплате.
В вкладке консолидирована информация о платежах, поступлениях документов и денежных средств.
Рекомендации: Права на счета и проблемы с документами — могут подойти для всех отделов, контролирующих сроки оплаты по счетам, работающие со сканами документов. Деньги — права для бухгалтера, контролирующего заходы денежных средств и оплаты счетов. Рабочее время — отдел кадров или бухгалтерия т.к рабочее влияет на выплату заработной платы. Утверждение счета к оплате отличается от утверждения договоров и заявок. Это не голосование, а возможность одному пользователю разрешить оплату счета.
 Список доступных настроек, вкладка отчёты:
Список доступных настроек, вкладка отчёты:
Просмотр отчёта о совей ЗП — флажок, позволяет просматривать только свою ЗП в отчёте.
Отчёт ЗП ВСЕ — флажок, позоляет просматривать отчёт по ЗП у всех сотрудников.
Отчёт текущая комиссия ВСЕ — флажок, позволяет просматривать отчёт по текущей комиссии.
Задолженность по клиентам ВСЕ — флажок, позволяет просматривать отчёт задолженность по клиентам.
Задолженность по перевозчикам ВСЕ — флажок, позволяет просматривать отчёт задолженность по перевозчикам.
Реестр задолженностей по перевозкам ВСЕ — флажок, позволяет просматривать отчёт реестр задолженности по перевозкам.
Реестр задолженностей по претензиям — флажок, позволяет просматривать отчёт реестр задолженностей по претензиям.
Журнал перевозок ВСЕ — флажок, позволяет просматривать отчёт журнал перевозок.
В вкладке собраны доступы к отчётам.
Рекомендации: Доступ к просмотру отчета о своей заработной плате рекомендуется выдать всем сотрудникам. Остальные отчеты в зависимости от должностных обязанностей.

Заполнив все строки в разделах, нажмите кнопку «Сохранить». Разделы вкладки закроются, и вы увидите общий реестр «Ролей» сотрудников компании.
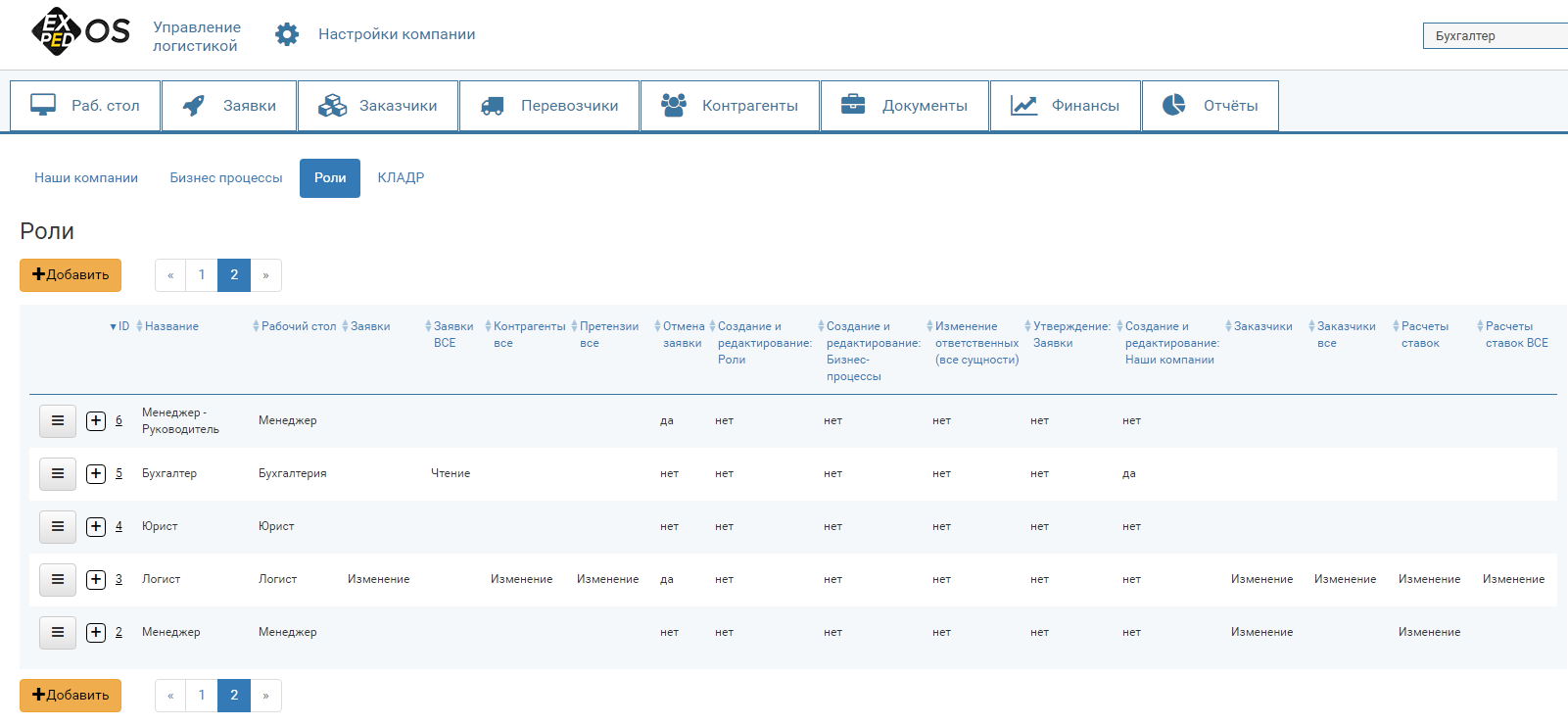
Через кнопку «Добавить» можно добавить новую роль, либо левой кнопкой мыши два раза кликнуть на уже созданную, и редактировать ее.
Настройки бизнес-процессов
Нажимаем вкладки «Настройки компании» — «Бизнес процессы» — «Данные».
Последовательно заполняем поля раздела. Нажимаем кнопку «Сохранить».
Поля раздела «Бизнес процессы»:
- Заявки требуют утверждения — если флажок не стоит, заявки после заполнения всех необходимых данных можно принимать в работу, или заявки сразу создаются утвержденными. Если флажок установлен, все сотрудники с выбранной ролью “Утверждение: Заявки“ должны будут утвердить заявку.
-
Возможность печати заявки без утверждения — список. Предусмотрено 3 варианта 1) с подписью и печатью директора; 2) без подписи и печати директора; 3) недоступно. Влияет на возможность создания печатных форм для заявок.
-
Договоры с заказчиками требуют утверждения — аналогично с заявками.
-
Договоры с перевозчиками требуют утверждения — аналогично с заявками.
-
Показ данных по своей ЗП — разрешает просмотр отчета о своей заработной плате.
-
Учитывать фактическую дату и время погрузки для смены статусов заявок — для смены статуса заявки должны выполняться условия по заполнению полей. Текущая опция снимает /включает зависимость статуса от фактического времени погрузки.
- Договоры с заказчиками требуют подписи заказчика и нашей компании — при отключенном флажке договоры с заказчиками можно использовать не дожидаясь подписи с обоих сторон.
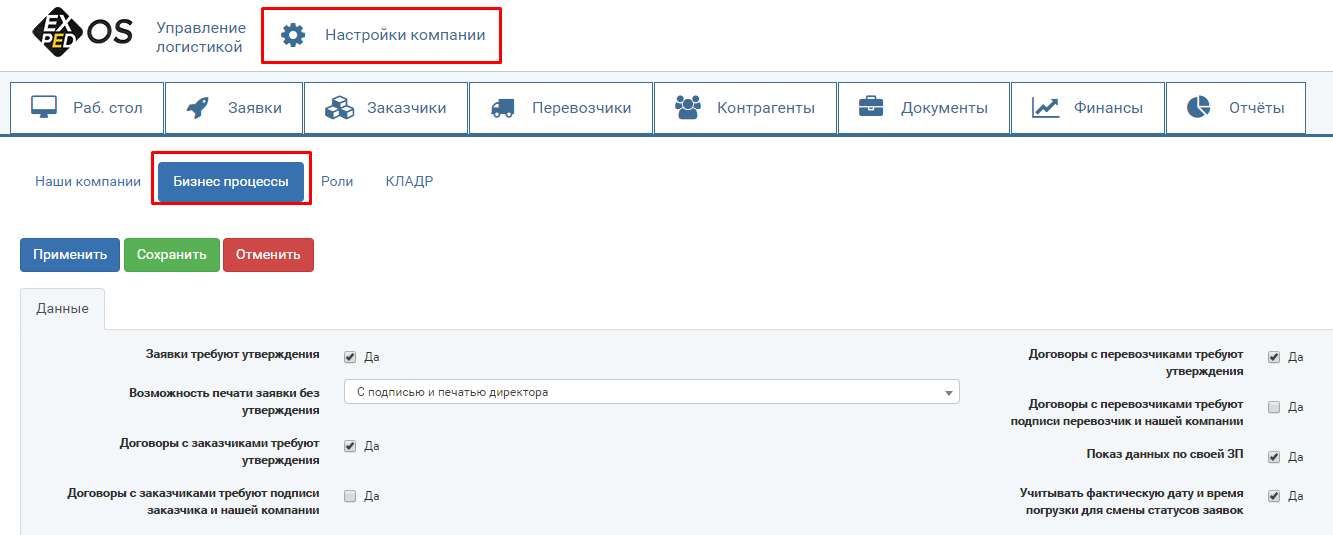
Последовательно заполняем поля раздела. Нажимаем кнопку «Сохранить».
Рекомендации:
Требование утверждения для заявок и договоров — сняв эти флажки вы можете передать всю ответственность за заявки и договоры сотрудникам. Этот шаг может существенно сократить время обработки заявки, но при этом не будет обеспечивать должного контроля. Если флажок установлен, следует понимать, что без утверждения заявка или договор не могут быть обработаны, по этому утвердить документ нужно в кратчайшие сроки.
Настройки компаний
Во вкладке «Наши компании» можно добавить неограниченное количество компаний.
Нажимаем вкладки «Настройки компании» — «Наши компании» — «Добавить».
Последовательно заполняем все разделы вкладки.
В разделе «Данные» находятся основные сведения о компании.
Поля раздела «Данные»:
- Название.
-
Тип фирмы — список “ООО с НДС”, “ООО без НДС”, “ИП без НДС”, “ИП с НДС”, “частное лицо”.
- Процент НДС — %.
-
ИНН — число.
-
КПП — число.
-
ОГРН — число.
-
ЮР. адрес — строка.
-
Почтовый адрес — строка.
-
Фактический адрес — строка.
-
Ф.И.О. руководителя — строка.
-
Ф.И.О. для подписи — строка.
-
Ф.И.О. главного бухгалтера — строка.
-
Ф.И.О. главного бухгалтера для подписи — строка.
-
В лице — строка.
-
Должность руководителя — строка.
-
На основании чего действует руководитель — строка.
-
Факсимиле печати подписывающего — файл.
-
Факсимиле подписи подписывающего — файл.
- Факсимиле подписи главного бухгалтера — файл.
-
Имя подписывающего — Ф.И.О. фигурирует в печатных формах.
-
Должность подписывающего — Ф.И.О. фигурирует в печатных формах.
-
Использование "комиссии" — да/нет устанавливает дополнительную комиссию, которую выплачивает фирма при работе с перевозчиком.
-
Процент комиссии, %.
-
Ставка НДФЛ, %.
-
Взносы в пенсионный фонд, %.
-
Взносы ФОМС, %.
-
Взносы ФСС, %.
-
Учитывать мотивацию и премию при расчете взносов и НДФЛ — по умолчанию НДФЛ, взносы ФОМС, взносы ФСС, взносы в пенсионный фонд рассчитываются только от белой зарплаты. При включенном флажке к расчету взносов добавляются мотивация и премирование.
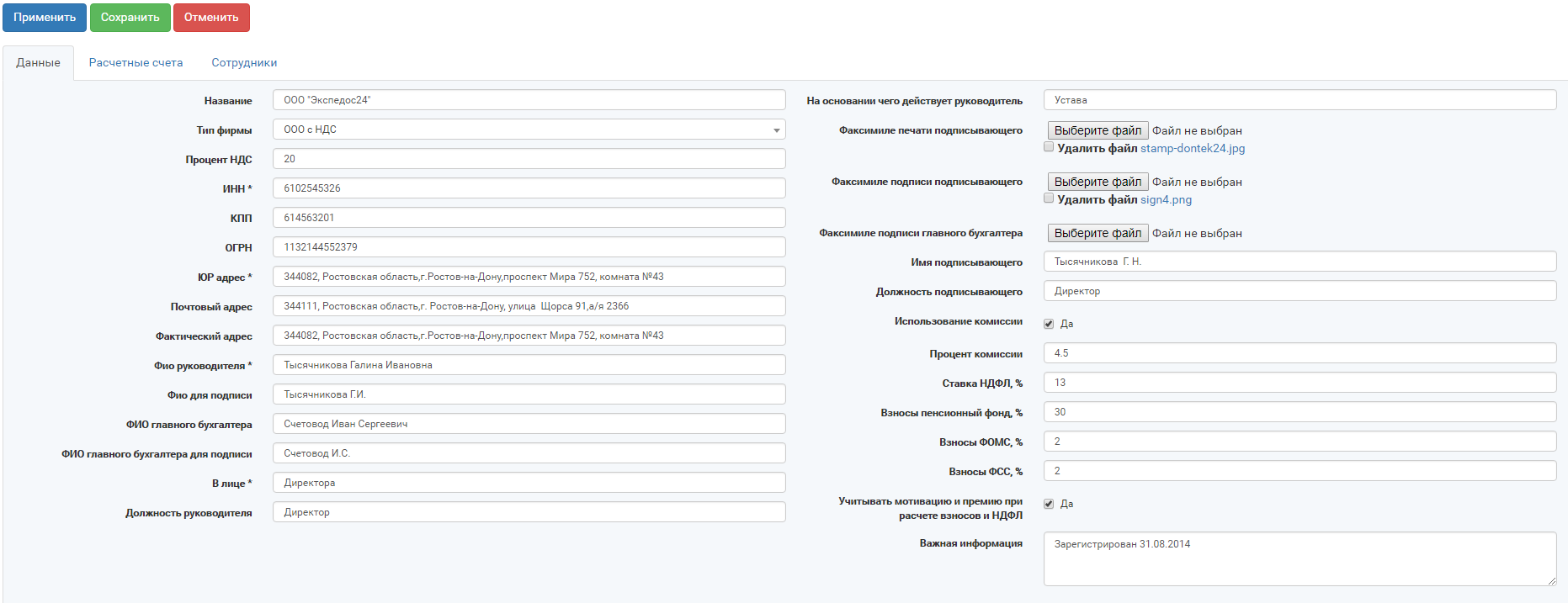
Важная информация — дополнительная информация, которую можно записывать в печатную форму заявки.
Заполняем все поля раздела, нажимаем кнопку «Применить» и переходим к заполнению следующего раздела.
Раздел «Расчетные счета» подразумевает заполнение банковских реквизитов компании и имеет возможность сохранения одного или нескольких р/с фирмы.
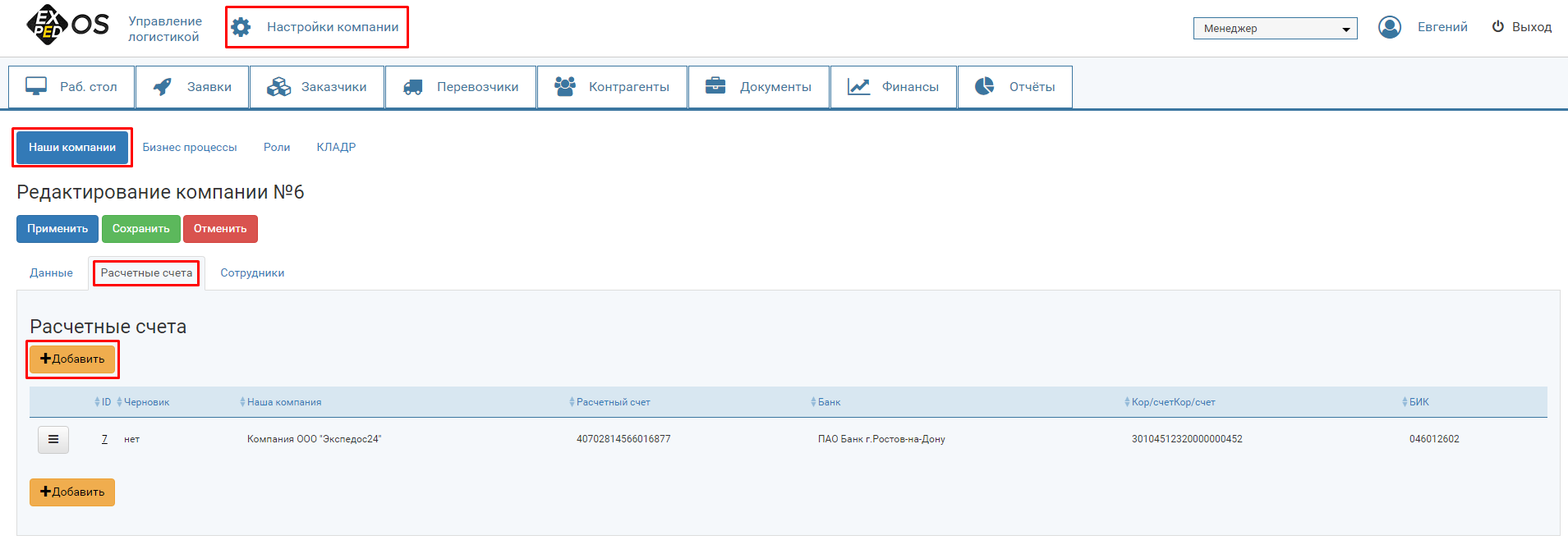
Каждый последующий р/с можно добавить, нажав кнопку «Добавить». Далее нажимаем кнопку «Применить» .
Раздел «Сотрудники» — список сотрудников компании.
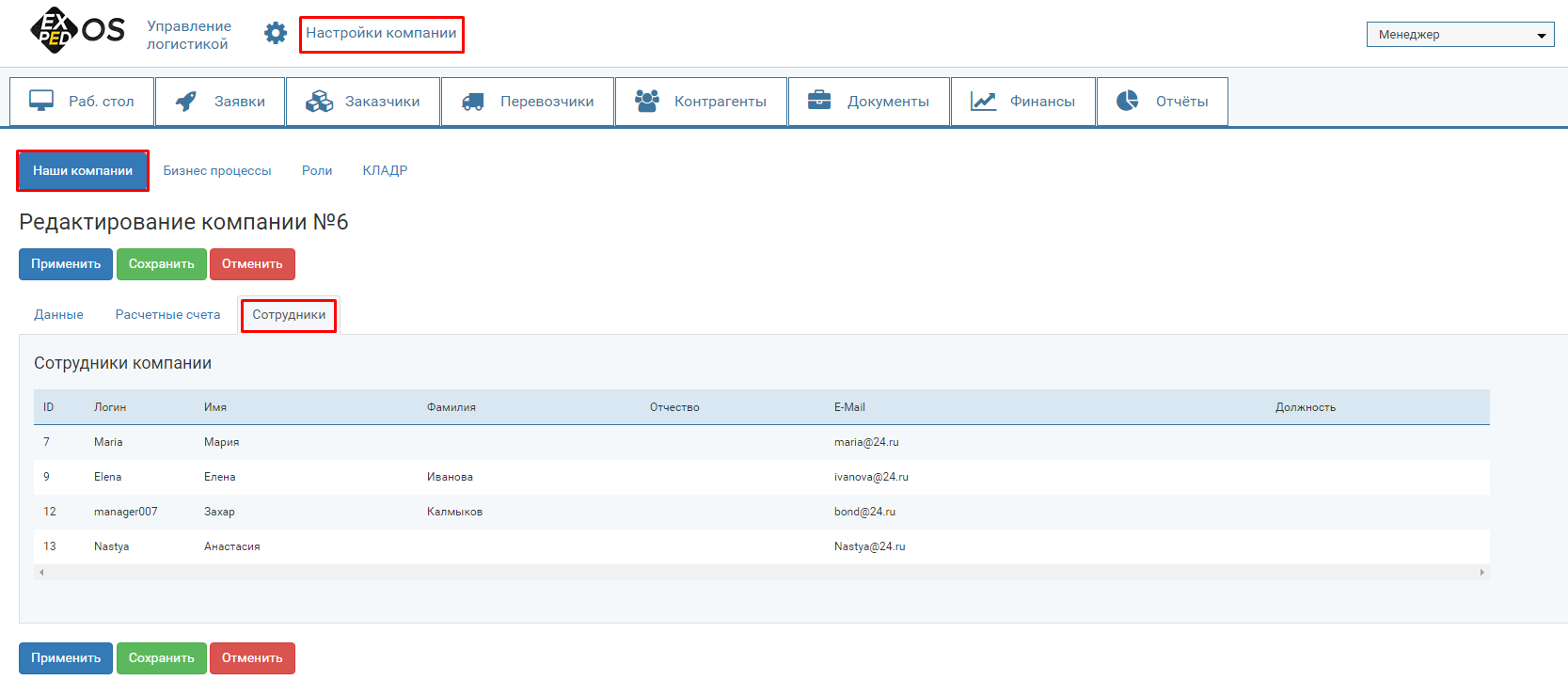
Один сотрудник может быть прикреплен только к одной компании, в зависимости от настроек компании будет рассчитываться заработная плата сотрудника.
Важно!
Если в настройках
бизнес-процессов выбран один из пунктов:
- заявки требуют утверждения;
- договоры с заказчиками требуют утверждения;
- договоры с перевозчиками требуют утверждения;
то в каждой компании должен быть выбран как минимум один пользователь с
правами на соответствующие утверждения:
- утверждение заявки;
- утверждение договоров с заказчиками;
- утверждение договоров с перевозчиками.
Рекомендации.
Как правило несколько компаний нужно в том случае, если одно юр.лицо работает с НДС, а другое без НДС. Также для каждой компании индивидуальны настройки мотивации сотрудников.
Следует обратить внимание, что
заработная плата будет считаться по параметрам компании к которой относится сотрудник.
Добавление пользователей
Добавление пользователей доступно только администраторам 1С-Битрикс, в разделе «Администрирование» — «Настройки» — «Список пользователей» — «Добавить пользователя».
В раздел "Администрирование" так же можно зайти по ссылке
http://ВАШ САЙТ/bitrix/
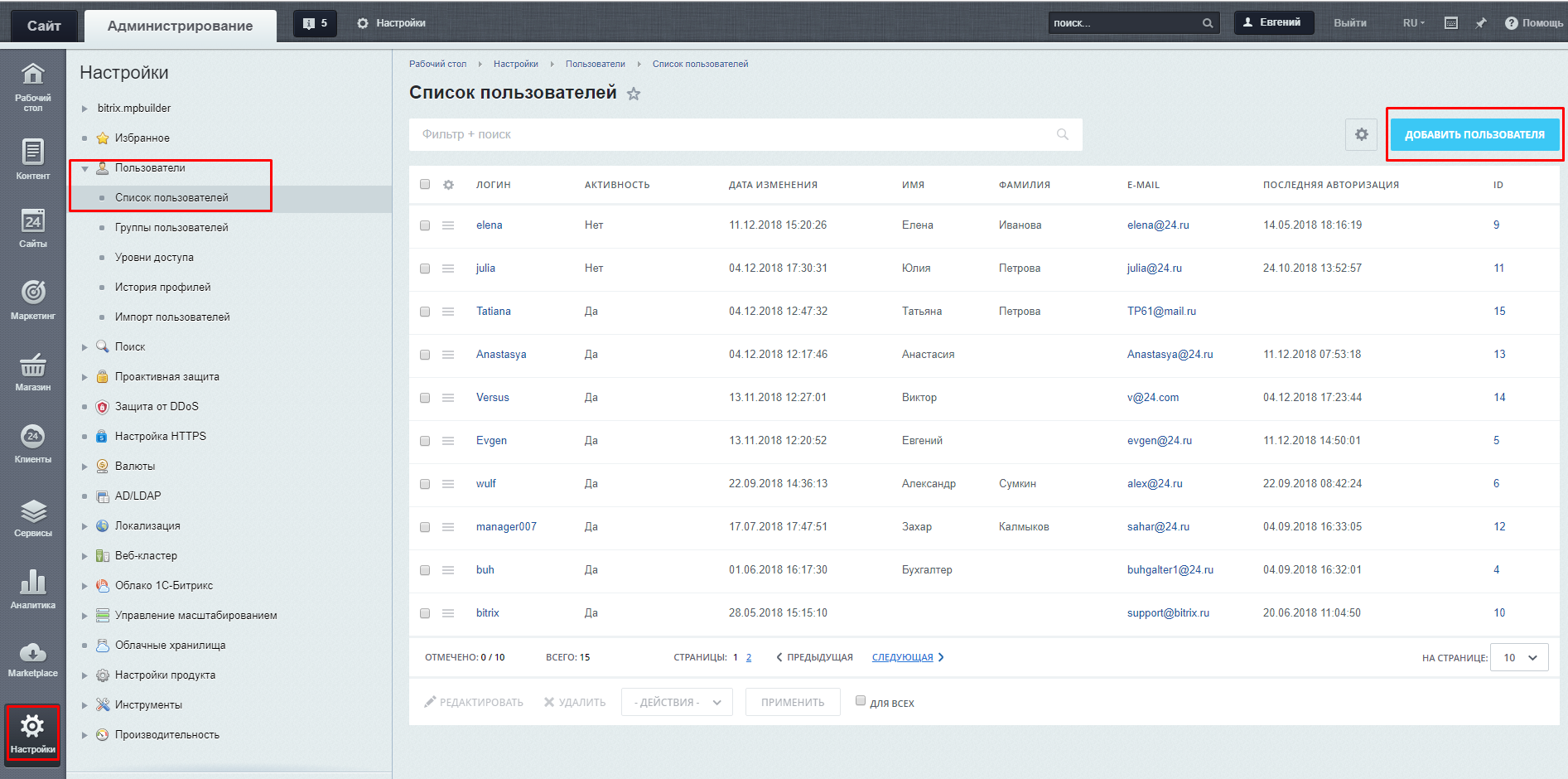
При добавлении обязательно заполнить поля:
«Пользователь», «Группы», «Личные данные», «Доп.поля», «Работа».
Пользователь.
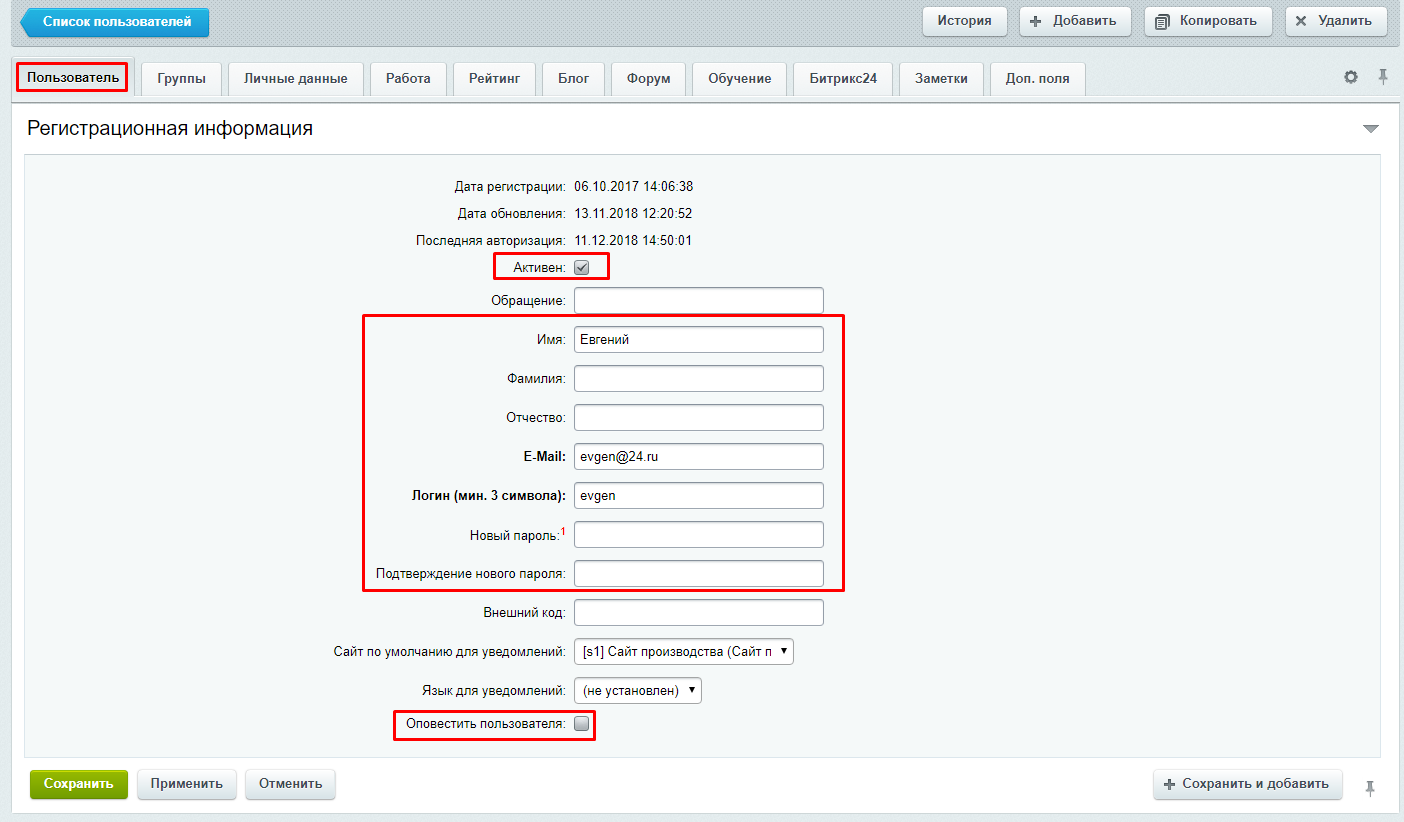
- Сущность и содержание полей вкладки «Список пользователей»:
-
Активен — флаг служит для того, чтобы клиент мог пользоваться системой, если флажок выключен - пользователь сохранится в системе, но доступа иметь не будет
-
Имя
-
Фамилия
-
E-Mail — обязательное поле с проверкой на уникальность
-
Логин (мин. 3 символа): служит для авторизации. Обязательное поле с проверкой на уникальность
-
Новый пароль
-
Подтверждение нового пароля
-
Оповестить пользователя - отметив флажок при создании пользователя. Ему придет письмо на указанный почтовый ящик
Группы.
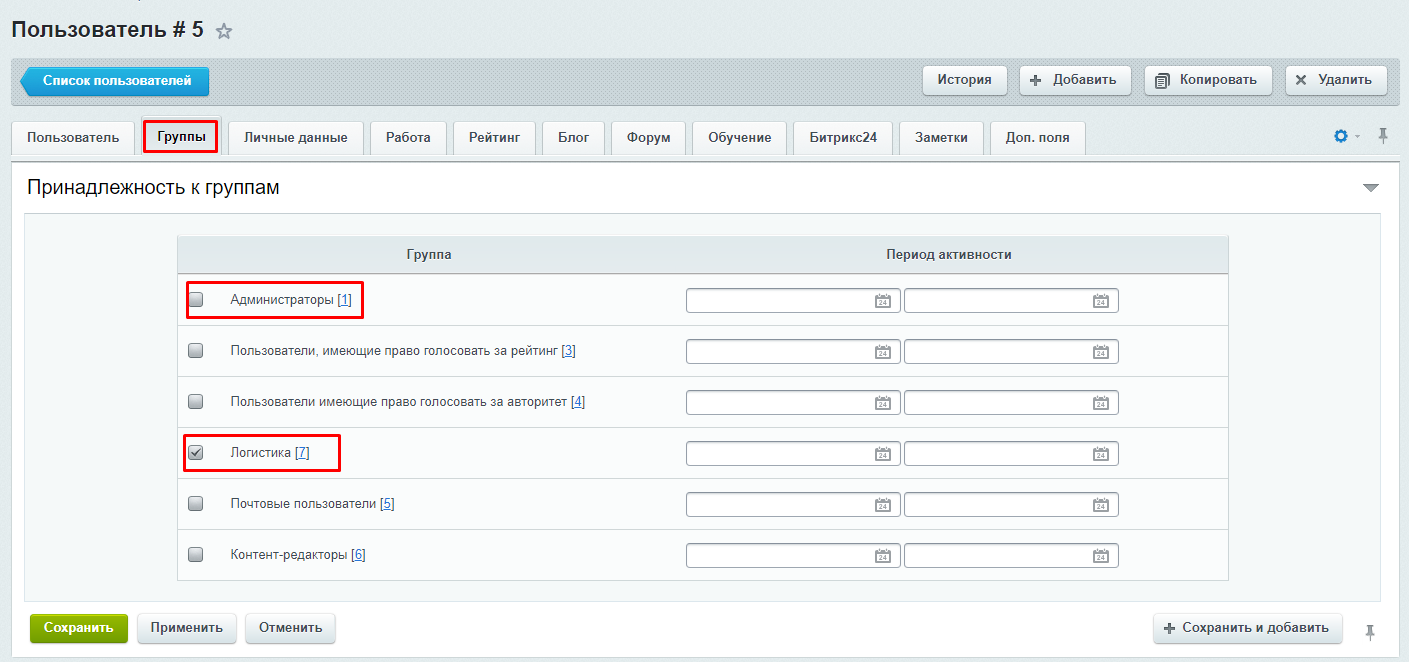
-
Во вкладке «Группы» - должен быть отмечен флаг «Логистика». Если нужны административные права- «Администратор».
Личные данные.
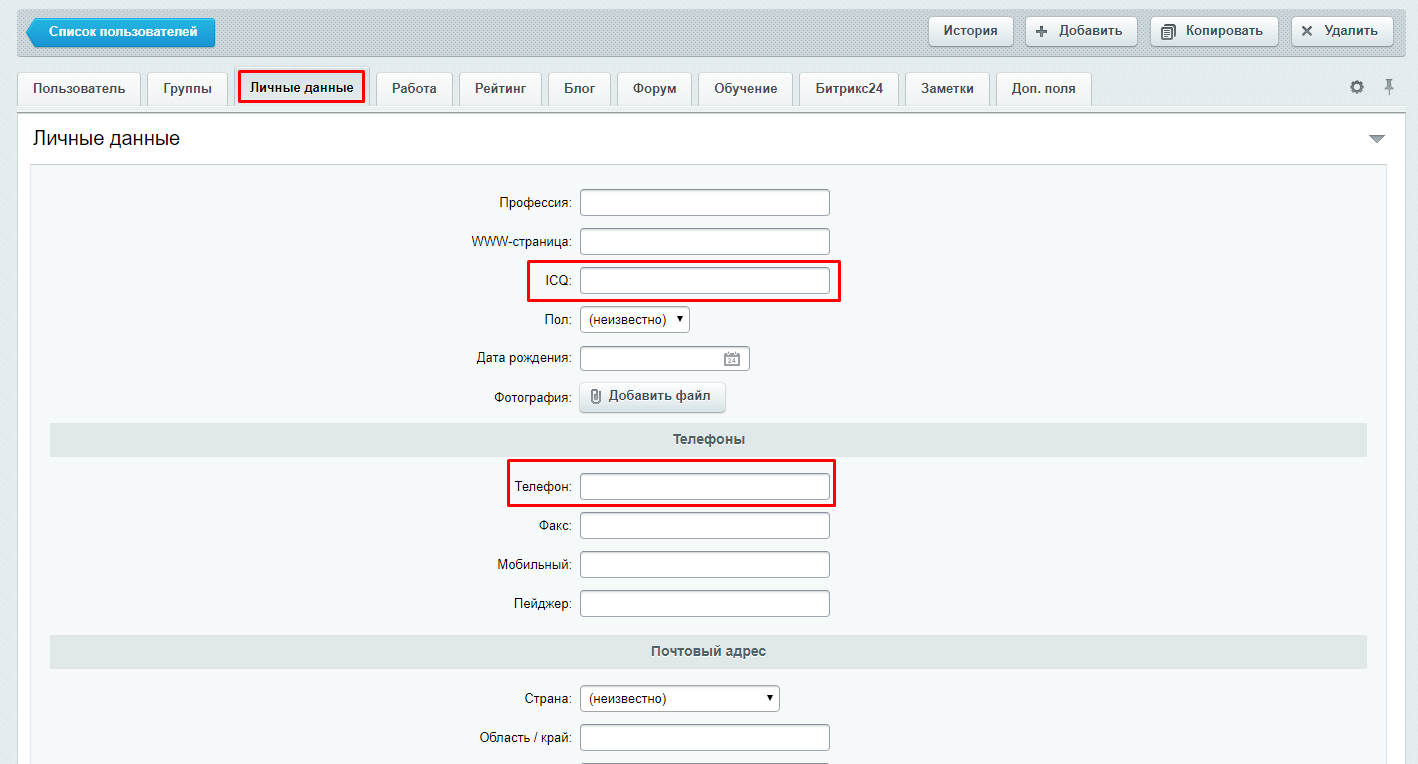 Работа.
Работа.
В разделе работа можно заполнить должность, это текстовое поле
Доп. поля.
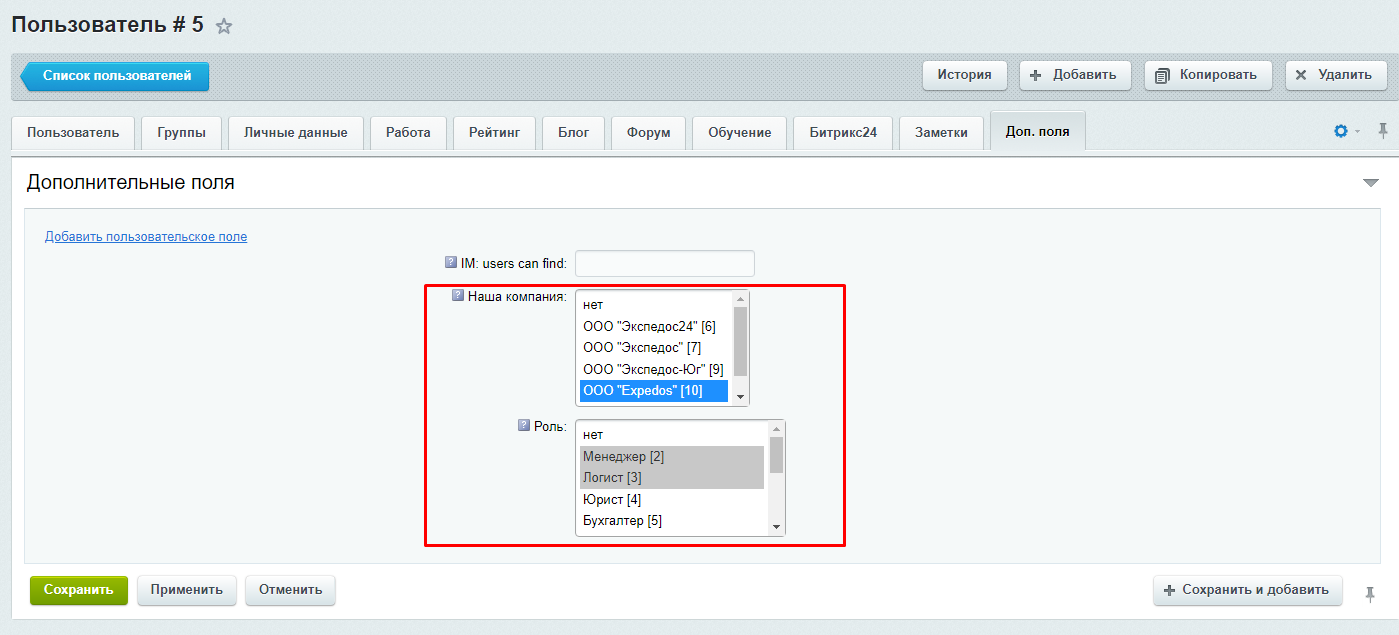
-
Наша компания — у сотрудника обязательно должна быть выбрана принадлежность к одной компании.
-
Роль в логистике — у пользователя может быть выбрана одна или несколько ролей, в зависимости от выбранной роли, будет устанавливаться рабочий стол, а так же права и обязанности сотрудника. Права будут назначены все, присутствующие в выбранных ролях
Не указанные в этом списке поля не обязательны к заполнению.
Загрузка КЛАДР
«КЛАДР» — Классификатор адресов Российской Федерации.
Для загрузки базы необходимо:
1. Скачать последнюю версию КЛАДР с сайта
http://fias.nalog.ru/updates.aspx
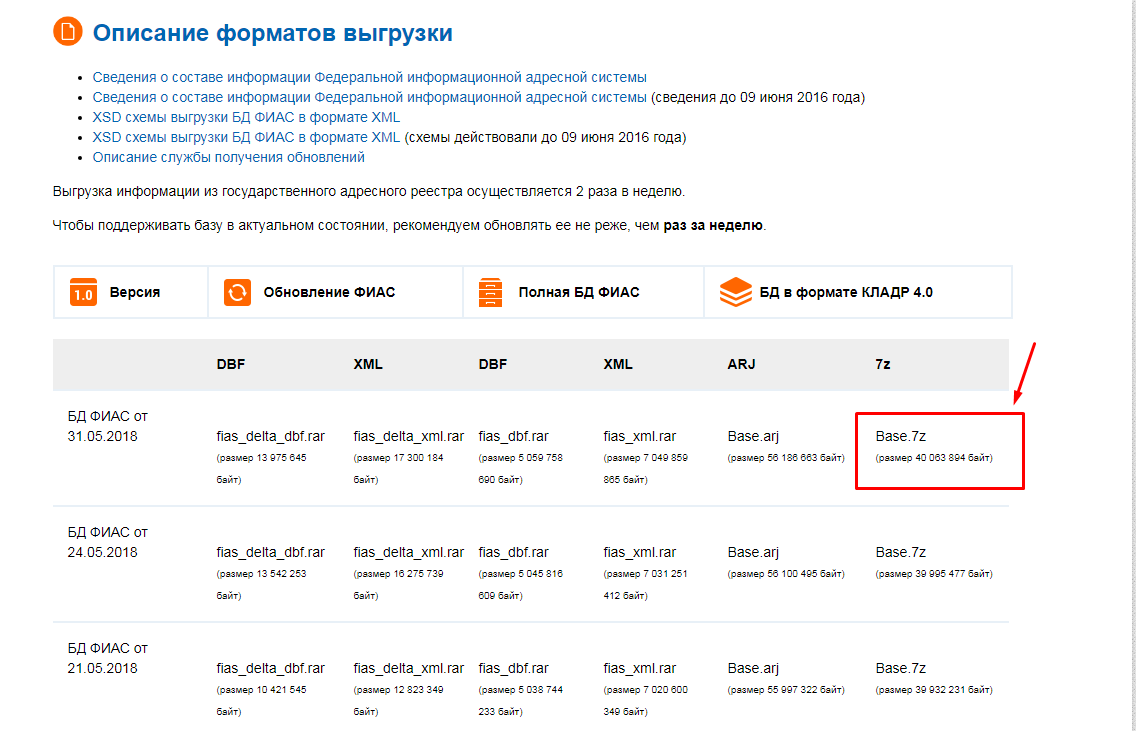
2. Скачать КЛАДР-браузер
https://sourceforge.net/projects/kladr-viewer/
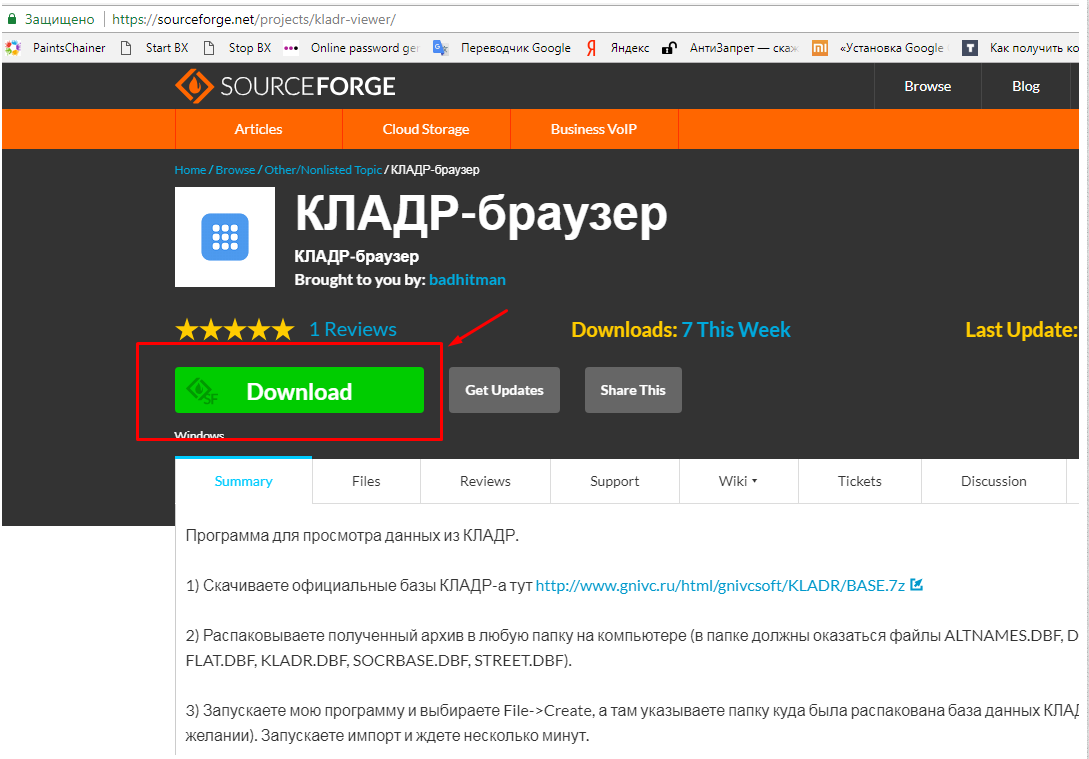
3. Распаковать архив с КЛАДР в отдельную папку.
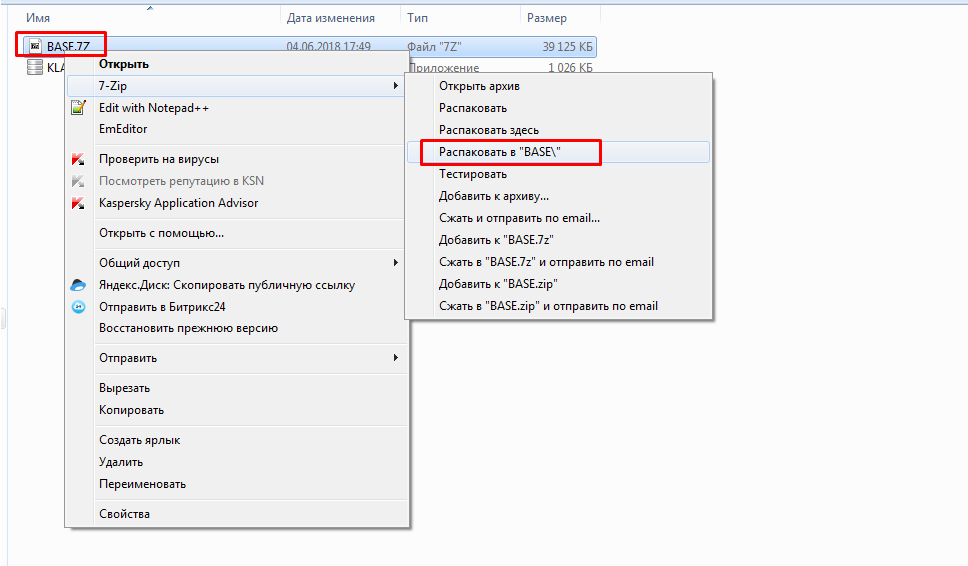
4. Запустить КЛДАР браузер.

5. Запустить инструмент конвертации DBF в CSV.
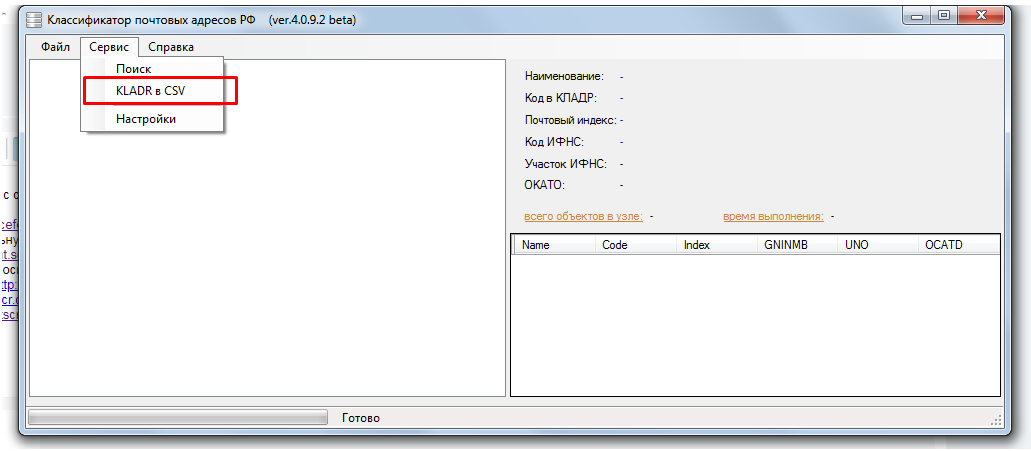
6. Сконвертировать файлы KLADR.dbf и STREET.dbf.
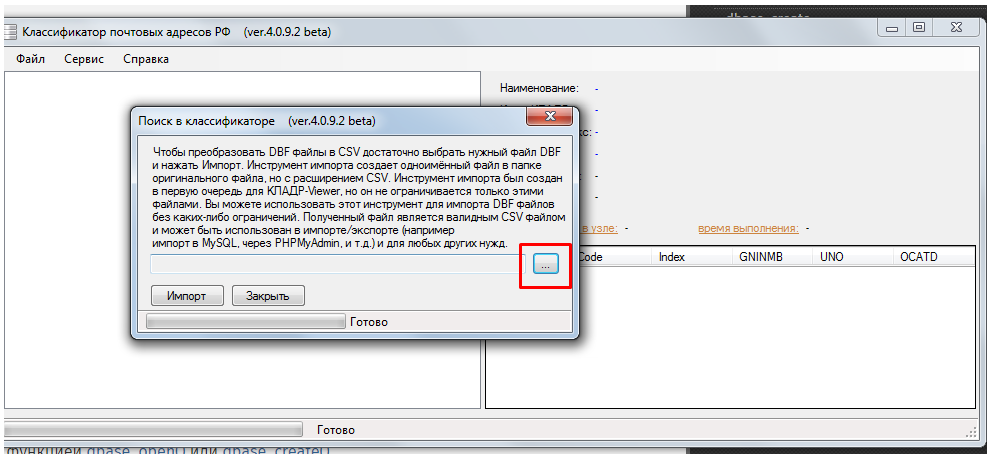
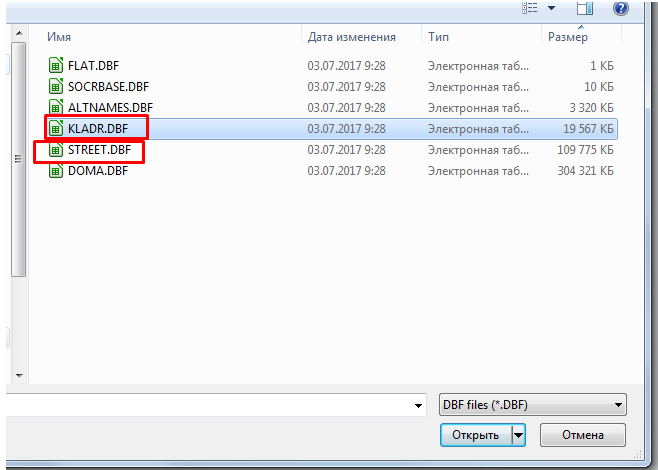
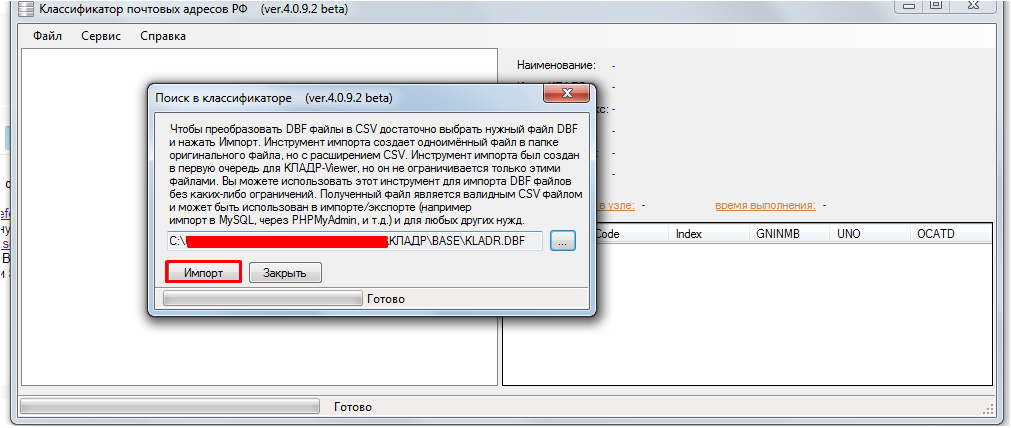
7. Полученные файлы KLADR.csv и STREET.csv загрузить в папку сайта /upload/kladr/ . Рекомендуется загрузить файлы посредством FTP/sFTP
Импорт на стороне сайта.
Настройки — КЛАДР — Запустить.
Когда будет завершен импорт регионов, следует перейти к районам, и также запустить импорт. После следует загрузить населенные пункты и улицы
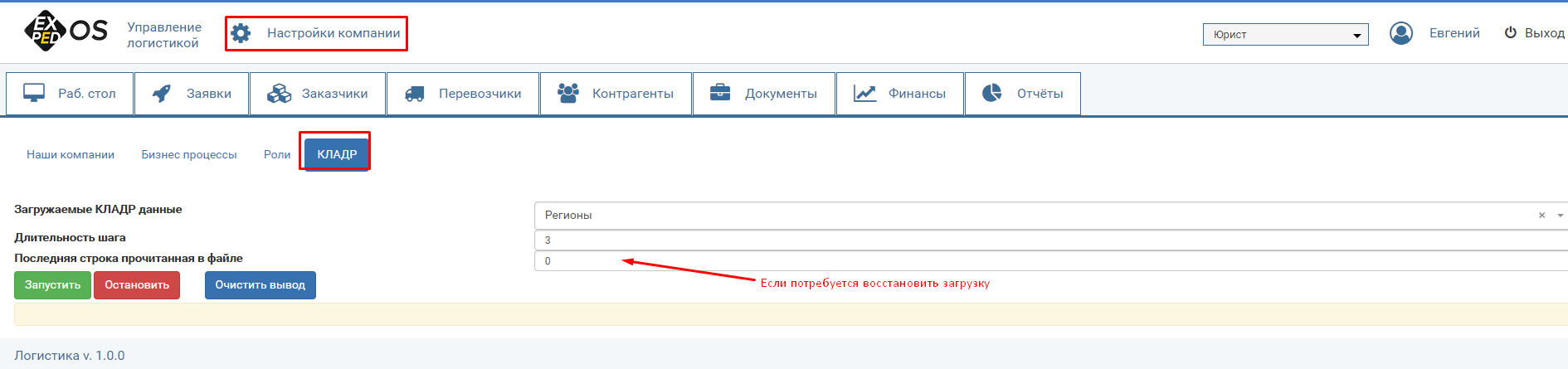
Контрагенты
Контрагенты - это основная сущность системы, которая может принадлежать заказчику или перевозчику. Добавить контрагента в систему можно через вкладки
«Заказчики» или
«Перевозчики» и сразу определить его принадлежность, либо через отдельную вкладку «Контрагенты».
Состав полей контрагента меняется в зависимости от типа фирмы “ООО с НДС”, “ООО без НДС”, “ИП с НДС”, “ИП без НДС”.
Чтобы добавить контрагента в систему , необходимо нажать вкладку «Контрагенты». Далее последовательно заполнить разделы
«Данные»,
«Расчетные счета»,
«Документы». После заполнения каждого раздела необходимо нажать кнопку «Применить». После заполнения нажать кнопку «Сохранить».
Состав полей контрагента
- Закрыт — флажок. Если флаг установлен, контрагент не может участвовать в новых заявках и договорах.
-
Привязка к заказчику и привязка к перевозчику — родительская компания, которая может включать в себя нескольких контрагентов. Для заказчика и перевозчика предусмотрен справочник контактных лиц. Одновременно контрагент может быть привязан или к заказчику или к перевозчику. Пока контрагент не привязан ни к тому ни к другому , запись является черновиком.
-
Название компании — название. В случае с частным лицом — Ф.И.О.
-
Тип фирмы — список “ООО с НДС”, “ООО без НДС”, “ИП с НДС”, “ИП без НДС” “Частное лицо” .От выбора типа фирмы зависит дальнейший набор полей.
-
ИНН — для “частного лица” требование - 12 символов , для “ИП” - 12 символов, для “ООО” -10 символов.
-
КПП — поле доступно только для “ООО” - требование - 9 символов.
-
ОГРН — поле доступно только для “ООО” - требование - 13 символов.
-
ОГРНИП — доступно только для “ИП” - должно содержать 15 символов.
-
ЮР. адрес — доступен для “ИП” и “ООО” , недоступен для частного лица.
-
Почтовый адрес — доступен всем контрагентам.
-
Почтовый адрес совпадает с юридическим — флажок. При установке поле «Почтовый адрес» блокируется, автоматически подставляется значение ,записанное в поле «Юр. Адрес», доступен для “ИП” и “ООО”.
-
Фактический адрес — доступен для всех типов фирм.
-
В лице — информационное поле (не участвует в бизнес-процессах).
-
Ф.И.О. руководителя — доступно для “ИП” и “ООО” . Информационное поле (не участвует в бизнес-процессах).
-
Ф.И.О. руководителя для подписи — доступно для “ИП” и “ООО” ,информационное поле (не участвует в бизнес-процессах).
-
Ф.И.О. главного бухгалтера — доступно для “ИП” и “ООО” . информационное поле (не участвует в бизнес-процессах).
-
Ф.И.О. главного бухгалтера для подписи — доступно для “ИП” и “ООО” ,информационное поле (не участвует в бизнес-процессах).
-
На основании чего действует — информационное поле ( не участвует в бизнес-процессах).
-
На основании чего заключен договор — информационное поле (не участвует в бизнес-процессах).
-
Служебный комментарий — информационное поле (не участвует в бизнес-процессах).
-
Серия паспорта — доступно только для частного лица ,информационное поле (не участвует в бизнес-процессах).
-
Кем выдан паспорт — доступно только для частного лица, информационное поле (не участвует в бизнес-процессах).
-
Дата выдачи паспорта — доступно только для частного лица , информационное поле (не участвует в бизнес-процессах).
-
Место выдачи паспорта — доступно только для частного лица ,информационное поле (не участвует в бизнес-процессах).
-
Паспорт - Код подразделения — доступно только для частного лица, информационное поле (не участвует в бизнес-процессах).
-
Паспорт - Зарегистрирован — доступно только для частного лица, информационное поле (не участвует в бизнес-процессах).
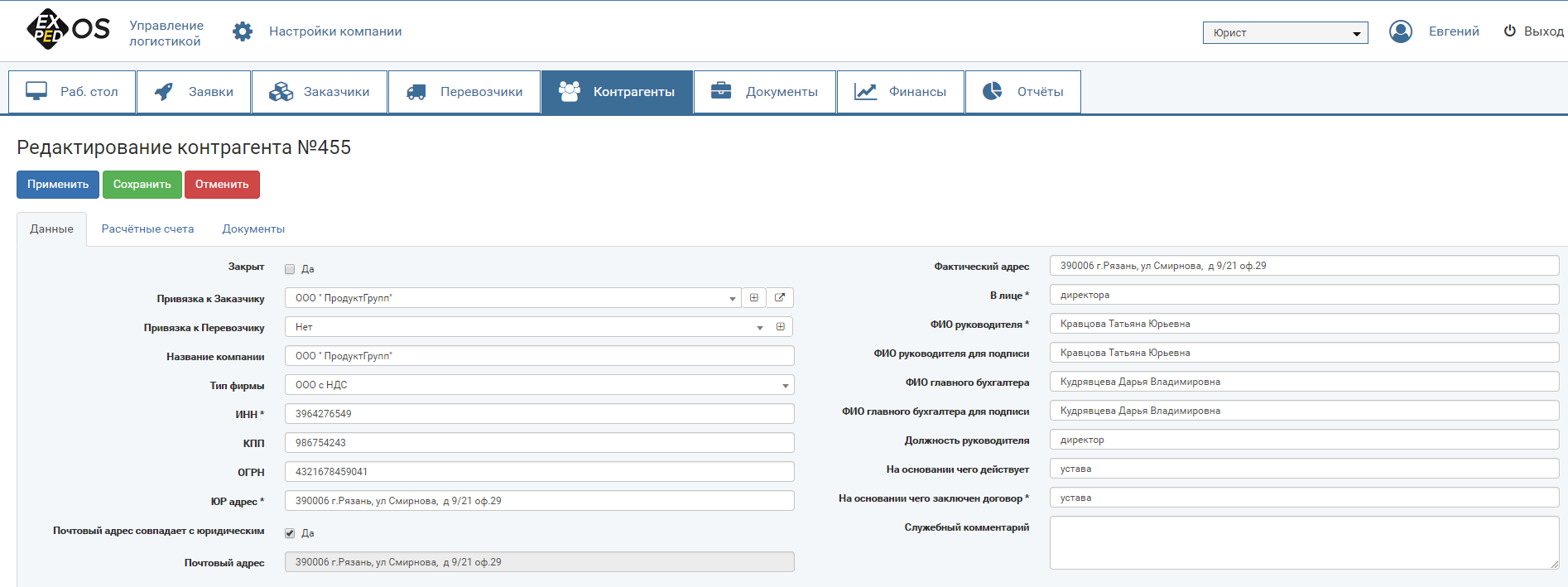
Расчетные счета
Расчетные счета — дополнительная сущность, относящаяся к контрагенту. Содержит банковские реквизиты. Если предполагается несколько расчетных счетов, создать их можно, нажав кнопку «Добавить». Необходимо последовательно заполнить все поля вкладки:
- Закрыт — флажок. Если установлен, то расчетный счет не отображается в заявках.
-
Расчетный счет.
-
Банк.
-
Кор/счет.
-
БИК.
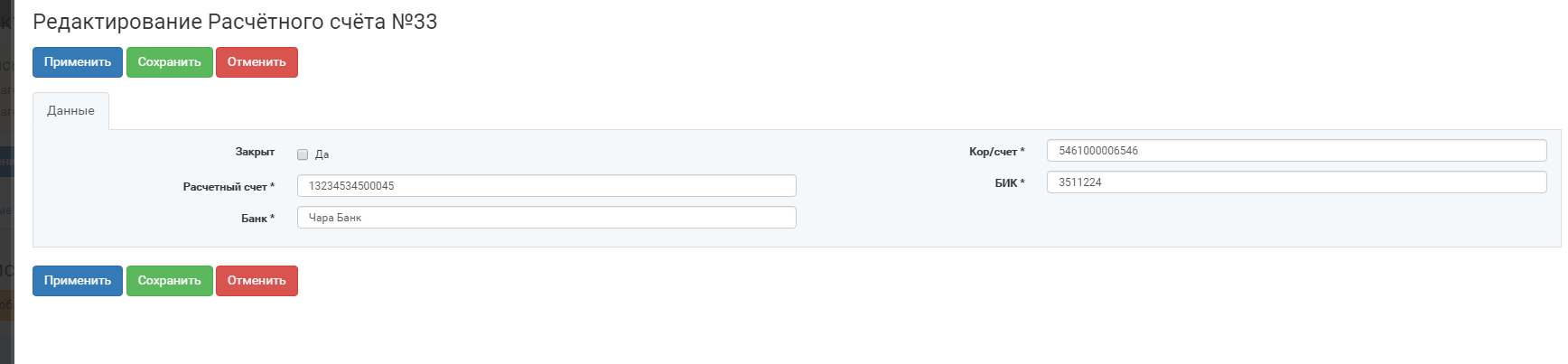
«Расчетный счет» является обязательным к заполнению для выхода из статуса черновика и участия в заявках. После того, как все поля будут заполнены, нажимаем кнопку «Применить» и переходим ко вкладке «Документы».
Документы
Раздел «Документы» служит для прикрепления важных информационных документов к контрагенту. Файлов можно прикрепить несколько, присутствует поле для описания хранящихся документов.
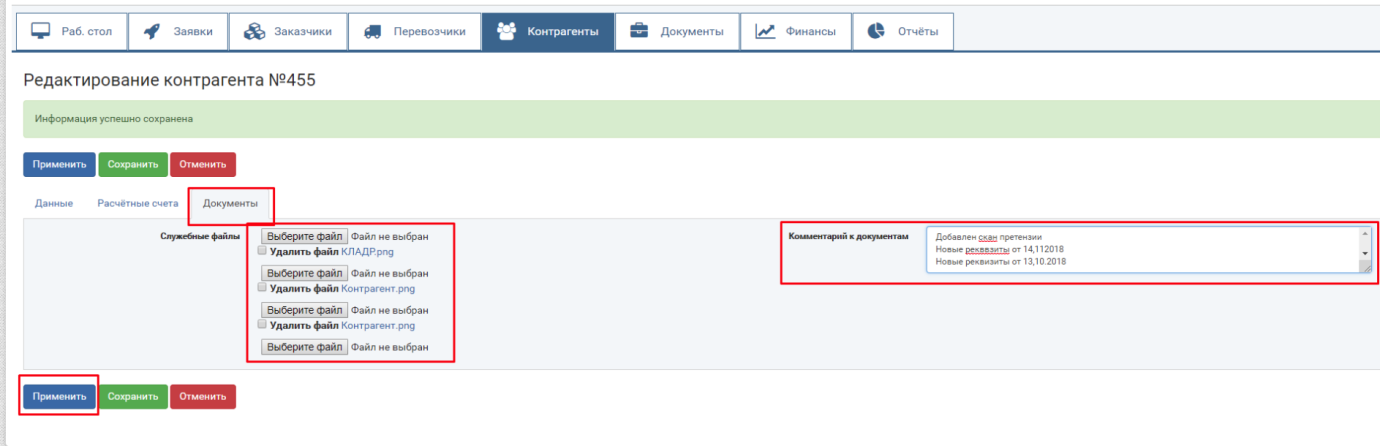
Если Вы хотите прикрепить сразу несколько файлов, добавьте первый и нажмите применить. Когда страница обновится появится возможность загрузить следующий файл.
Перевозчики
Родительская сущность для
контрагентов, включающая в себя базу
водителей, справочники
автомобилей,
прицепов.
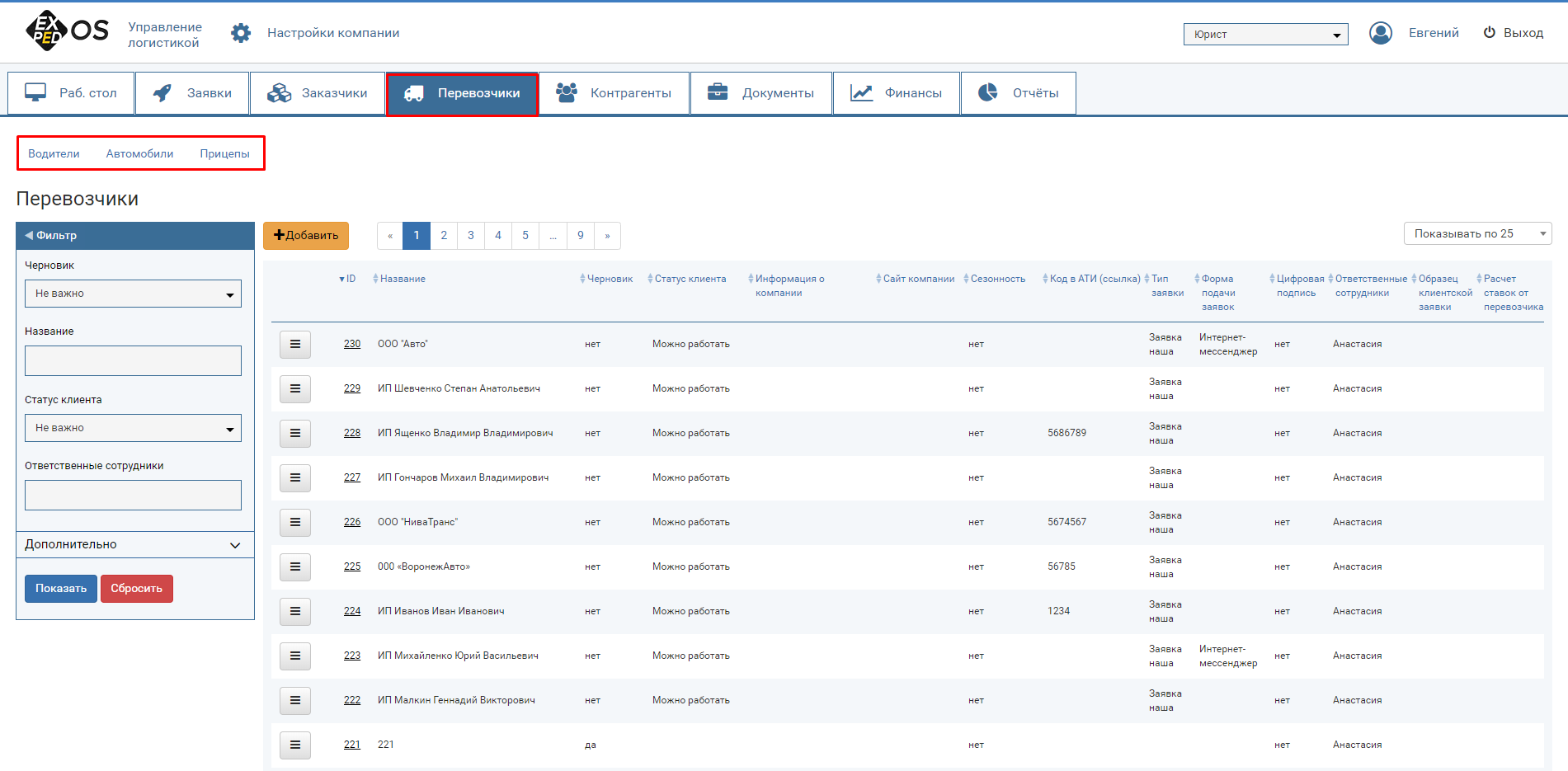
Перевозчик объединяет всех юридических лиц одного клиента в одну сущность, что позволяет иметь полную картину взаимоотношений с клиентом.
Перевозчики
Для создания перевозчика нажимаем на вкладку «Перевозчики» — «Добавить».
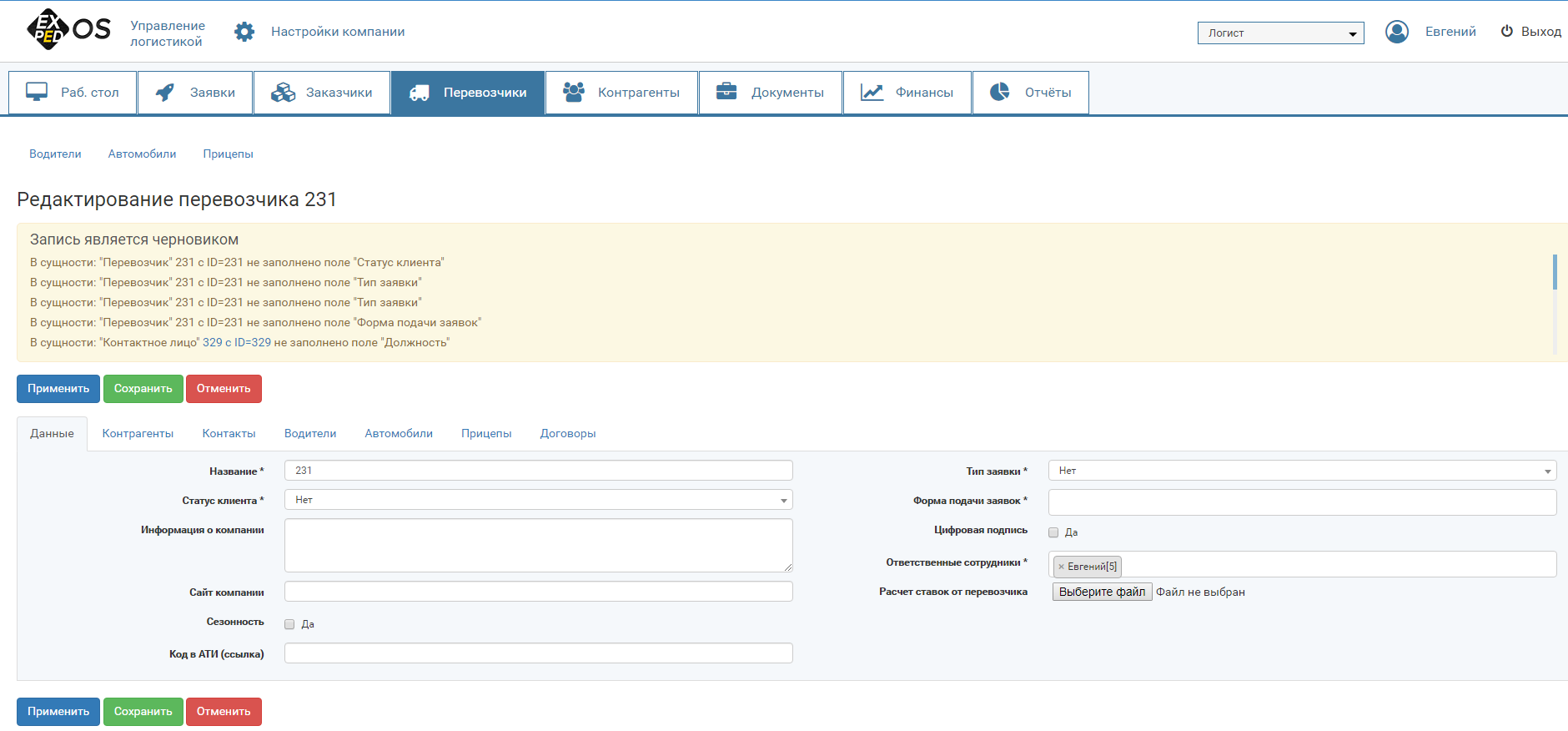
Последовательно заполняем все разделы вкладки. После заполнения каждого раздела нажимаем кнопку «Применить». Если данные заполнены некорректно В верхней части каждого документа есть поле, в котором описана ошибка, которую следует устранить для продолжения работы . Иначе перевозчик не сможет выйти из статуса
«Черновик», и использоваться в заявках. В некоторых случаях могут быть записаны важные замечания, не являющиеся критичными для перехода в статус чистовик.
Контрагента можно выбрать из списка , привязанного к перевозчику, либо добавить нового, нажав на кнопку.

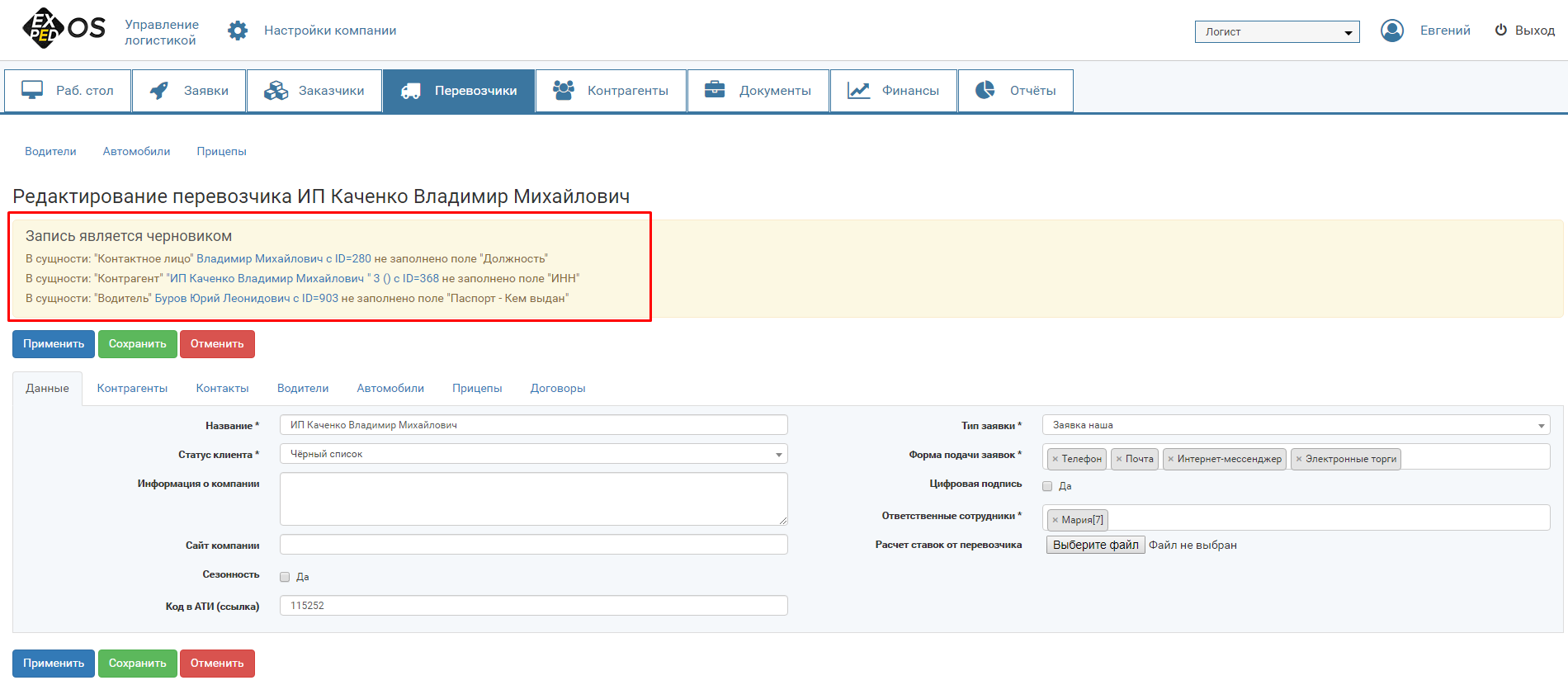
Состав полей раздела «Данные»:
- Название - рабочее название перевозчика, не фигурирует в печатных формах, может называться по самому крупному контрагенту.
-
Статус клиента - список “Не обработан”, “Можно работать”, “Судебные разбирательства”, “Черный список”, “Архив” (носит справочный характер).
-
Информация о компании - текстовый блок.
-
Сайт компании — строка.
-
Сезонность - да/нет.
-
Код в АТИ (ссылка) - строка.
-
Тип заявки - список: “Наша заявка”, “Заявка клиента”.
-
Форма подачи заявок - список. Может быть несколько: “Телефон”, “Почта”, “Интернет месенджер”, “Электронные торги” (носит справочный характер)
-
Цифровая подпись - да/нет (носит справочный характер).
-
Ответственные сотрудники - список ответственных сотрудников, которым доступен просмотр. Если есть права- редактирование (может быть несколько).
-
Расчет ставок от перевозчика - прикрепленный файл .
-
Образец клиентской заявки - (если выбрано тип заявки - «Заявка клиента») поле с файлом.
Контрагенты: Список контрагентов привязанных к перевозчику, возможность редактировать и добавлять новых из этой вкладки.
Контакты: Отдельный список контактных лиц имеющих привязку только к перевозчику. Через эту вкладку можно добавлять контактных лиц.
Автомобили: Список автомобилей привязанных к перевозчику, возможность редактировать и добавлять новые авто из этой вкладки.
Водители: Список водителей привязанных к перевозчику, возможность редактировать и добавлять новых из этой вкладки.
Договоры: Список договоров заключенных с перевозчиком
Контакты
Отдельный список контактных лиц, имеющих привязку только к
перевозчику.
Контакты участвуют при создании
заявки. Полностью заполненные контакты могут помочь логисту прояснить информацию по перевозке, а бухгалтеру и юристу — без труда найти нужный отдел. Список контактов общий для всех контрагентов перевозчика.
При необходимости можно добавить несколько контактных лиц :«Контакты» — «Добавить» — «Применить».
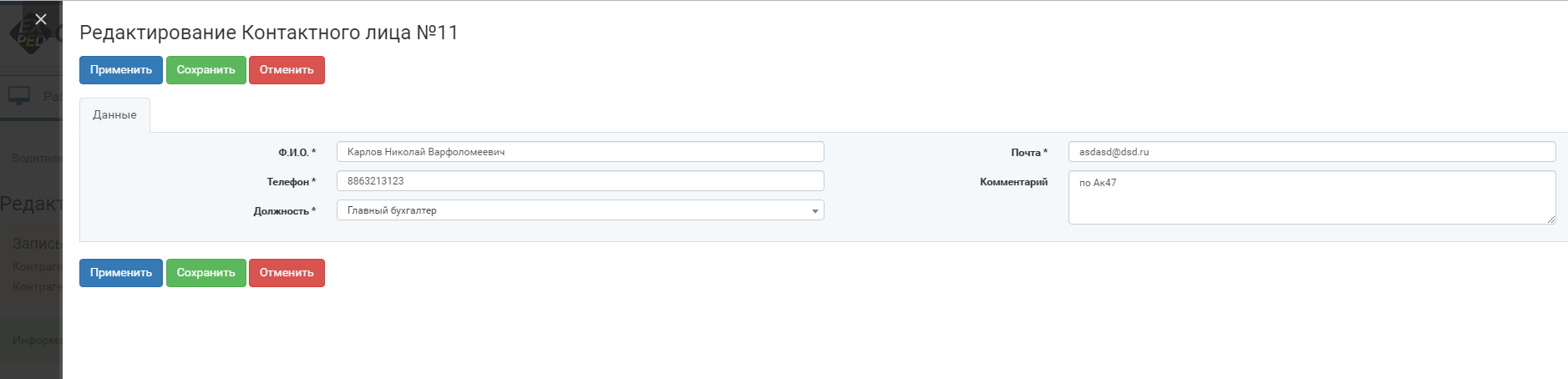
Состав полей:
- Ф.И.О
-
Телефон
-
Должность - список Руководитель, Главный бухгалтер, Ответственное лицо (ЛПР), дополнительный контакт
-
Почта
-
Комментарий
Водители
Водитель, лицо осуществляющее перевозку по
заявке. У водителя обязательно должна быть привязка к
перевозчику (не к контрагенту). Программа имеет возможность редактировать водителей, уже имеющихся в базе перевозчика.
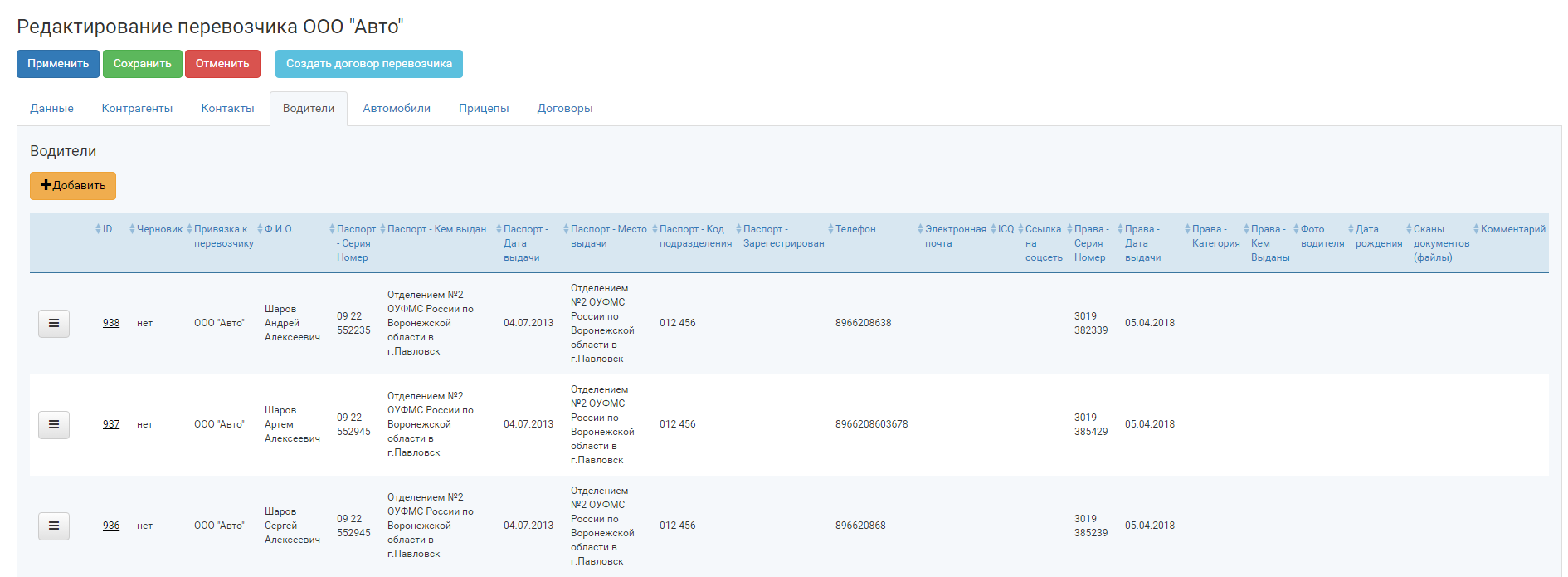
Состав сущности водитель:
- Привязка к перевозчику.
-
Ф.И.О.
-
Паспорт – серия, номер
-
Паспорт - кем выдан
-
Паспорт - дата выдачи
-
Паспорт - место выдачи
-
Паспорт - код подразделения
-
Паспорт — зарегистрирован
-
Телефон
-
Электронная почта
-
ICQ
-
Ссылка на соцсеть
-
Права – серия, номер
-
Права - дата выдачи
-
Права — Категория
-
Права - кем выдан
-
Фото водителя
-
Дата рождения
-
Сканы документов (файлы)
-
Комментарий
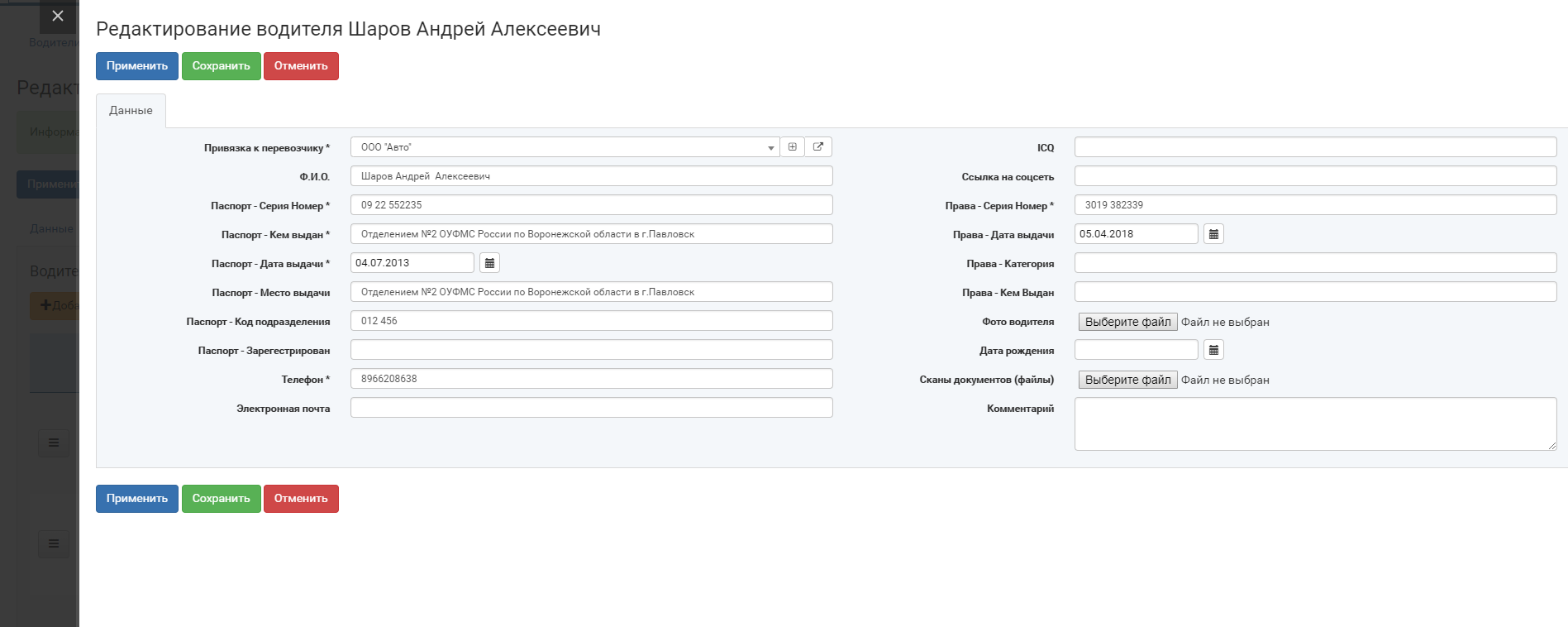
Последовательно заполняем все поля вкладки, нажимаем кнопку «Применить».Если предполагается несколько водителей нажимаем кнопки «Добавить» — «Применить».
Автомобили
Транспортное средство, на котором будет осуществляться перевозка. Закрепляется за перевозчиком.
Набор полей в сущности автомобиль зависит от его типа.
Тип — тягач.
Тягач — автомобиль предназначенный для буксировки прицепов и полуприцепов, например
седельный тягач.
Важно! автомобили типа тягач не должны участвовать в заявке без прицепа.
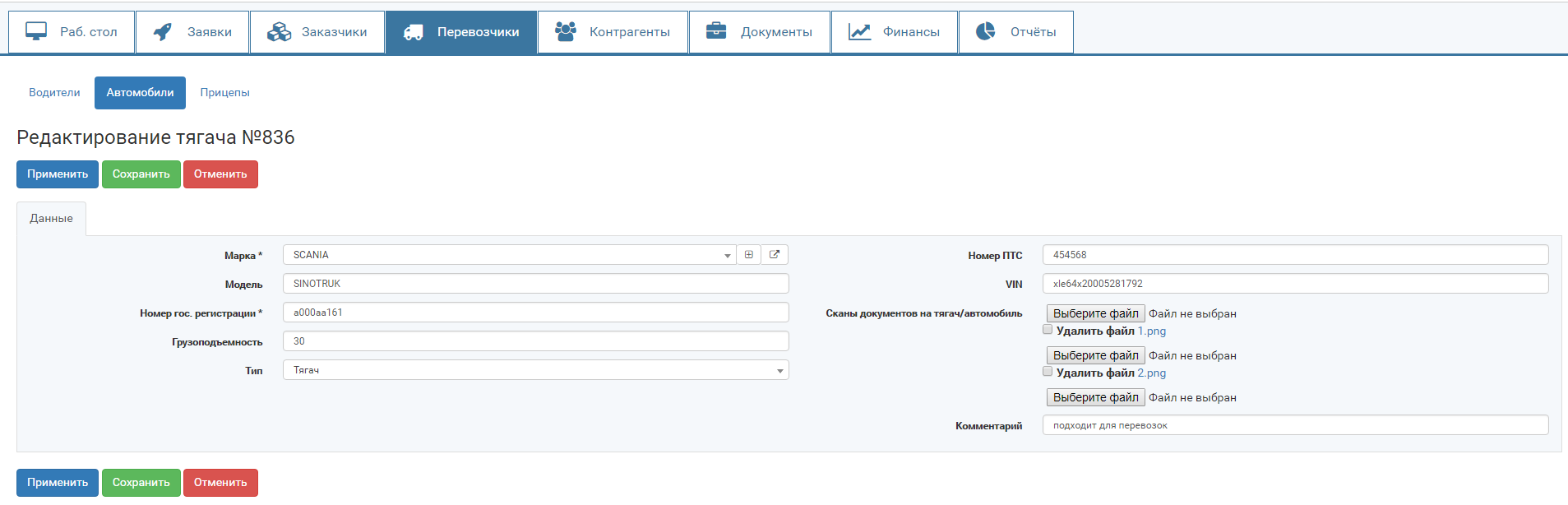
Поля, которые заполняются для тягача:
- Марка — наполняемый список (обязательное поле).
- Модель — строка.
- Номер гос. регистрации — строка (обязательное поле).
- Грузоподъемность — строка.
- Тип — список (тягач, одиночка).
- Номер ПТС — строка
- VIN — строка.
- Сканы документов на тягач/автомобиль — файл (множественное).
- Комментарий — строка
Тип — одиночка.
Одиночка —
грузовой автомобиль, предназначенный для перевозки грузов в кузове или на грузовой платформе. Подразумевает наличие кузова.
Важно! Автомобили типа одиночка, могут участвовать в перевозке грузов как с прицепом так и без него.
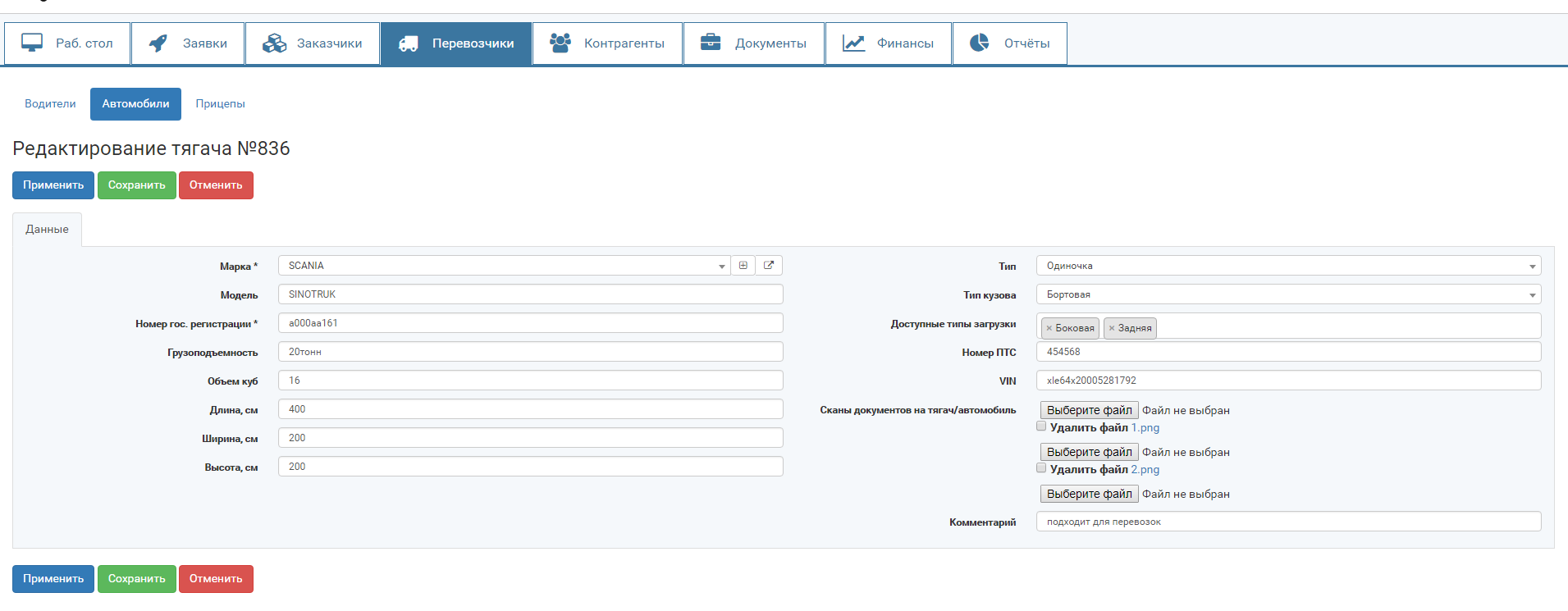
В отличии от тягача, кроме основных данных, для одиночки нужно заполнить параметры кузова.
Поля, которые доступны при выборе одиночки:
- Объем куб — строка.
-
Длина, см — строка.
-
Ширина, см — строка.
-
Высота, см — строка.
-
Тип кузова — список.
-
Доступные типы загрузки — список (множественный).
Объем, длина, ширина и высота проверяются в заявке, если у автомобиля заданы габариты и они не соответствуют указанным в заявке будет выдано предупреждение.
Тип кузова — Если в заявке будет заполнено поле «Температурный режим» и выбран тип кузова или прицепа не «Рефрежиратор», система выдаст предупредительное сообщение.
Прицепы
Отдельный список прицепов и полуприцепов, закрепленных за
перевозчиком. Прицеп может участвовать в заявке, как дополнение к тягачу или к одиночке. В заявке может участвовать несколько прицепов.
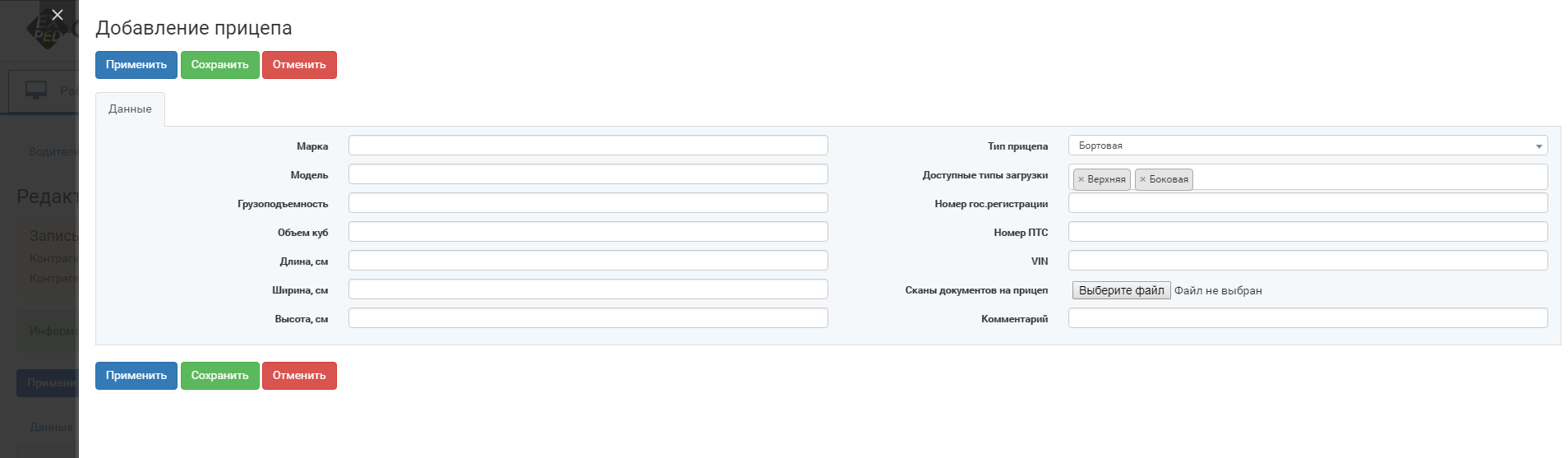
Набор полей:
- Марка
- Модель
- Грузоподъемность
- Объем куб
- Длина, см
- Ширина, см
- Высота, см
- Тип прицепа
- Доступные типы загрузки
- Номер гос.регистрации
- Номер ПТС
- VIN
- Сканы документов на прицеп
- Комментарий
Заказчики
Родительская сущность для контрагентов, включающая в себя расчеты ставок, маршруты, поиски машин и контакты.
Заполнение разделов «Контакты» и «Контрагенты» во вкладке «Заказчики» полностью идентично аналогичным разделам сущности «Перевозчики».
Для создания нового заказчика нажимаем вкладки «Заказчики» — «Добавить». Последовательно заполняем все разделы вкладки, нажимая кнопку «Применить» после каждого раздела.
Если при заполнении полей будет допущена ошибка, в верхней части вкладки появится поле, в котором описана сущность ошибки. Устранение ошибки обязательно к исполнению, иначе «Заказчик» не сможет перейти из статуса «Черновик» и использоваться в заявках. В некоторых случаях в этом поле могут быть записаны важные замечания, не являющиеся критичными для перехода в статус чистовик.
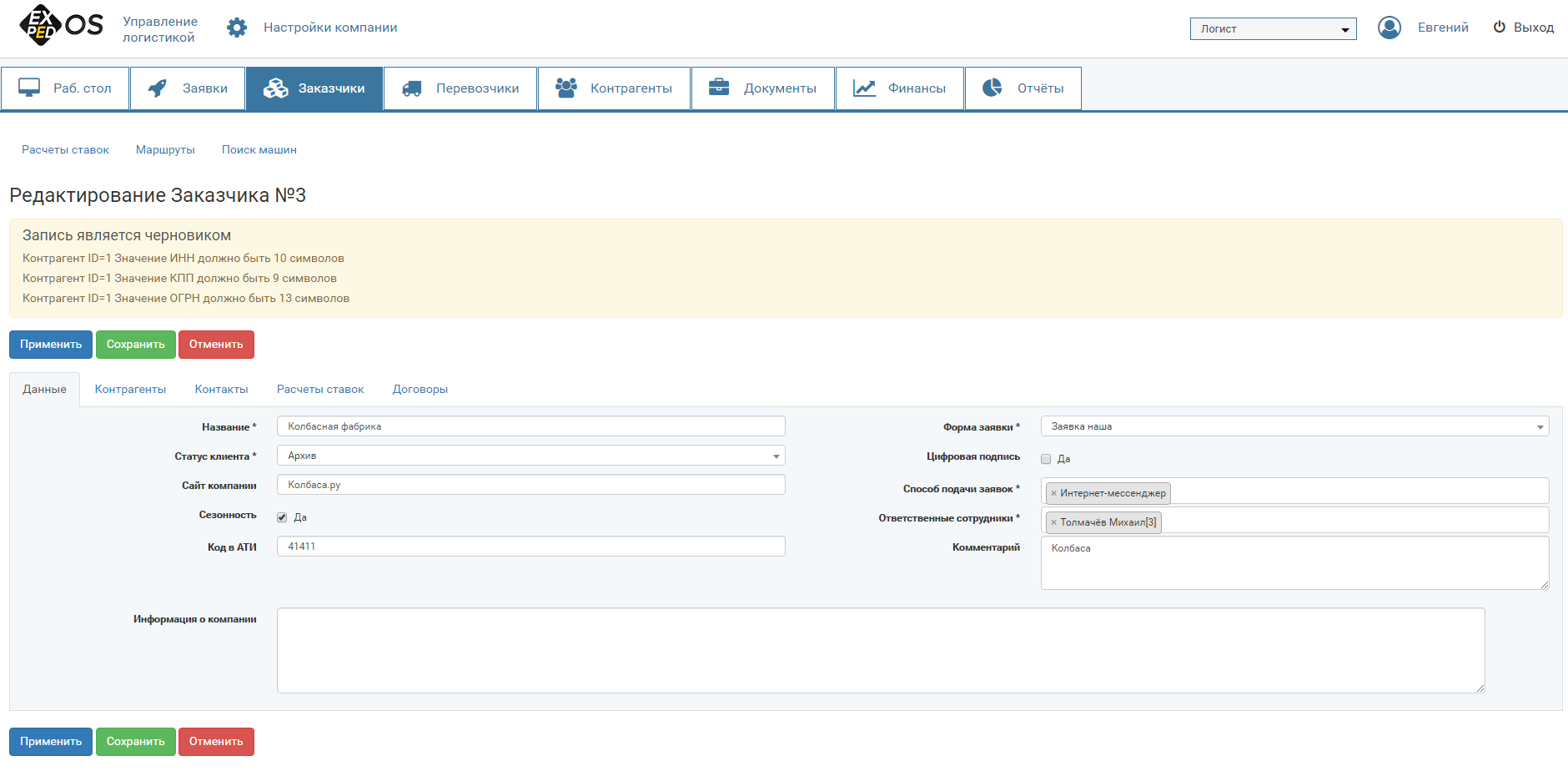
Поиск машины
Задание сотруднику для поиска подходящего перевозчика.
По сценарию использования, сотрудник получает задание, с помощью фильтра делает отбор среди
машин(по типу кузова, загрузки и или по форме оплаты).
Состав полей:
- Привязка к заказчику — выбор из списка.
-
Статус — машина найдена, машина не найдена, отмена.
-
Ответственный сотрудник, который будет искать машину — выбор из списка сотрудников.
-
Крайний срок поиска — дата.
-
Описание требуемой машины — текстовый блок, подсказка ответственному.
-
Требуемый тип кузова — список.
-
Требуемые типы загрузки — список.
-
Страна отправления — строка.
-
Регион отправления (КЛАДР) — список КЛАДР.
-
Район отправления (КЛАДР) — список КЛАДР.
-
Населенный пункт отправления (КЛАДР) — список КЛАДР.
-
Улица отправления (КЛАДР) — список КЛАДР.
-
Населенный пункт отправления — строка.
-
Улица отправления — строка.
-
Страна назначения — строка.
-
Регион назначения (КЛАДР) — список КЛАДР.
-
Район назначения (КЛАДР) — список КЛАДР.
-
Населённый пункт назначения (КЛАДР) — список КЛАДР.
-
Улица назначения (КЛАДР) — список КЛАДР.
-
Населённый пункт назначения — строка.
-
Улица назначения — строка.
-
Ставка клиента — строка.
-
Способ оплаты клиента — строка.
-
Ставка перевозчика — строка.
-
Способ оплаты перевозчика — строка.
-
Комментарий — строка.
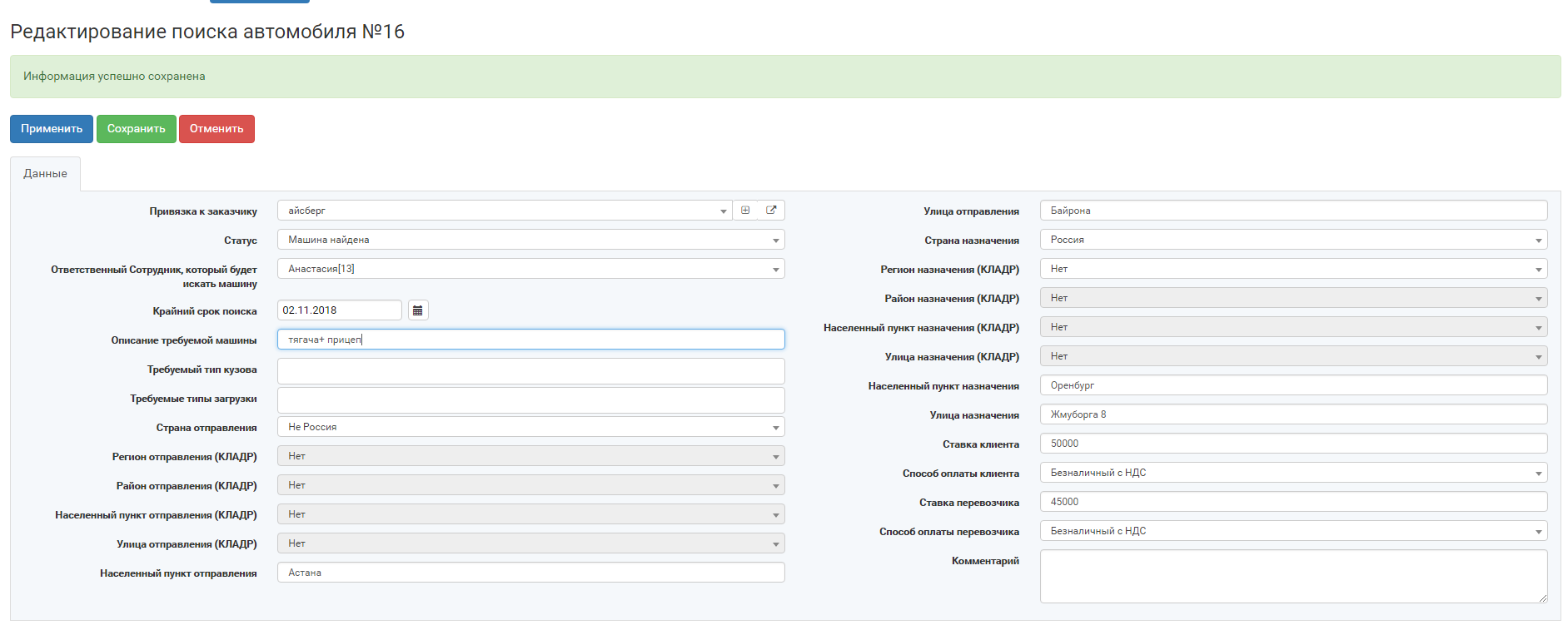
Маршруты
В этой вкладке хранятся данные обо всех поездках. На основании маршрута можно создать
заявку. В заявке, созданной таким образом, будут уже заполнены точки маршрута. В маршруте можно указать комментарий для быстрого поиска.
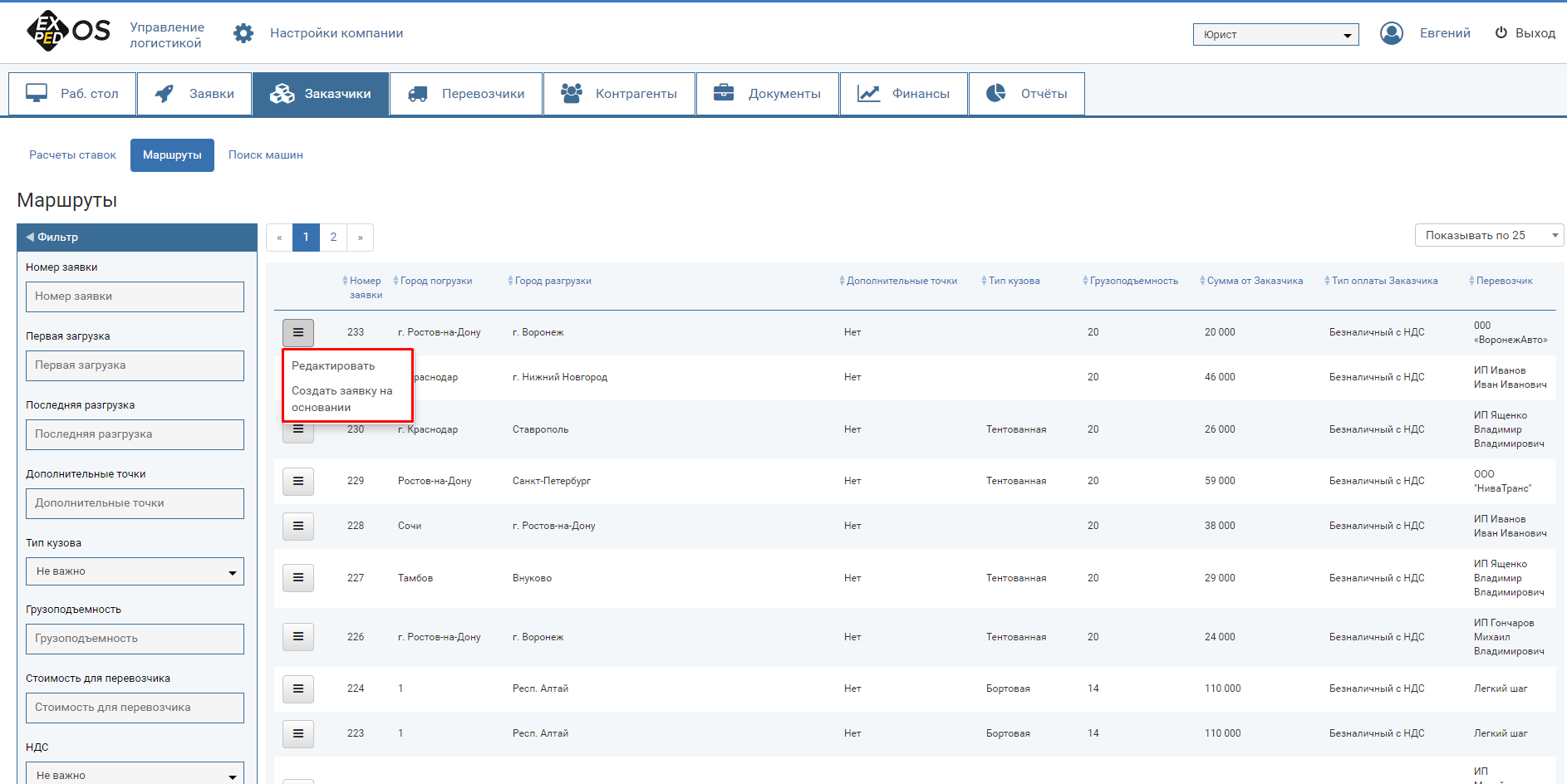
Вкладка «Погрузка» и вкладка «Разгрузка» идентичны. Группируются точки маршрута по типу.
- Тип точки — погрузка или разгрузка.
-
Способ погрузки/разгрузки —список типов способов погрузки.
-
Дата и время погрузки/разгрузки плановое — дата и время, которое указывалось в заявке до поездки.
-
Дата и время погрузки/разгрузки фактическое — фактическая дата.
-
Страна — строка.
-
Регион (КЛАДР) — список.
-
Район (КЛАДР) — список.
-
Населенный пункт (КЛАДР) — список.
-
Улица (КЛАДР) — список.
-
Город (текст) — строка.
-
Улица (текст) — строка.
-
Дом — строка.
-
Комментарий к адресу — строка.
-
Контактное лицо ФИО — строка.
-
Телефон контактного лица — строка.
-
Стоимость груза — строка
-
Грузоотправитель — строка (заполняется вручную, если отличается от заказчика).
-
Грузополучатель — строка (заполняется вручную, если отличается от перевозчика).
Расчеты ставок
Вспомогательный инструмент, включающий в себя элементы
заявки, такие как
маршрут и
груз. С помощью расчёта ставок определяется предварительная сумма перевозки до заключения договора или оформления заявки.
Раздел делится на несколько составляющих.
Данные:
- Заказчик — выбирается из списка «Заказчик», для которого будут считаться ставки.
-
Согласован с Заказчиком — да/нет. Флажок устанавливается, когда результаты расчетов представлены заказчику.
-
Ставки рассчитаны — да/нет. Отметка о том, что работы по расчету проведены.
-
Номер — поле для быстрого поиска.
-
Ответственный сотрудник, который будет считать ставки — сотрудник, у которого в виджете на рабочем столе отображается текущий расчет ставок.
-
Крайний срок расчёта ставок — дата.
-
Маршрут в виде файла — файл (поле носит информационный характер).
-
Файл с расчётом ставок — файл (поле носит информационный характер).
-
Комментарий — текст (поле носит информационный характер).
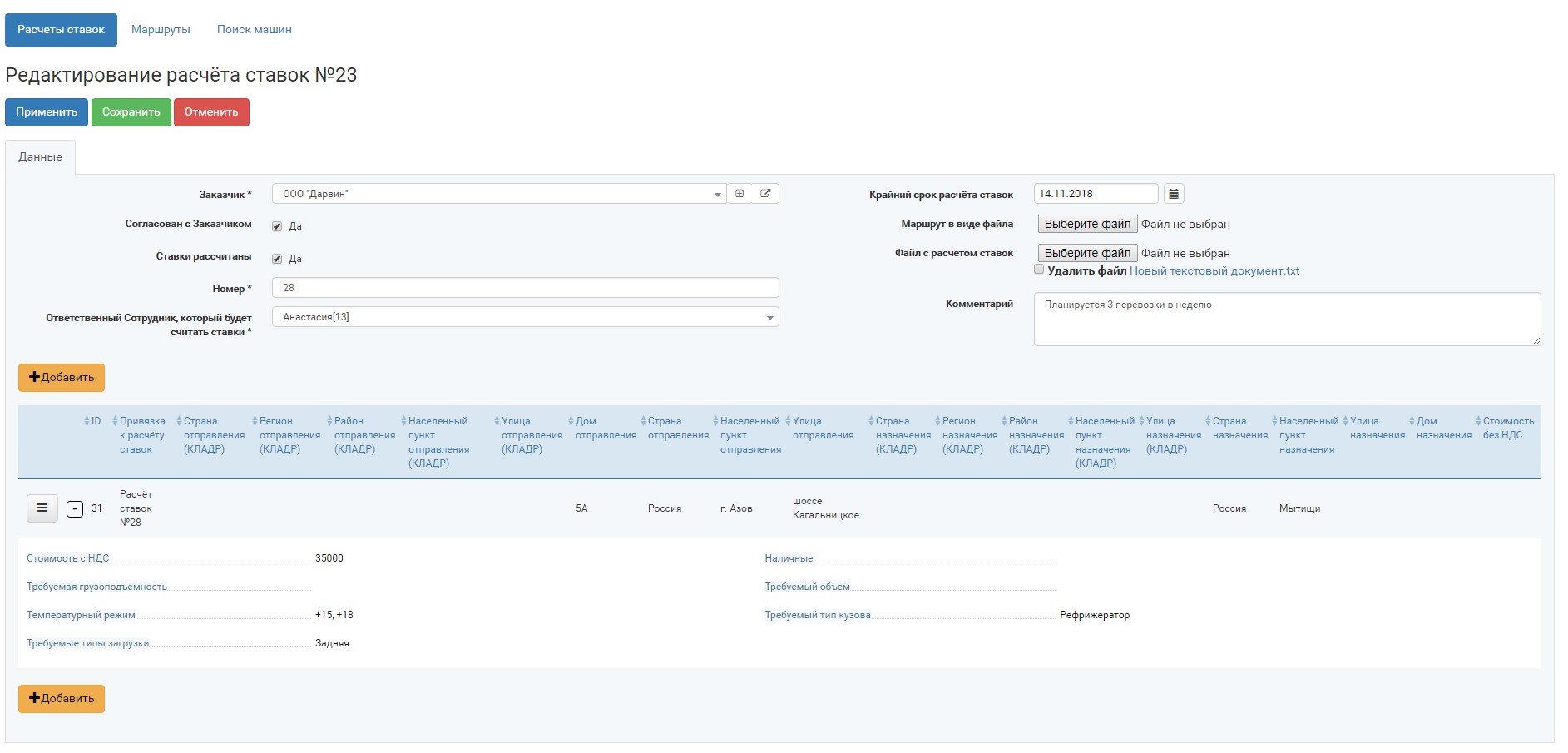 Маршрут и требования к транспорту:
Маршрут и требования к транспорту:
- Привязка к расчёту ставок — заполняется автоматически, указывается номер расчёта.
-
Страна отправления (КЛАДР) — Россия или не Россия. Если выбрана Россия, разблокируются поля КЛАДР, если не Россия, они остаются заблокированы.
-
Регион отправления (КЛАДР) — выбор из списка.
-
Район отправления (КЛАДР) — выбор из списка.
-
Населенный пункт отправления (КЛАДР) — выбор из списка.
-
Улица отправления (КЛАДР) — выбор из списка.
-
Дом отправления — строка.
-
Страна отправления — строка.
-
Населенный пункт отправления — строка.
-
Улица отправления — строка.
-
Страна назначения (КЛАДР) — Россия/нет. Если выбрана Россия разблокируются поля КЛАДР, если не Россия - они остаются заблокированы.
-
Регион назначения (КЛАДР) — выбор из списка.
-
Район назначения (КЛАДР) — выбор из списка.
-
Населённый пункт назначения (КЛАДР) — выбор из списка.
-
Улица назначения (КЛАДР) — выбор из списка.
-
Страна назначения — строка.
-
Населённый пункт назначения — строка.
-
Улица назначения — строка.
-
Дом назначения — строка.
-
Стоимость без НДС — заполняется, если оплата будет производиться без НДС.
-
Стоимость с НДС — заполняется, если оплата будет производиться с НДС.
-
Наличные — заполняется, если оплата будет производиться наличными.
-
Требуемая грузоподъемность — строка.
-
Требуемый объем — строка.
-
Требуемый тип кузова — строка.
-
Требуемые типы загрузки — список.
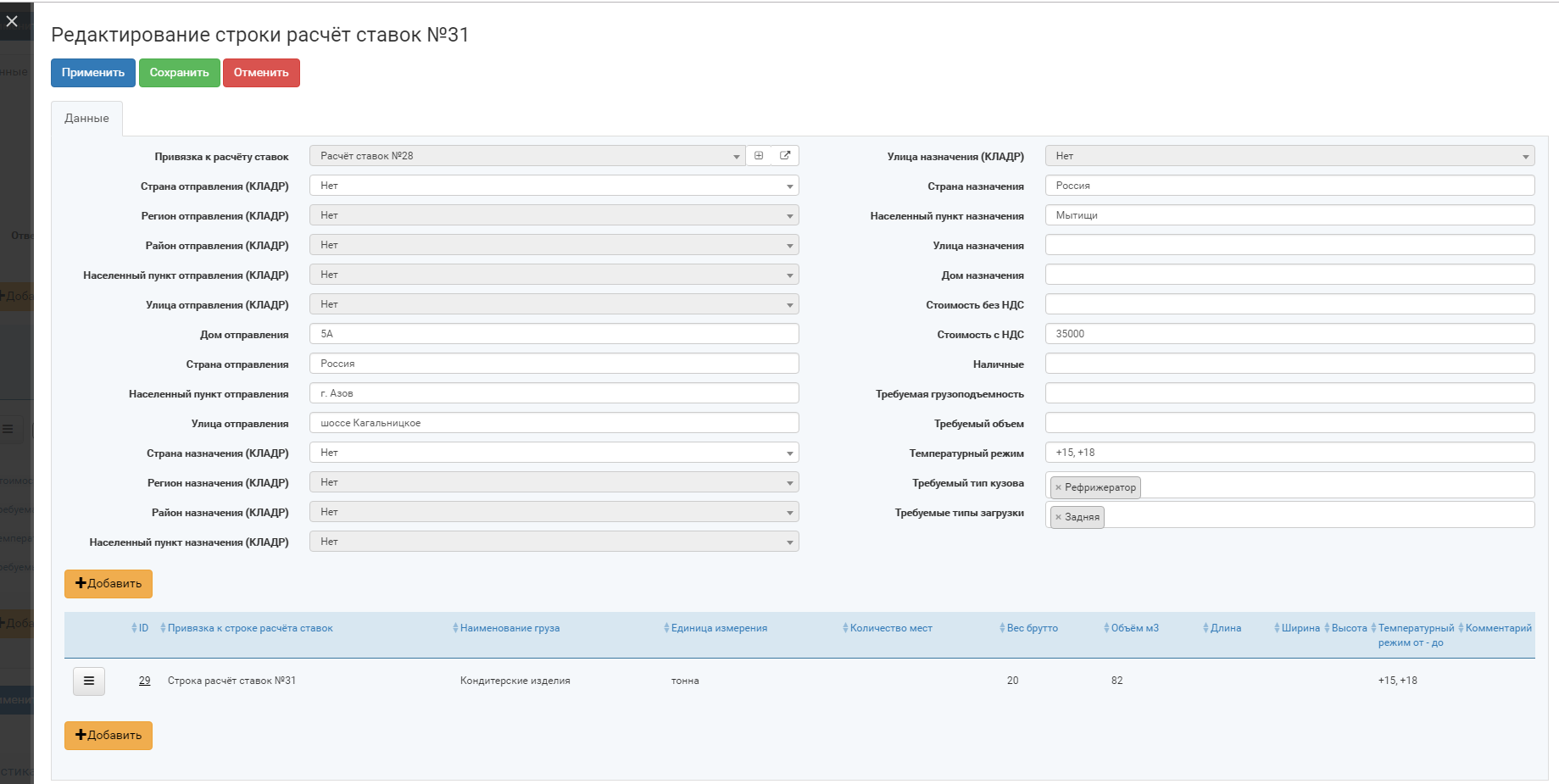 Сведения о грузе:
Сведения о грузе:
- Привязка к строке расчёта ставок — заполняется автоматически, указывается номер расчёта.
-
Наименование груза — строка.
-
Единица измерения — строка.
-
Количество мест — строка.
-
Вес брутто — строка.
-
Объём м3 — строка.
-
Длина — строка.
-
Ширина — строка.
-
Высота — строка.
-
Температурный режим «от - до» — строка.
-
Комментарий — строка.
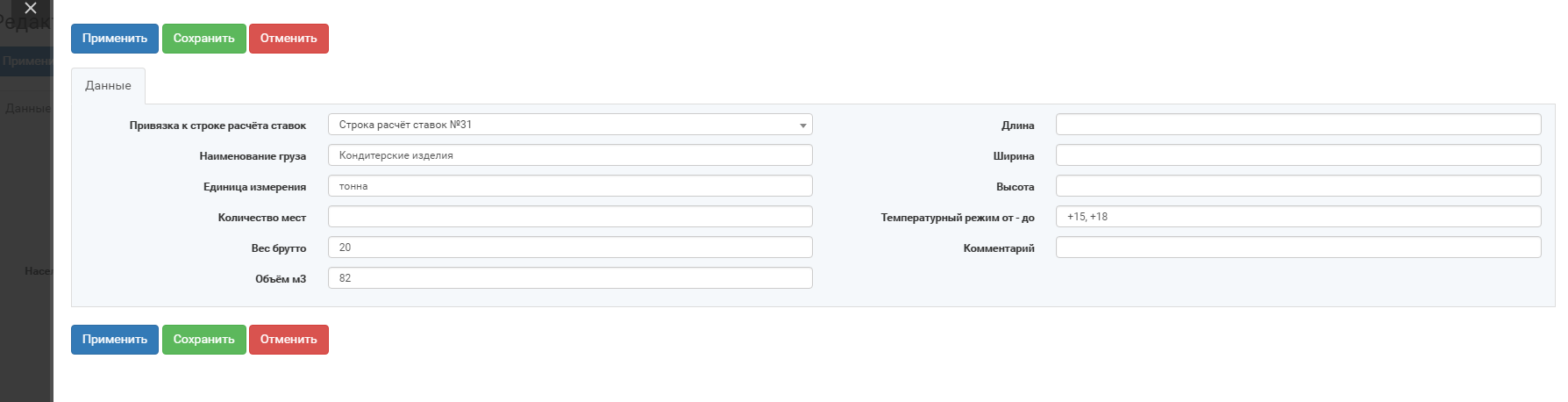
Заявки
Заявки — это документ, регламентирующий взаимоотношения
заказчика и
перевозчика, включающий в себя информацию о перевозке: маршрут, состав груза, сроки перевозки, суммы оплат. Также заявка содержит данные о счетах, договорах, контактах, претензиях и поступлении денежных средств.
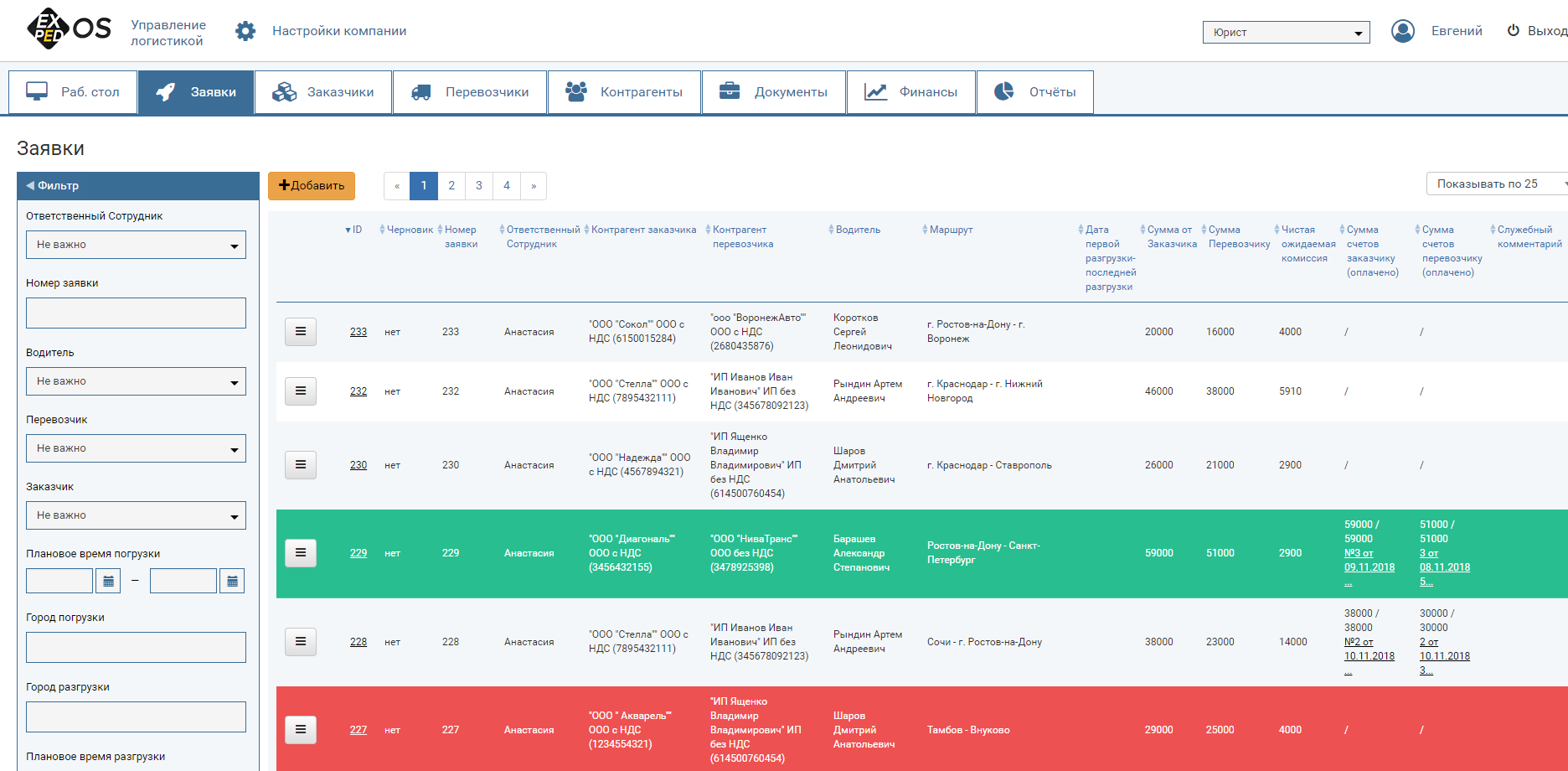
Заявка
Создание заявки.
«Заявки» — «Добавить».
Последовательно заполняем все разделы вкладки, нажимая кнопку «Применить» после каждого раздела. Если при заполнении полей будет допущена ошибка, в верхней части вкладки появится поле, в котором описана суть ошибки. Устранение ошибки обязательно к исполнению, иначе заявка не сможет перейти из статуса
«Черновик» и участвовать в процессах компании. В некоторых случаях в этом поле могут быть записаны важные замечания, не являющиеся критичными для перехода в статус чистовика.
Состав вкладки “Заявка”.
В заявку добавлен быстрый доступ к созданию договоров с
заказчиками и
перевозчиками.

Важно! При клике на кнопку создать договор, сразу создается черновик договора и выдается ссылка на него. В черновике договора уже будут заполнены поля из заявки, заказчик, контрагент заказчика, наша компания, тип оплаты, форма оплаты и т.д.
Информационная таблица, в которую стягиваются финансовые данные по перевозке.
|
|
Заказчик
|
Перевозчик
|
|
Ставка
|
Сумма от заказчика
|
Сумма перевозчику
|
|
Маркетинг
|
Дополнительная сумма заказчику (вычитается из ставки заказчика)
|
Дополнительная сумма перевозчику (прибавляется к ставке перевозчика)
|
|
Комиссия
|
|
Дополнительная комиссия перевозчику (прибавляется к ставке перевозчика)
|
|
Чистая дельта
|
(“Ставка заказчика” - “Сумма маркетинга заказчика”) - (“Ставка перевозчику”+”Сумма комиссии перевозчика”+"Сумма маркетинга перевозчика")
|
В этой таблице отображается реальный доход за перевозку, с учетом выплат перевозчику и прочих издержек.
Статус заявки — список
.
Список статусов:
- Нет — статус для заявки черновика.
-
Открыта — в заявке заполнен минимум необходимых полей, заявка утверждена.
-
Ожидает загрузки — информационный статус для сотрудника, доступен с момента утверждения заявки.
-
Ожидает выгрузки — информационный статус для сотрудника, доступен сразу после того, как заявка побывала в статусе “Ожидает загрузки”.
-
Выгружена — для перехода в этот статус необходимо, чтобы во всех точках маршрута были проставлены фактические даты погрузки и разгрузки.
-
Закрыта — заявка в этом статусе участвует в расчете мотивации и KPI. Для установки этого статуса по заявке должны быть созданы, как минимум, по одному входящему и исходящему счету. Все счета по заявке (исключая счета по претензии) должны быть закрыты (оплачены).
- Работа с претензиями — статус доступен после выгрузки заявки, в этот статус можно перевести уже закрытую заявку. Статус нужен для того, чтобы добавлять претензиик закрытым заявкам.
- Отменена — статус доступен в любое время, для отмены заявки.
— строка, заполняется автоматически id заявки в системе. Может быть отредактировано.
Ответственный сотрудник — список. Выбирается сотрудник, имеющий права на работу с заявкой. Заявка учитывается в мотивации и расчете KPI для ответственного сотрудника. Автоматически заполняется создателем заявки, может быть отредактировано.
Дата создания заявки — дата. заполняется автоматически.
Дата закрытия заявки — дата. Дата перевода заявки в статус «Закрыта», заполняется автоматически.
Дата отмены заявки — дата. Дата перевода заявки в статус «Отменена», заполняется автоматически.
Служебный комментарий — текстовый блок для записи дополнительной информации в заявку. Не фигурирует в печатных формах.
Дата отправки заявки перевозчику — дата. Заполняется вручную по факту отправки заявки.
Скан заявки, подписанной перевозчиком — файл.Заполняется вручную.
Дата отправки заявки заказчику — дата, проставляется вручную по факту отправки заявки.
Скан заявки, подписанной заказчиком — файл (множественный) заполняется вручную.
Сканы документов корректны — флажок, проставляется ответственным после проверки сканов документов. Флажок можно установить только тогда, когда прикреплены файлы со сканом заявок перевозчику и заказчику и проставлены даты. После установки флажка, заменить файлы или даты уже нельзя.
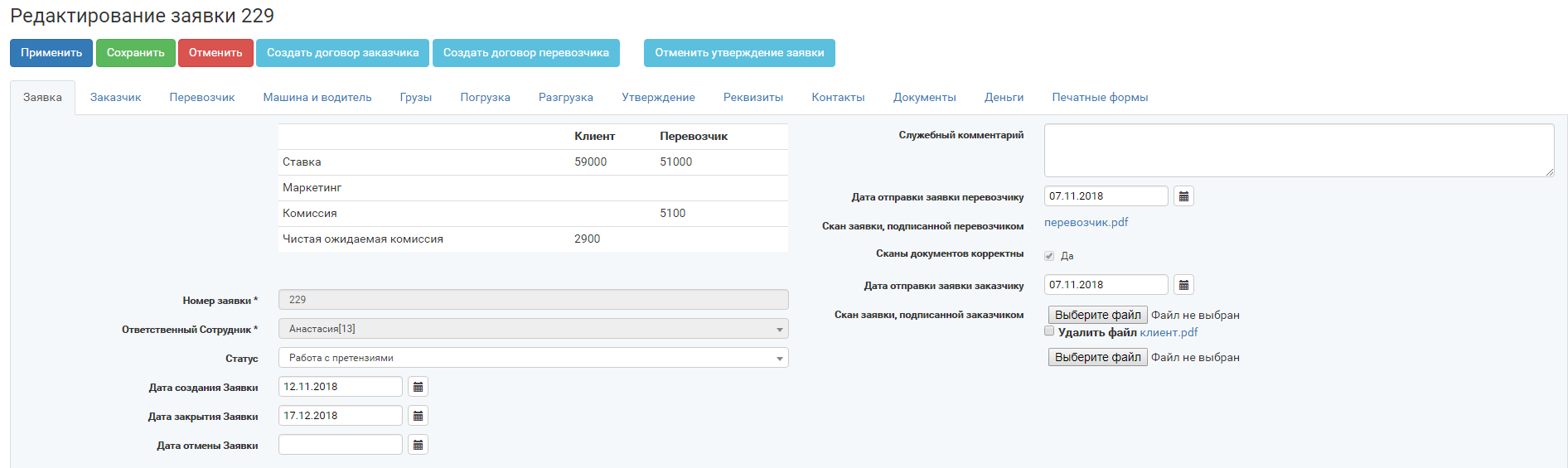
Во вкладе "Заявка" сосредоточена информация о документах, прикреплены важные документы, собрана информация по платежам и комиссии. Именно в этой вкладке происходит управление статусами.
Заказчик
Вкладка "Заказчик" содержит информацию о клиенте, здесь сосредоточена вся информация о
заказчике о договоре и об условиях оплаты.
Для формирования заявки требуется заполнить следующие поля:
- Заказчик — список. Выбор из списка заказчиков (обязательное).
- Контрагент заказчика — позволят выбрать одного из привязанных к заказчику контрагентов. Пункт недоступен, пока не указан заказчик (обязательное).
- Контактное лицо заказчика — выбирается из списка контактов, принадлежащих заказчику (обязательное).
-
Реквизиты для заказчика наша компания — выбор нашей компании, которая участвует в заявке (обязательное).
-
Договор - заявка с заказчиком — флажок. Устанавливается, если заявка создана без договора и все данные в заявку будут заполняться вручную.
-
Выбор договора с заказчиком — список доступных договоров между выбранным контрагентом заказчика и нашей компанией. (обязательное, если не стоит флажок договор - заявка с заказчиком)
-
Форма заявки заказчика — флажок. Устанавливается в том случае, если используется не стандартная форма заявки
- Образец заявки заказчика — файл, заполняется автоматически. Поле отображается только в том случае, если выбрана форма заявки заказчика.
- Форма заявка заказчика (файл) — файл, заполняется вручную. Поле отображается только в том случае, если выбрана форма заявки заказчика(обязательное, если стоит флажок форма заявки заказчика).
-
Заказчик. Условия оплаты — текстовый блок.
-
Дополнительные условия с заказчиком — текстовый блок.
-
Штрафные санкции заказчику — текстовый блок (обязательное).
- Штрафные санкции от Заказчика — текстовый блок.
- Тип оплаты Заказчика — список: наличный, безналичный с НДС, безналичный без НДС (обязательное).
- Форма оплаты с заказчиком — список: по сканам, по оригиналам, на выгрузке, на погрузке (обязательное).
-
Сумма от заказчика — число. Заполняется вручную (обязательное).
-
Маркетинг заказчика — число. Заполняется вручную. Комиссия, вычитается из ставки заказчика.
-
Срок оплаты заказчиком тип — список: рабочие, календарные (обязательное).
-
Срок оплаты заказчиком — число (обязательное).
Форма заявки заказчика — при установке этого флажка появляются дополнительные поля:
- Образец заявки заказчика — это поле заполняется автоматически в том случае, если у заказчика выбран тип заявки "заявка клиента", и заполнено поле "Образец клиентской заявки"
- Форма заявки заказчика (файл) — это поле позволят прикрепить форму заявки клиенту в том случае, если требования по этой перевозке отличаются от "Образца клиентской заявки"
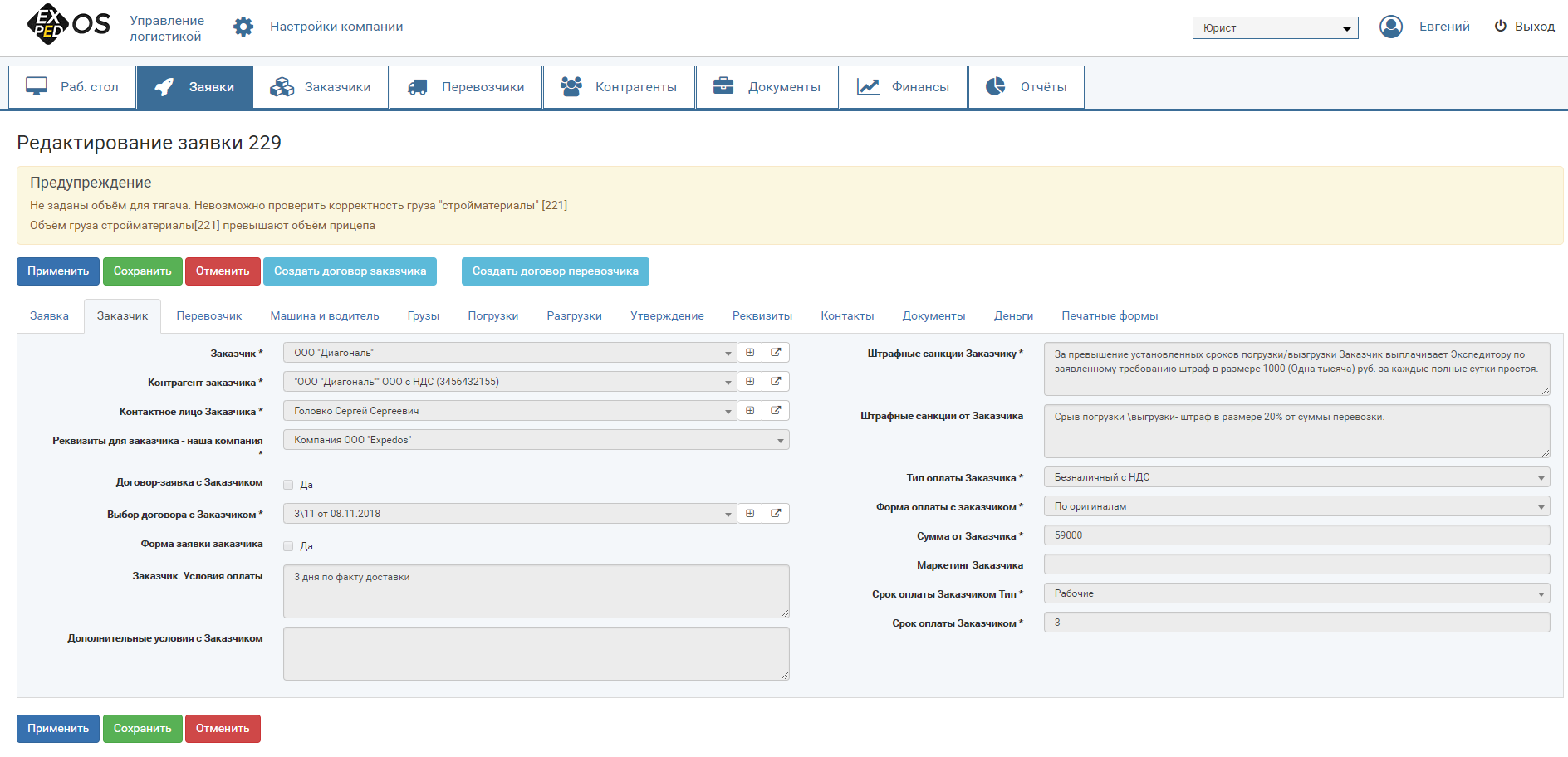
Выбор договора с заказчиком — после выбора
договора автоматически заполняются поля:
Перевозчик
Еще одной стороной заявки является перевозчик, для отображения в печатной форме и правильного расчета комиссии важно правильно заполнить поля:
- Перевозчик — выбор из списка перевозчиков (обязательное).
- Контрагент перевозчика — позволят выбрать одного из привязанных к перевозчику контрагентов. Пункт недоступен, пока не указан перевозчик (обязательное).
-
Контактное лицо перевозчика — выбирается из списка контактов, принадлежащих перевозчику (обязательное).
-
Реквизиты нашей компании — выбор нашей компании, которая участвует в заявке (обязательное).
-
Договор-заявка с перевозчиком— флажок. Устанавливается, если заявка создана без договора и все данные в заявку будут заполняться вручную.
-
Выбор договора с перевозчиком — список доступных договоров между выбранным контрагентом перевозчика и нашей компанией. (обязательное, если не стоит флажок договор-заявка с перевозчиком)
- Перевозчик. Условия оплаты — текстовый блок.
- Дополнительные условия с перевозчиком — текстовый блок.
- Штрафные санкции перевозчику — текстовый блок (обязательное).
- Штрафные санкции от перевозчика — текстовый блок.
- Тип оплаты перевозчику — список: наличный, безналичный с НДС, безналичный без НДС (обязательное).
- Форма оплаты с перевозчиком — список: по сканам, по оригиналам, на выгрузке, на погрузке (обязательное).
- Сумма перевозчику — Заполняется вручную (обязательное).
- Маркетинг перевозчика — число. Заполняется вручную. Комиссия, прибавляется к ставке перевозчика.
- Сумма комиссии — число.
- Срок оплаты перевозчику-тип — список: рабочие, календарные (обязательное).
- Срок оплаты перевозчику — число.
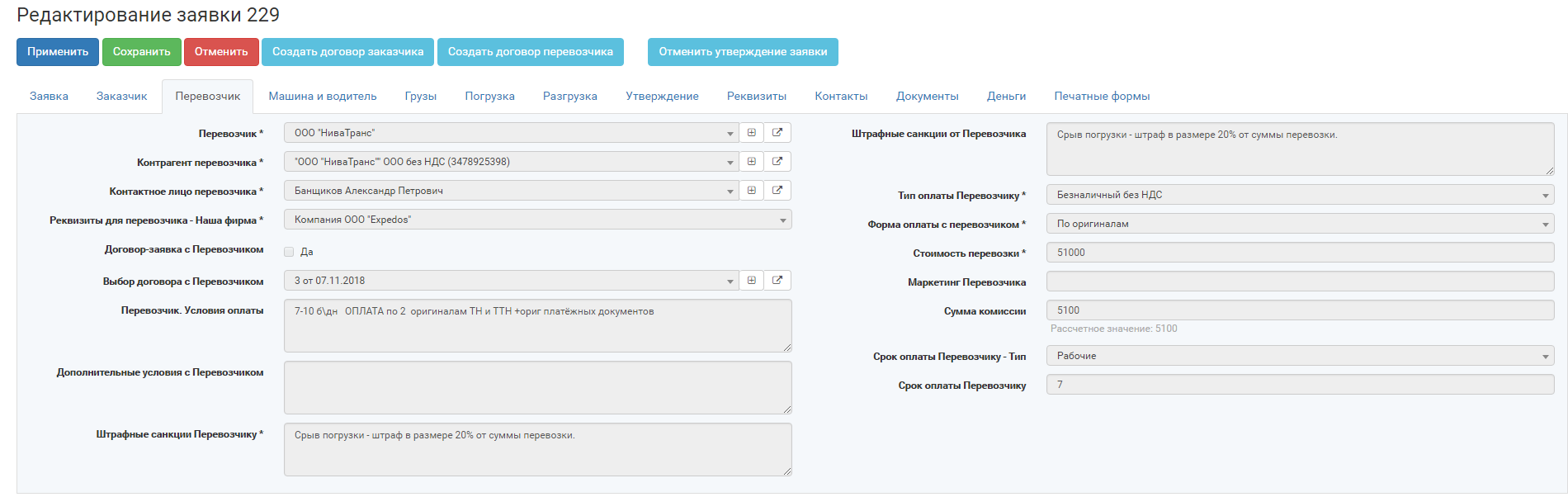
Сумма комиссии — зависит от
настроек нашей компании. Если в настройках указан флажок "Использование комиссии" и прописан "процент комисси", то под строкой "сумма комисси" будет отображаться расчетное значение комиссии."Расчетное значение" будет вычисляться как процент из настроек от суммы перевозчика. При клике на сумму, можно автоматически заполнить поле "сумма комиссии", при этом "сумма комиссии" остается доступной для редактирования.
Машина и водитель
Вкладка «Машина и водитель» содержит в себе данные о
транспортном средстве, которое будет осуществлять перевозку, а так же о
водителе. Кроме того, в этой вкладке содержится информация необходимая для формирование печатной формы доверенности.
- Водитель — справочник водителей, привязанных к перевозчику, выбранному во вкладке Перевозчик.
-
Номер доверенности на водителя — строка, заполняется вручную, участвует в печатной форме доверенность.
-
Дата выдачи доверенности — дата, заполняется вручную, участвует в печатной форме доверенность.
-
Срок действия доверенности — дата, до которой действует доверенность. Заполняется вручную, участвует в печатной форме “доверенность”.
-
Расписка в получении доверенности — строка, заполняется вручную, участвует в печатной форме “доверенность”.
-
Номер и дата наряда (заменяющего наряд документа) или извещения — строка заполняется вручную, участвует в печатной форме “доверенность”.
-
Номер, дата документа, подтверждающего выполнение поручения — строка заполняется вручную, участвует в печатной форме “доверенность”.
-
Расчётный счет заказчика для доверенности — выбор из списка расчетных счетов контрагента, указанного во вкладке “заказчик”.
-
Материальных ценностей по ... — строка заполняется вручную, участвует в печатной форме “доверенность”.
-
Тягач — выбор из справочника тягачей, закрепленных за перевозчиком.
-
Прицеп — выбор из справочника прицепов, закрепленных за перевозчиком.
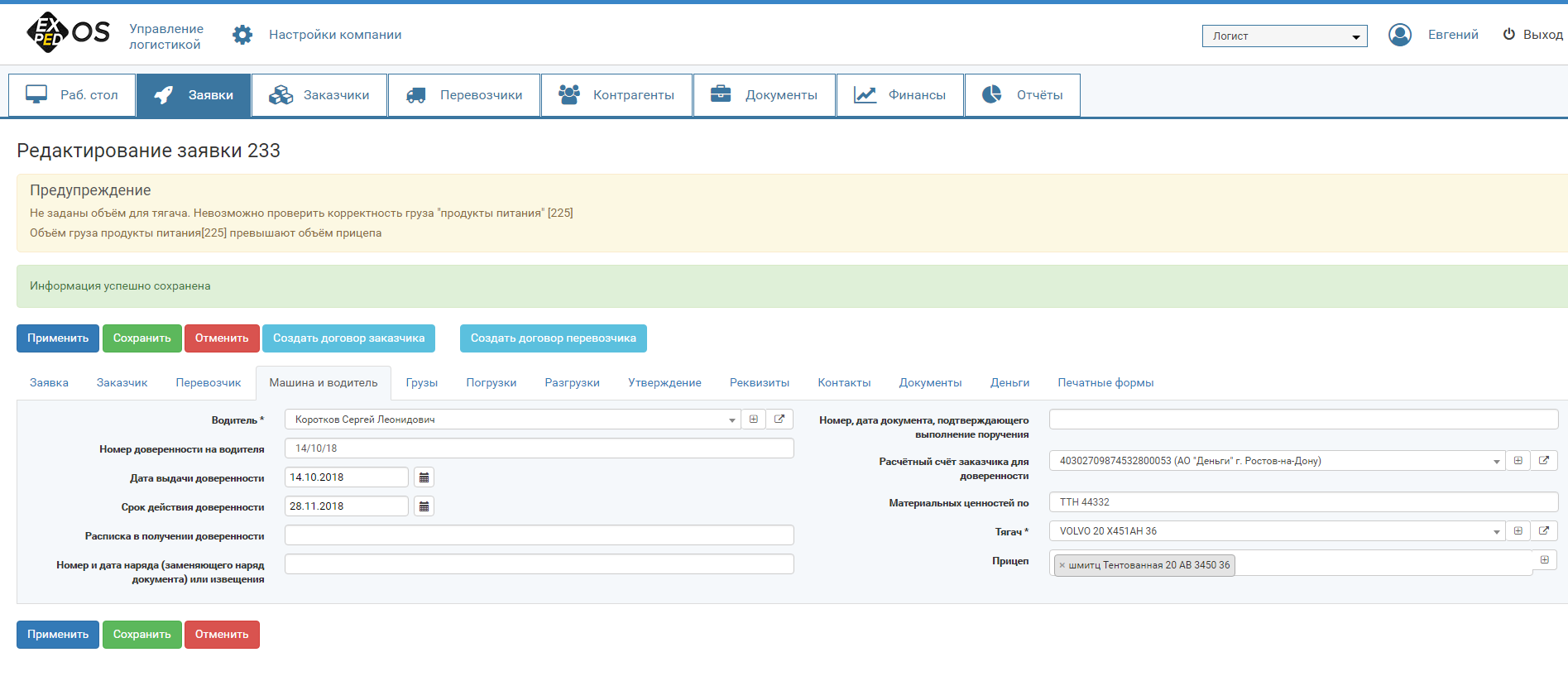
Данные о водителе, тягаче и прицепе попадают в печатную форму заявки. В том случае, если у транспортного средства не заданы габариты кузова или заданы, но они меньше габаритов груза, появится
предупреждение.
Доверенность в отличии от печатной формы заявки, не является обязательным документом. По этому поля связанные с доверенностью не обязательны для заполнения.
После заполнения всех полей нажимаем кнопку «Применить» и переходим в следующий раздел
«Грузы».
Грузы
Раздел «Грузы» содержит информацию обо всех грузах, участвующих в заявке, не зависимо от точки маршрута.
Общие поля для всех грузов:
- Общая стоимость груза.
-
Таможня отправления — строка, используется для международных перевозок.
-
Таможня назначения — строка, используется для международных перевозок.
- Температурный режим — строка, если заполнена, происходит проверка на тип автомобиля.
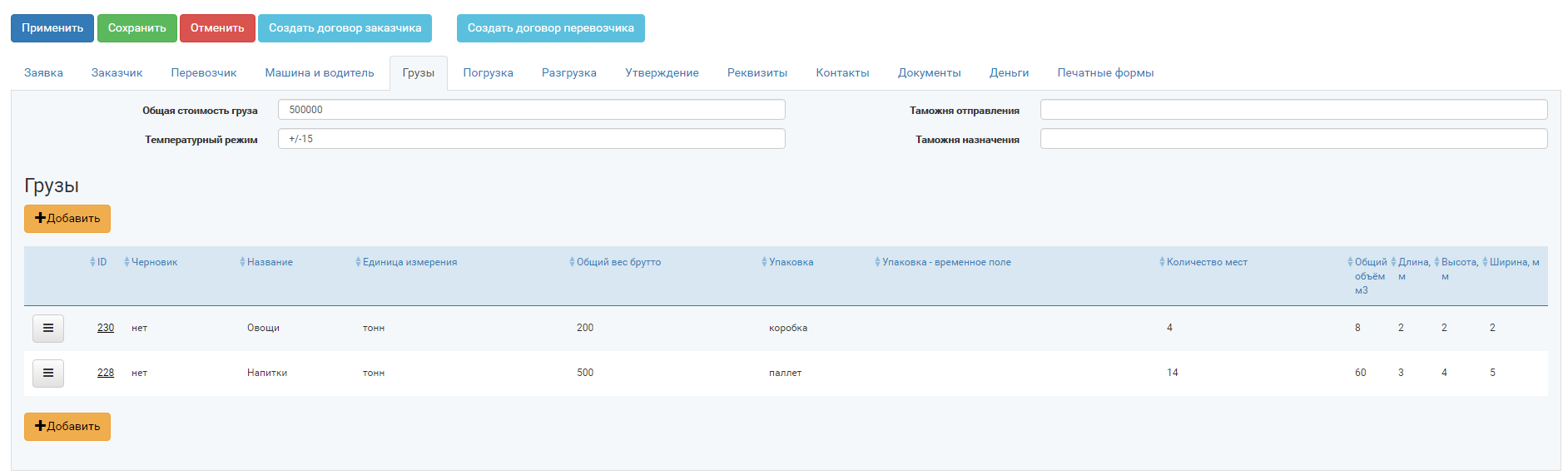
Ниже, располагаются данные о типах грузов. В заявке может быть один или несколько грузов.
Далее нажимаем кнопку «Добавить» и последовательно заполняем поля
- Название — наименование груза.
- Единица измерения — строка, единица веса.
-
Общий вес брутто — число.
- Упаковка — список.
-
Количество мест — число.
-
Общий объём м3 — число.
-
Длина, м — число.
-
Высота, м — число.
-
Ширина, м — строка.
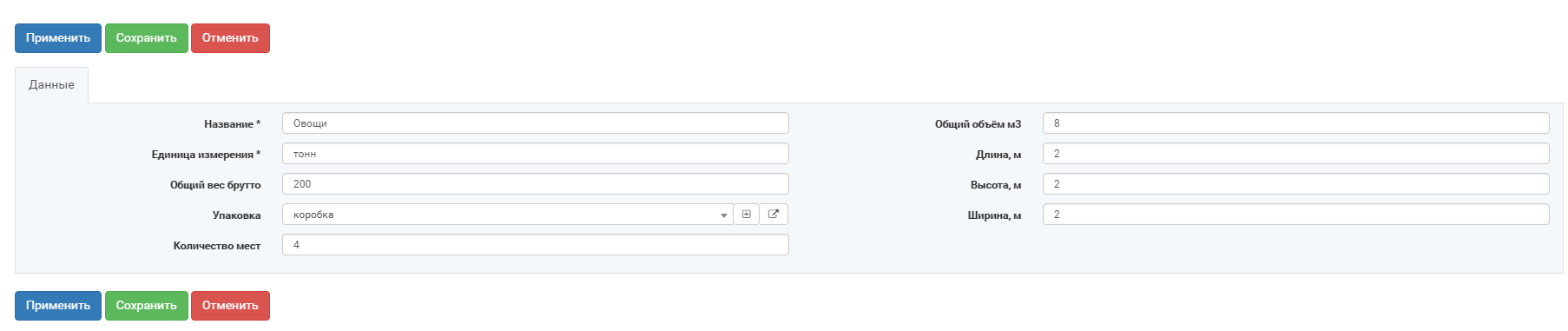
Объем, длина, высота, ширина, температурный режим - параметры проверяются в заявке, соответствуют ли параметры груза параметрам выбранного автомобиля/прицепа. Если не соответствуют, выводится
предупреждение, которое не мешает работать с заявкой.

Погрузка и разгрузка
При создании заявки автоматически создается по одной точке погрузки и разгрузки.
Важно! Поля с меткой КЛАДР могут быть использованы только в том случае, если загружена база
КЛАДР в
настройках
Нажимаем на раздел «Погрузка»/«Разгрузка» и последовательно заполняем поля:
- Тип точки — погрузка/разгрузка, список. Поле заполнено по умолчанию.Обязательное.
-
Способ погрузки/разгрузки — список, множественный.
-
Дата и время погрузки/разгрузки плановое — дата, которая указывается при планировании заявки. Обязательное.
-
Дата и время погрузки/разгрузки фактическое — дата, которая указывается во время работы с утвержденной заявкой.
-
Страна — список, Россия/не Россия. В случае если выбрана Россия, доступны поля с пометкой КЛАДР. Если не Россия, поля заблокированы, данные заполняются в текстовом виде.
-
Регион КЛАДР — выбор региона КЛАДР.
-
Район (КЛАДР) — выбор района КЛАДР.
-
Населенный пункт (КЛАДР) — выбор населенного пункта КЛАДР.
-
Улица КЛАДР — выбор улицы КЛАДР.
-
Город (текст) — выбор города КЛАДР.
-
Улица (текст) — выбор улицы КЛАДР.
-
Дом — строка.
-
Комментарий к адресу — строка.
-
Контактное лицо ФИО — строка.
-
Телефон контактного лица — строка.
-
Стоимость груза — строка.
-
Грузоотправитель — строка.
-
Грузополучатель — строка.
Дата и время погрузки/разгрузки фактическое — это поле не доступно для заполнения пока заявка не прошла утверждение. Также фактическая дата не может быть раньше плановой.
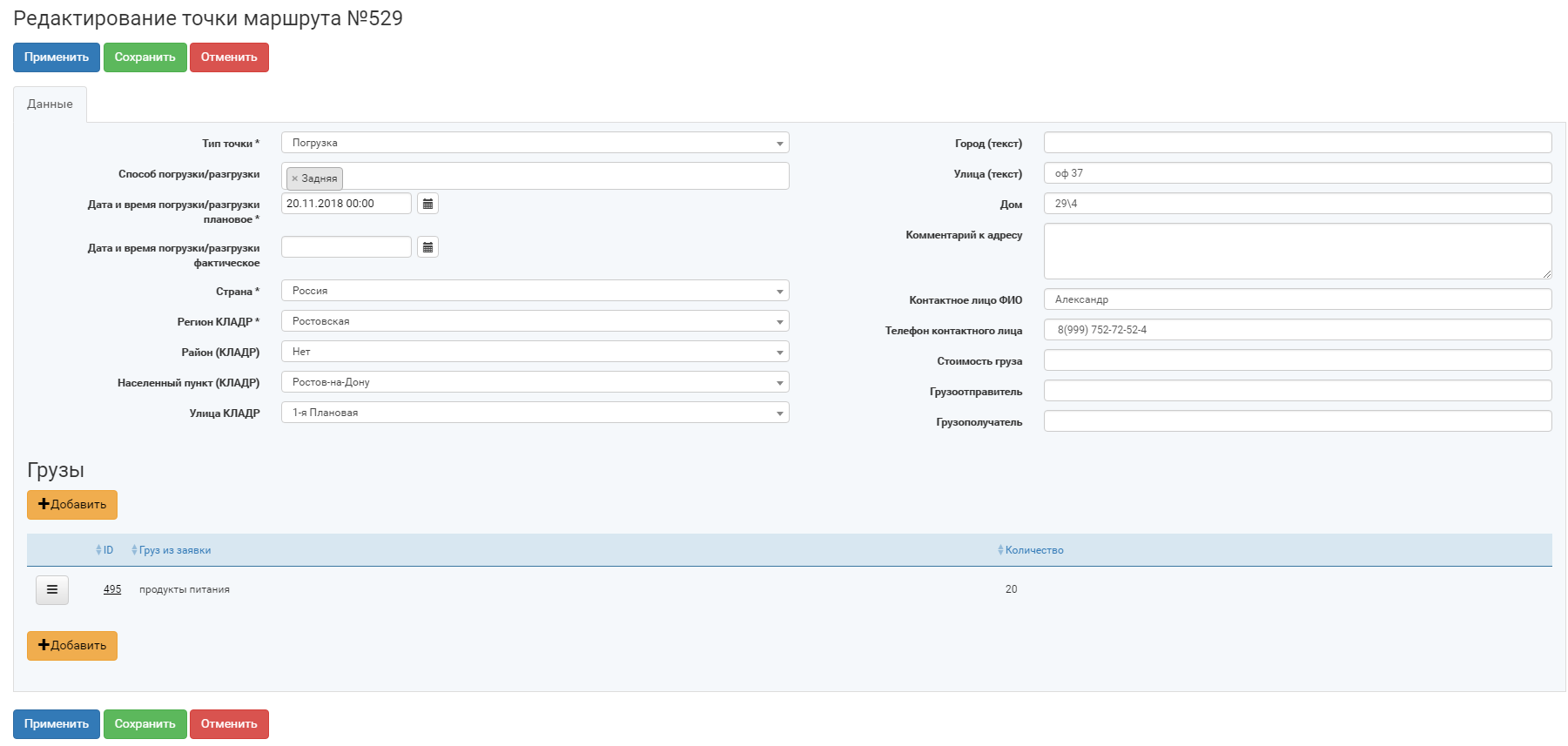
Ниже расположены данные о грузах. Необходимо указать, какие грузы будут загружены или выгружены на данном этой точке маршрута. Выбирается только название груза, из списка заполненных во вкладке
Грузы и его количество. Если предполагается несколько грузов, создать их можно, нажав на кнопку «Добавить».
Для каждой точки может быть несколько точек погрузки/разгрузки. Их можно создать, нажав на кнопку «Добавить».

Утверждение заявки
Для заполнения данной вкладки необходимо, чтобы все поля заявки были заполнены заявка не находилась в статусе
черновик.
Подробно о механике и правилах утверждения документов описано в соответствующем
уроке
В вкладке утверждения располагаются следующие поля:
- Отправить на утверждение — флажок. Становится доступным после того, как заявка выйдет из статуса черновик.
-
Статус утверждения — состояние заявки. Список. Заполняется автоматически по результатам голосования утверждающих.
-
Список утверждающих — список сотрудников, которые будут утверждать заявку.
-
Список утвердивших — список сотрудников, положительно утвердивших заявку.
-
Дата утверждения — дата, когда последний сотрудник утвердил заявку.
-
Комментарии утверждающих — комментарии по заявке.
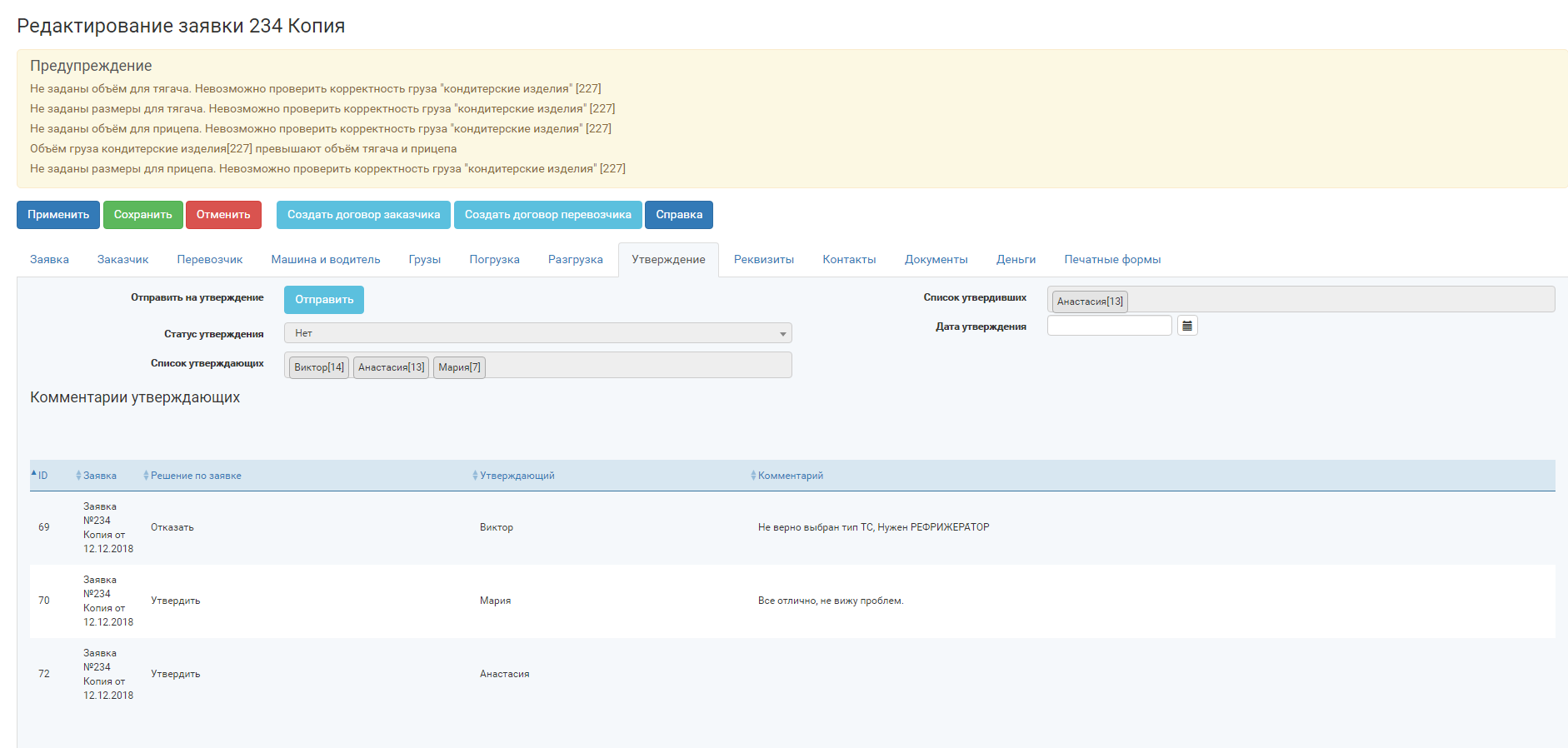
Вне зависимости от того, включено ли в
настройках бизнес-процессов утверждение заявки или нет, кнопку "Отправить" нужно нажимать в любом случае для продолжения работы с заявкой.
В случае, если утверждение заявки требуется, будет проводиться голосование утверждающих.
В случае, если утверждение выключено, заявка будет сразу считаться утвержденной.
После нажатия кнопки "Отправить" все поля в заявке блокируются для редактирования.
Если необходимо внести изменения в заявку (даже если уже утверждена), следует нажать кнопку "Отменить утверждение заявки". После внесения изменений снова отправить его на утверждение.
Реквизиты
Справочная вкладка, в которой собраны реквизиты и расчетные счета компаний, участвующих в перевозке, контрагентов заказчика и контрагентов перевозчика.
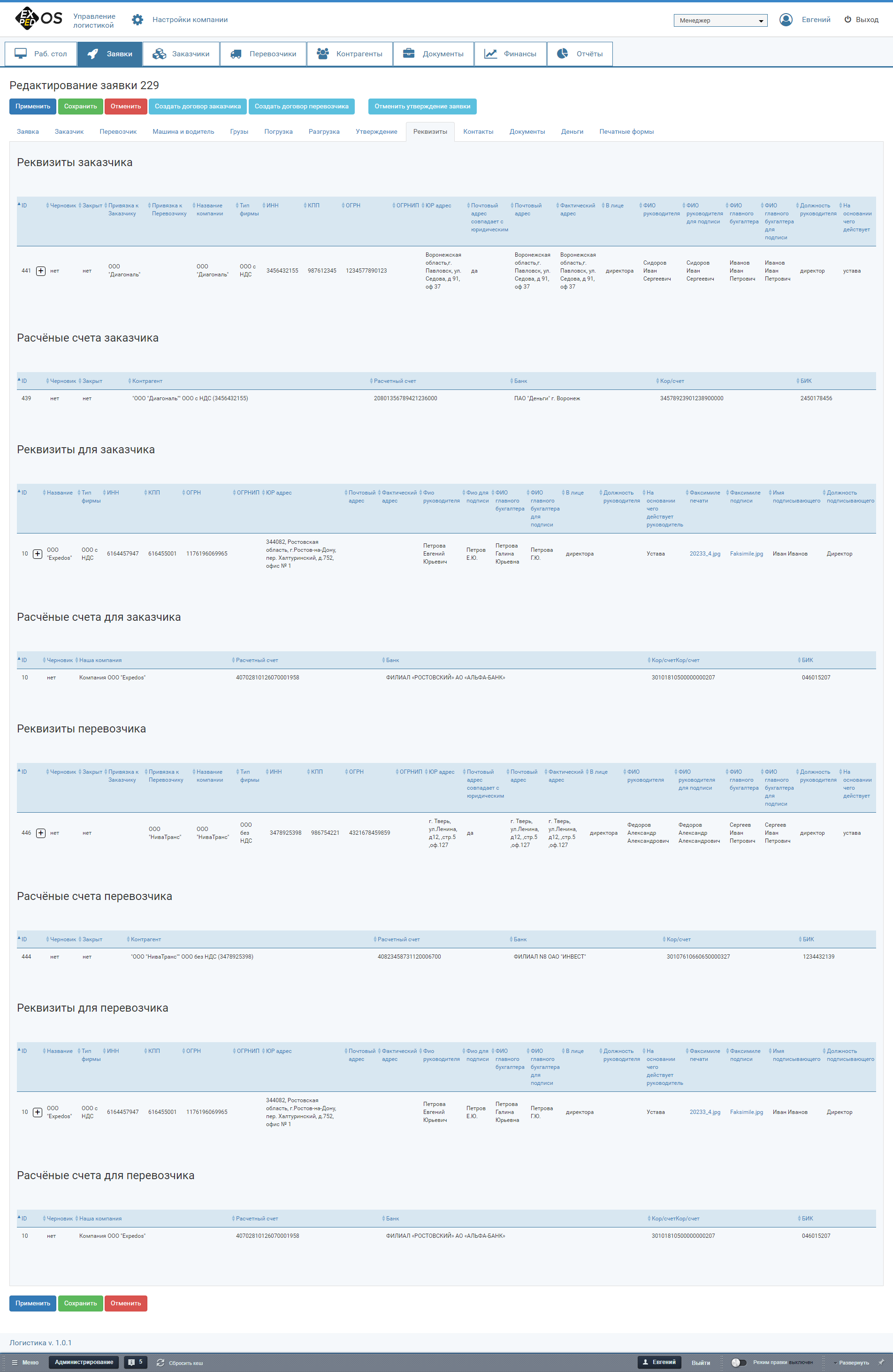
Контакты
Справочная вкладка, которая содержит контактные данные сотрудника, ответственного за заявку, водителя, контактного лица заказчика и контактного лица перевозчика.
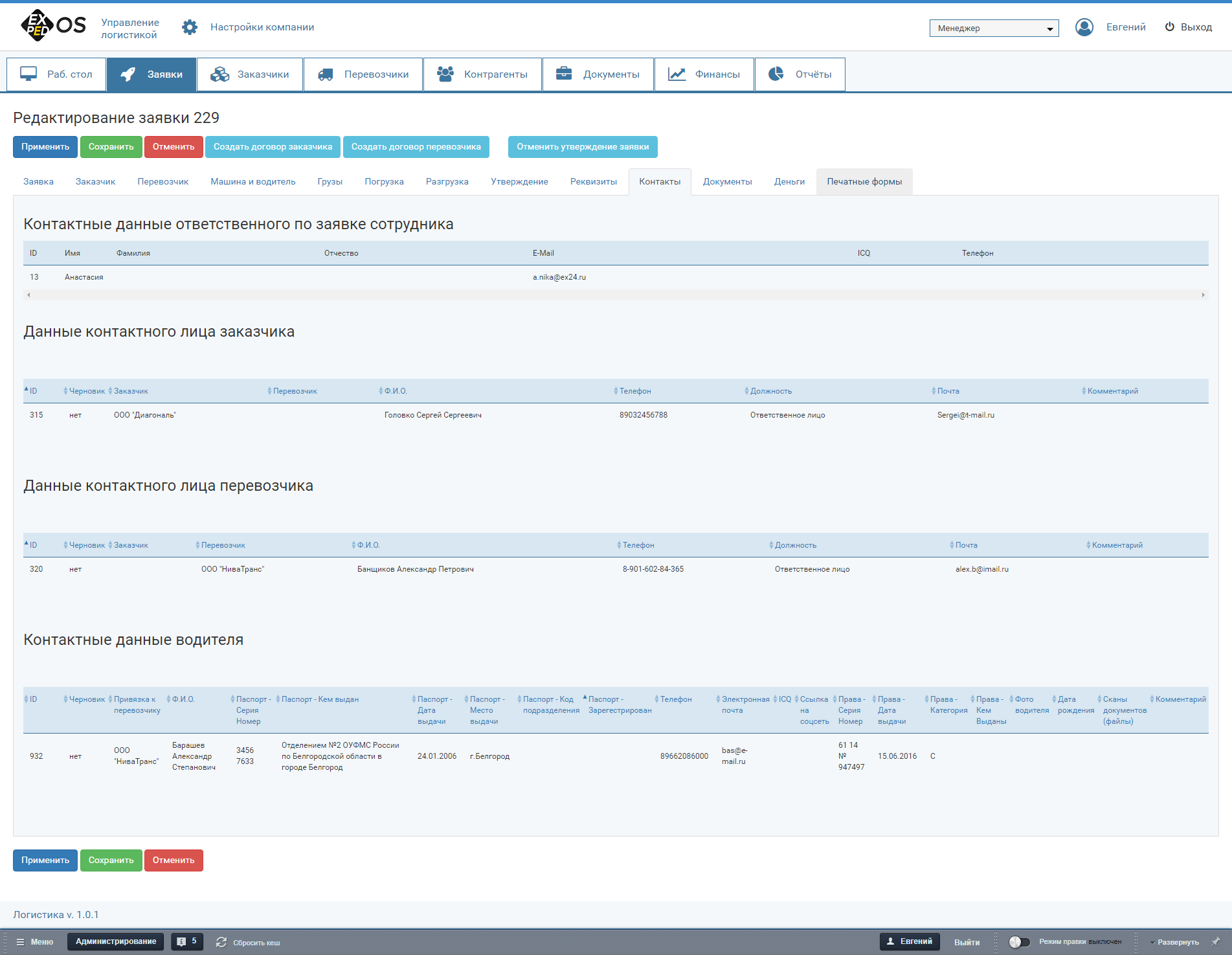
Документы
В разделе содержится информация по входящим и исходящим счетам, претензиям по заявке.В данном разделе можно создавать новые счета по заявке.
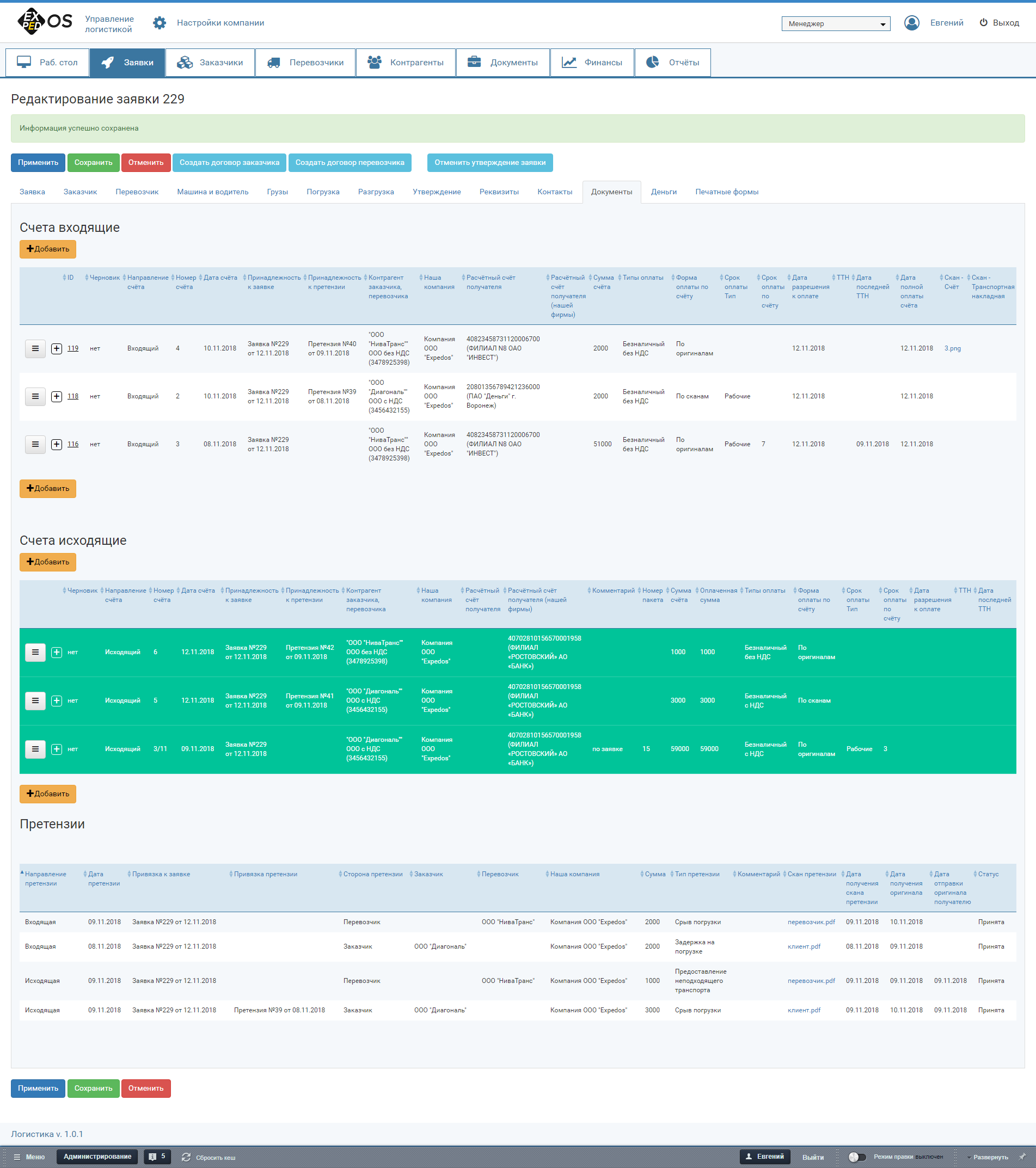
В этой вкладке собрана информация, касающаяся оплаты счетов . Носит справочный характер.
Деньги
Вкладка "Деньги" содержит сводную информацию по финансам. Данные подтягиваются из других вкладок.
- Чистая ожидаемая комиссия — чистая прибыль, ожидаемая по заявке.
-
Текущий доход по перевозке — сумма оплаченных исходящих счетов минус оплаченные входящие.
-
Сумма штрафа по претензии от перевозчика — сумма счетов по претензии.
-
Сумма штрафа по претензии от заказчика — сумма счетов по претензии.
-
Сумма штрафа по претензии перевозчику — сумма счетов по претензии.
-
Сумма штрафа по претензии от заказчика — сумма счетов по претензии.
Взаиморасчеты — отображаются данные по поступившим деньгам.
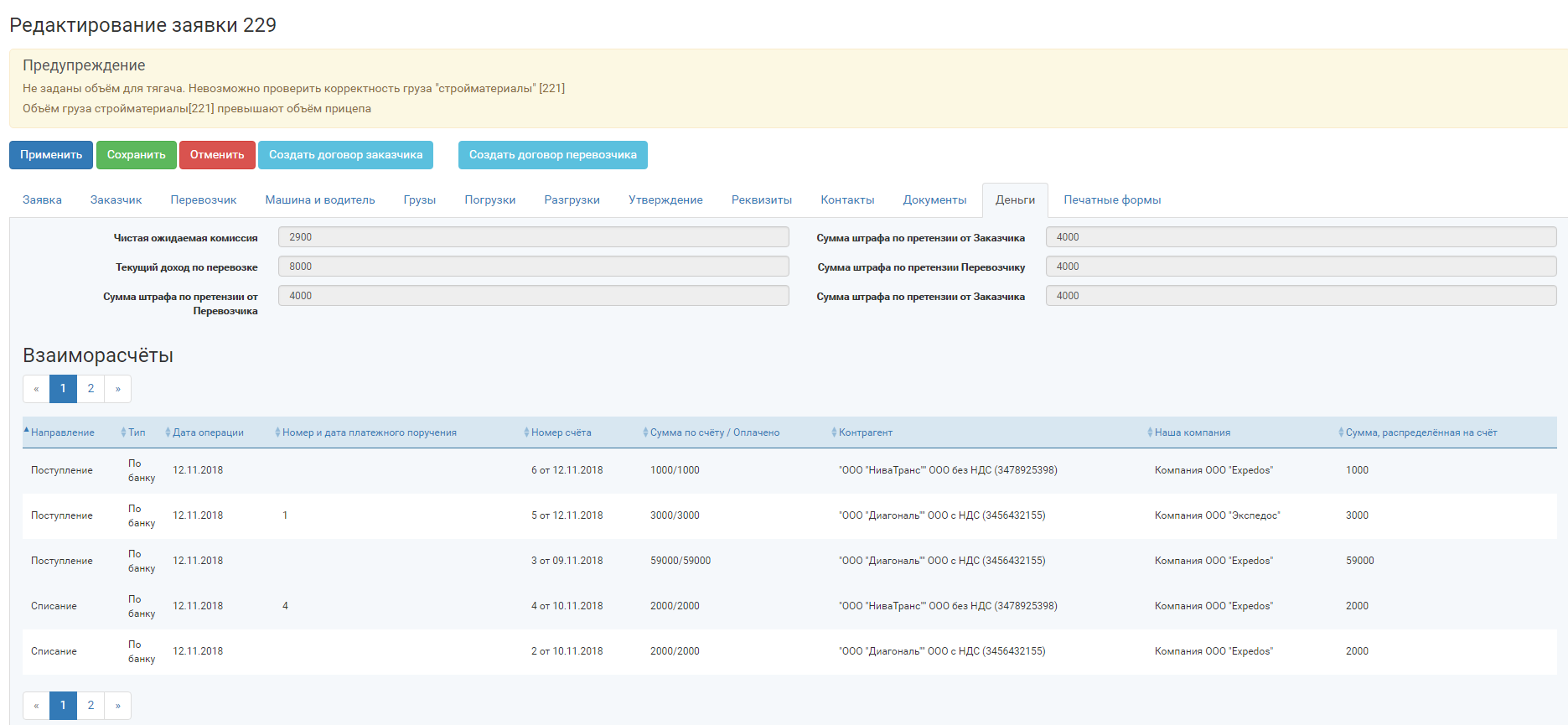
Печатные формы
Последний раздел вкладки «Заявки» — «Печатные формы». В приложении представлены типовые формы заявки для заказчика и перевозчика. Также представлена доверенность по форме ОКУД 0315001. Все поля форм подставляются из заявки или из сущностей, с ней связанных.
Представлены два варианта печати заявок с печатью, подписью и без.
Для того, чтобы посмотреть заявку необходимо открыть раздел «Печатные формы», выбрать из списка тип печатной формы, нажать на него.
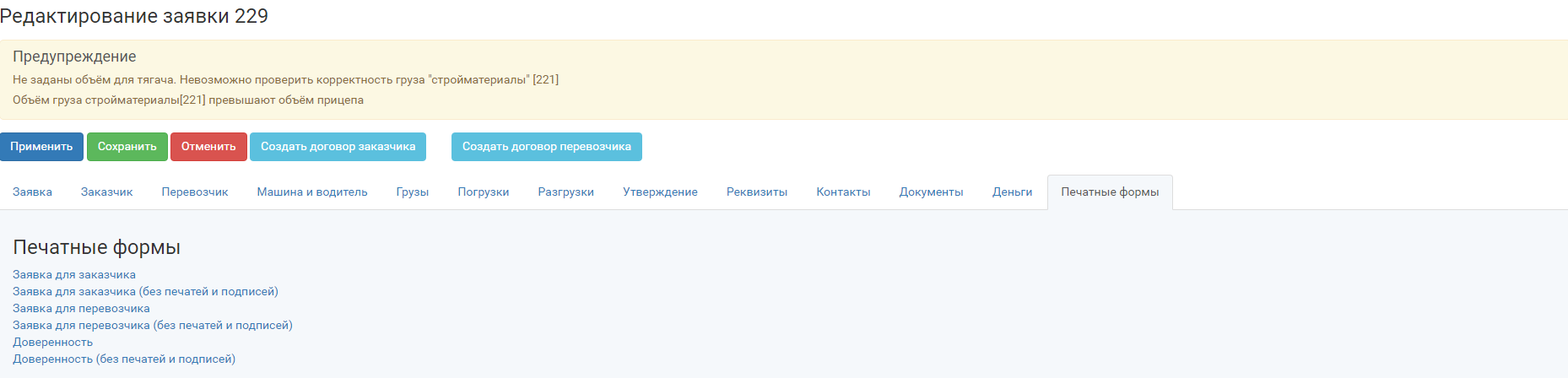
Пример печатной формы.
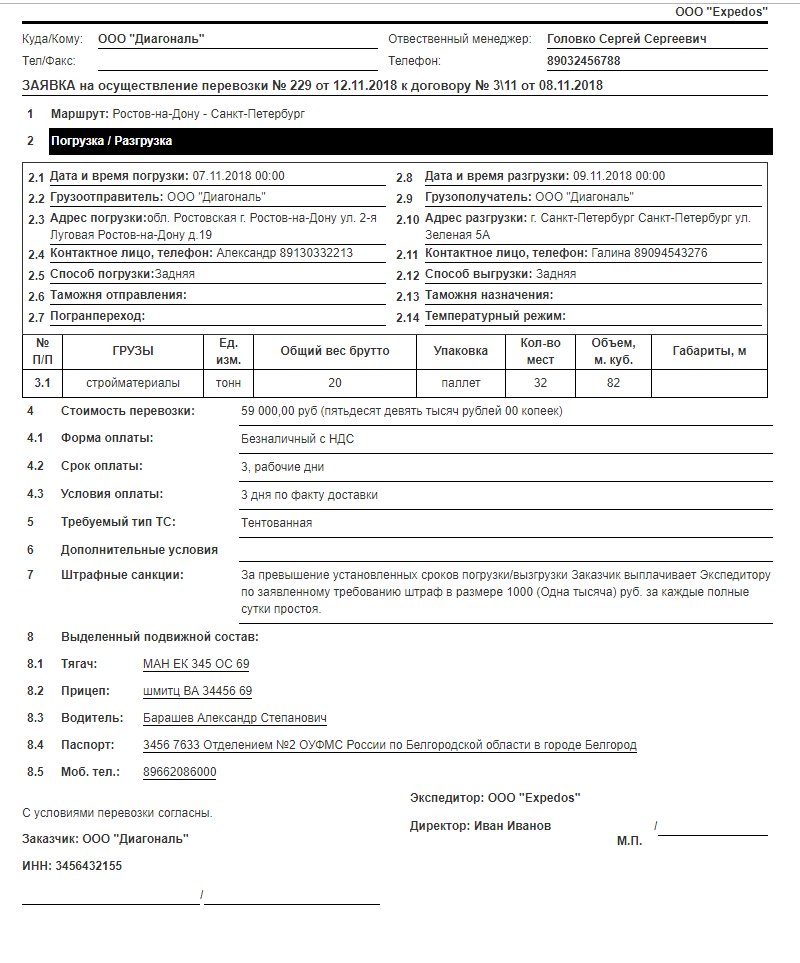
Документы
Вкладка «Документы» содержит в себе разделы «Договоры с заказчиками», «Договоры с перевозчиками», данные из которых участвуют в печатных формах заявок, определении формы и сроков оплаты для заявки.
Договор требует утверждения (опционально). Без утверждения он не может использоваться в заявке. Согласовать договор может только сотрудник, принадлежащий к компании, с которой заключается договор. Если у Вас несколько компаний, то в каждой должен быть сотрудник с этим правом, иначе договор будет утверждаться автоматически.
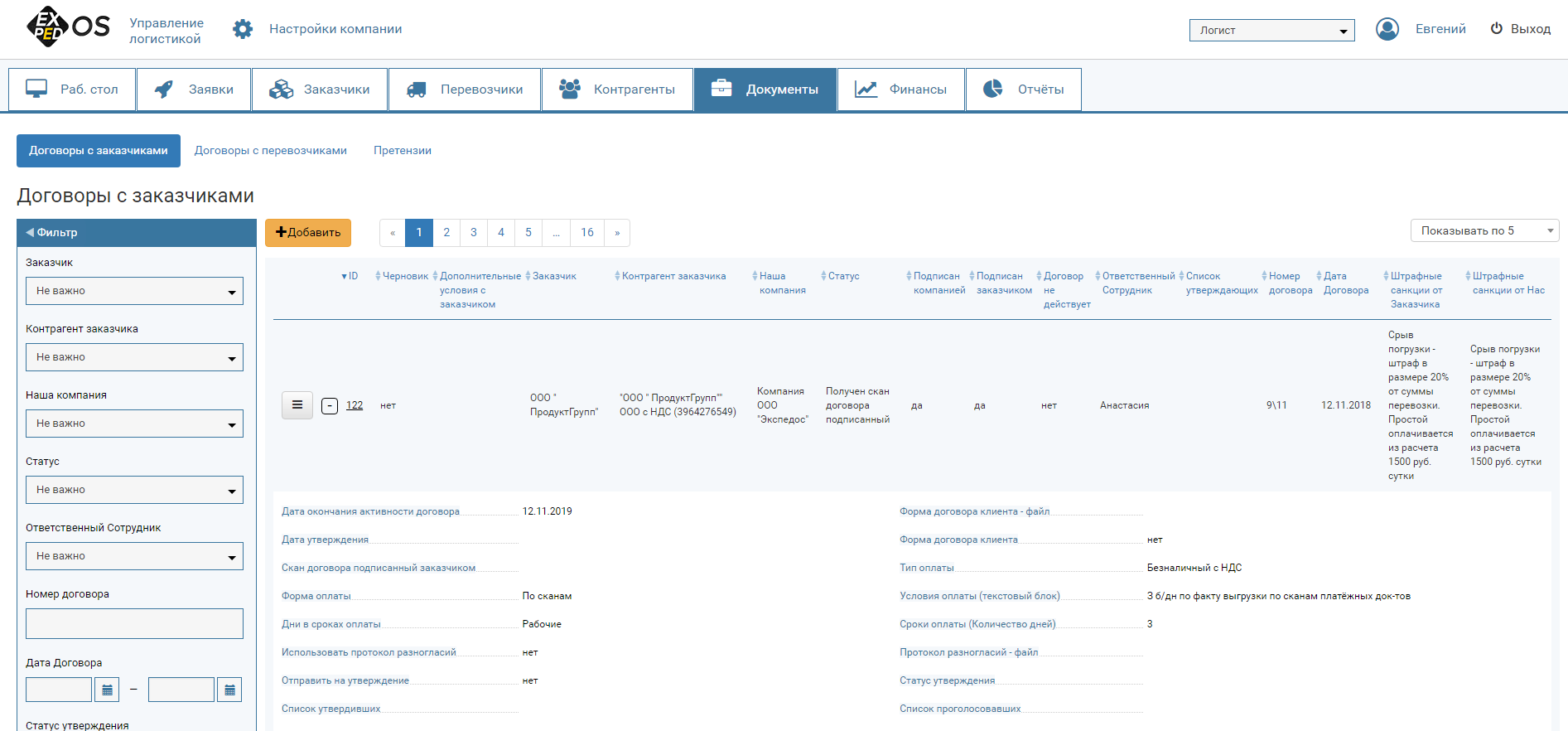
Договоры с заказчиком
Договор с заказчиком — это документ объединяющий в себе данные о состоянии договора, о сроке действия, а так же хранит шаблоны, дополнительных условий для заявок, относящиеся к конкретному заказчику.
Список полей вкладки договор:
- Номер договора — строка.
-
Дата договора — дата заключения договора.
-
Дата окончания активности договора — дата, после которой договор будет недоступен для использования в заявках. По умолчанию выставляется 1 год с момента создания черновика договора.
-
Заказчик — выбор заказчика.
-
Контрагент заказчика — выбор контрагента, относящегося к заказчику.
-
Наша компания — выбор нашей компании.
-
Статус — список.
-
Скан договора, подписанный заказчиком — файл.
-
Форма договора клиента — да/нет. Если да, появляется поле «Форма договора клиента».
-
Форма договора клиента — файл.
-
Подписан компанией — флажок. Должен быть отмечен для работы с договором.
-
Подписан заказчиком — флажок. Должен быть отмечен для работы с договором.
-
Договор не действует — флажок. Если отмечен, договор не может участвовать в заявках.
-
Использовать протокол разногласий — флажок.
- Протокол разногласий - файл — файл.
-
Тип оплаты — список.
-
Форма оплаты — список.
-
Условия оплаты (текстовый блок) — текст, подтягивается в печатную форму.
-
Дни в сроках оплаты — список, календарные, банковские, подтягивается в заявку.
-
Сроки оплаты (Количество дней) — число, подтягивается в заявку.
-
Штрафные санкции от компании — текст, подтягивается в заявку и печатные формы.
-
Штрафные санкции от заказчика — текст, подтягивается в заявку и печатные формы.
-
Дополнительные условия с заказчиком — текст, подтягивается в заявку и печатные формы.
-
Ответственный сотрудник — выбор сотрудника, ответственного за договор.
Статус договора нужен для отслеживания сотрудниками состояния договора.
Статус — список, носит информационный характер:
- Согласование условий договора.
- Протокол разногласий.
- Получен скан договора подписанный
- Получен оригинал договора.
В графе тип оплаты указывается будет ли наличный или безналичный расчет, а так же наличие НДС.
Тип оплаты — список:
- Наличные.
-
Безналичные без НДС
-
Безналичные с НДС - подтягивается в заявку.
Форма оплаты содержит данные о том, после какого события будет производиться оплата. От полученной даты будет зависеть крайний срок оплаты счета.
Форма оплаты — список:
- По сканам — после получения и загрузки сканов (указание даты получения сканов).
- По оригиналам — после получения и загрузки оригиналов документов (указания даты получения оригиналов).
- На погрузке — после установки фактической даты первой погрузки.
- На разгрузке — после установки фактической даты последней разгрузки.
Подробнее о форме и типе оплаты в соответствующем
уроке
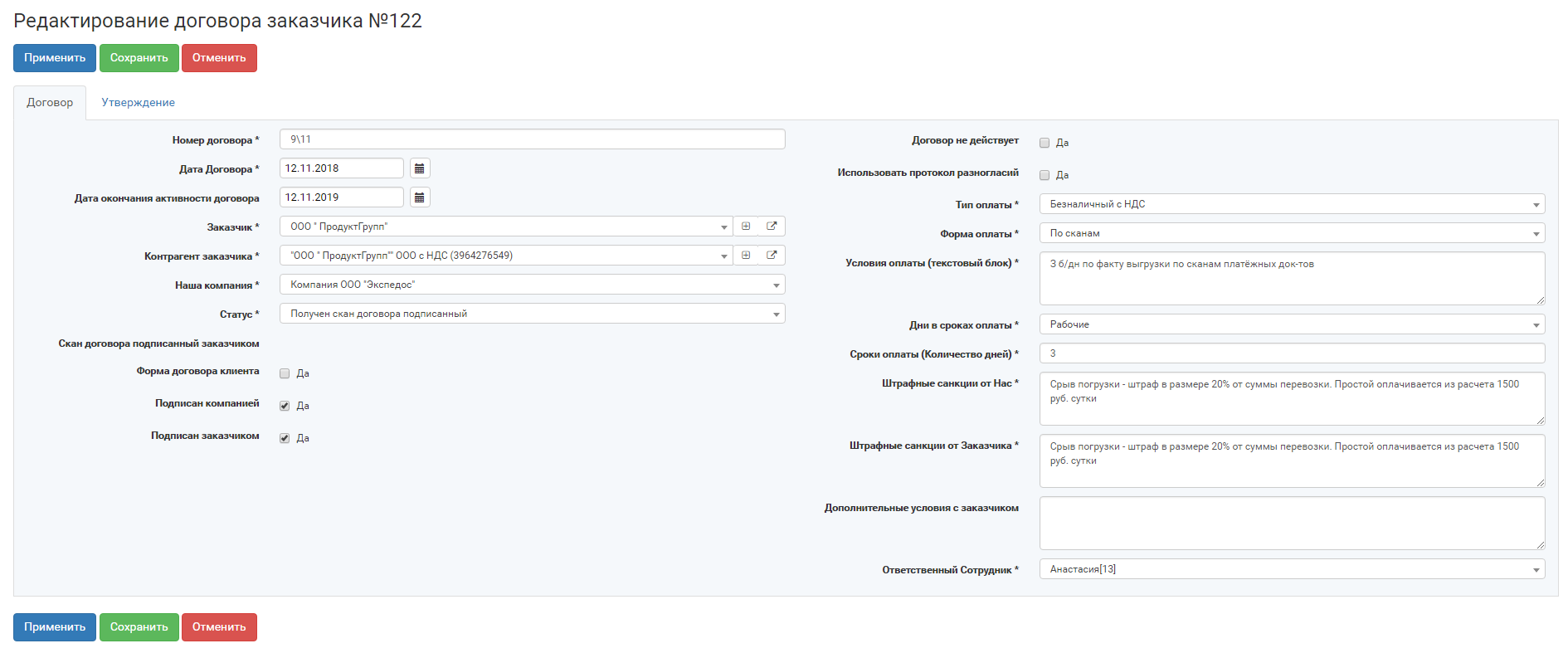 Список полей вкладки утверждение:
Список полей вкладки утверждение:
- Статус «Утверждение» — устанавливается автоматически после голосования сотрудников.
-
Список утверждающих — список сотрудников, с правами на утверждение договора.
-
Список утвердивших — список сотрудников.
-
Дата утверждения — дата .
-
Список проголосовавших — список сотрудников.
-
Отправить на утверждение — флажок, ставит ответственный.
-
Комментарии утверждающих — таблица: фамилия утверждающего, комментарий.
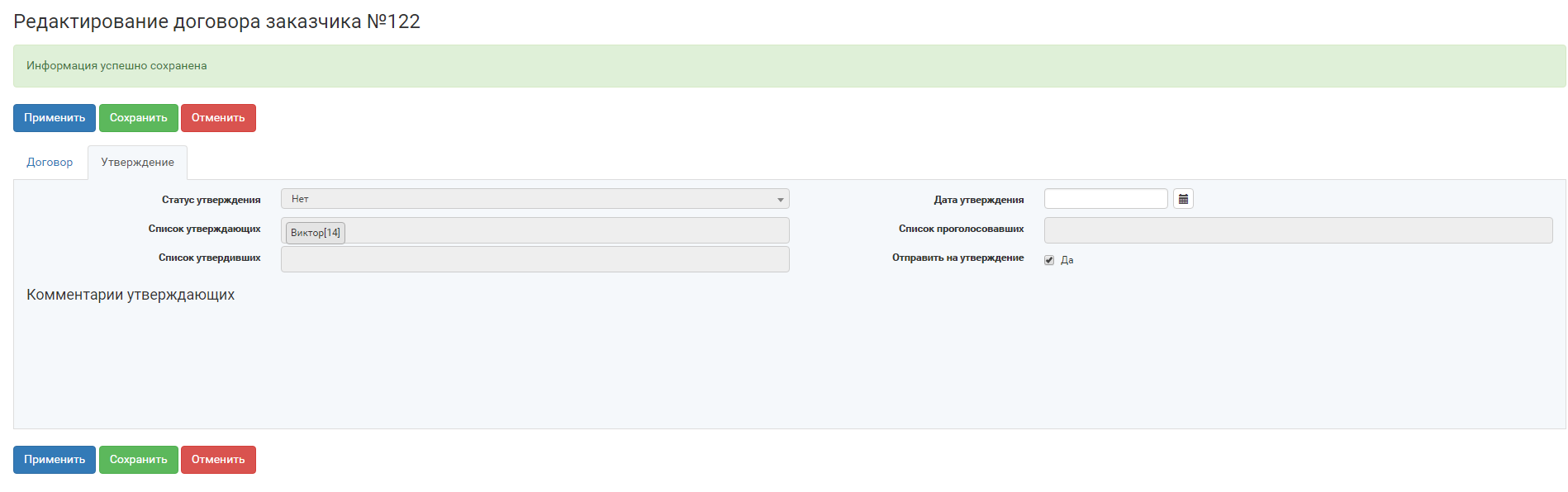
Договор по аналогии с заявкой должен быть
утвержден. После заполнения обязательных полей нажимаем кнопку «Применить» и переходим к следующему разделу «Утверждение». Ставим флажок в поле «Отправить на утверждение», нажимаем кнопку «Сохранить». После того, как договор утвержден, он может использоваться в заявках.
Договоры с перевозчиком
Договоры с перевозчиками аналогичны
договорам с заказчиками, за исключением формулировок. Все обязательные поля раздела должны быть заполнены, договор должен быть утвержден.
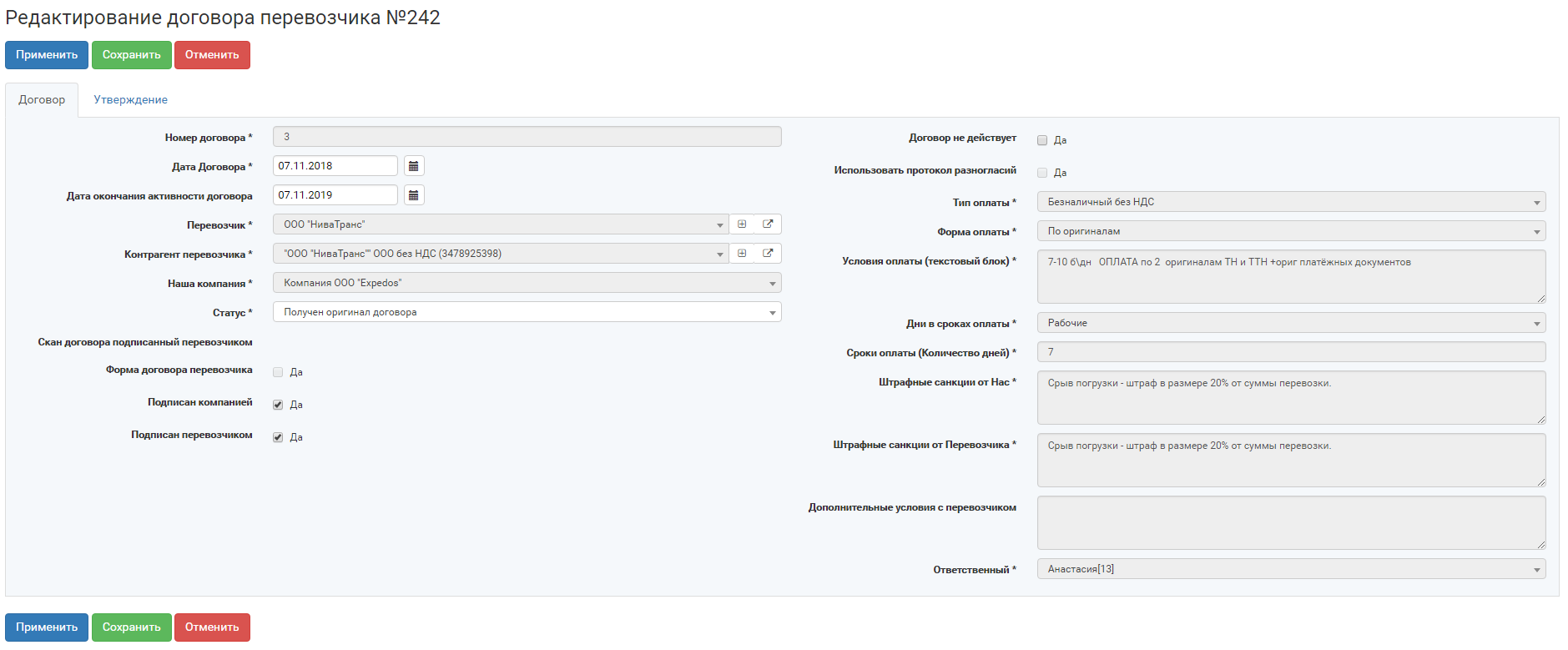
Виды и способы оплаты
Поля, заполненные в договоре подтягиваются в заявку, а из заявки в счет.
Тип оплаты — указывается будет ли наличный или безналичный расчет, а так же наличие НДС.
- Наличные.
-
Безналичные без НДС
-
Безналичные с НДС
Тип оплаты влияет на форму счета, будет ли в печатной форме посчитан НДС.
Форма оплаты — содержит данные о том, после какого события будет производиться оплата.
- По сканам — после получения и загрузки сканов (указание даты получения сканов).
-
По оригиналам — после получения и загрузки оригиналов документов (указания даты получения оригиналов).
-
На погрузке — после установки фактической даты первой погрузки.
-
На разгрузке — после установки фактической даты последней разгрузки.
Форма оплаты влияет на расчет крайнего срока оплаты счета.
Влияют на расчет крайнего срока оплата счета
Срок оплаты (количество дней) — количество дней
Важно! Срок оплаты не обязательное поле, если он не указан, его значение считается — 0.
Пример 1:
Для входящего счета указаны данные:
Форма оплаты счета по счету — По оригиналам.
Срок оплаты тип — рабочие дни.
Срок оплаты по счёту — 7.
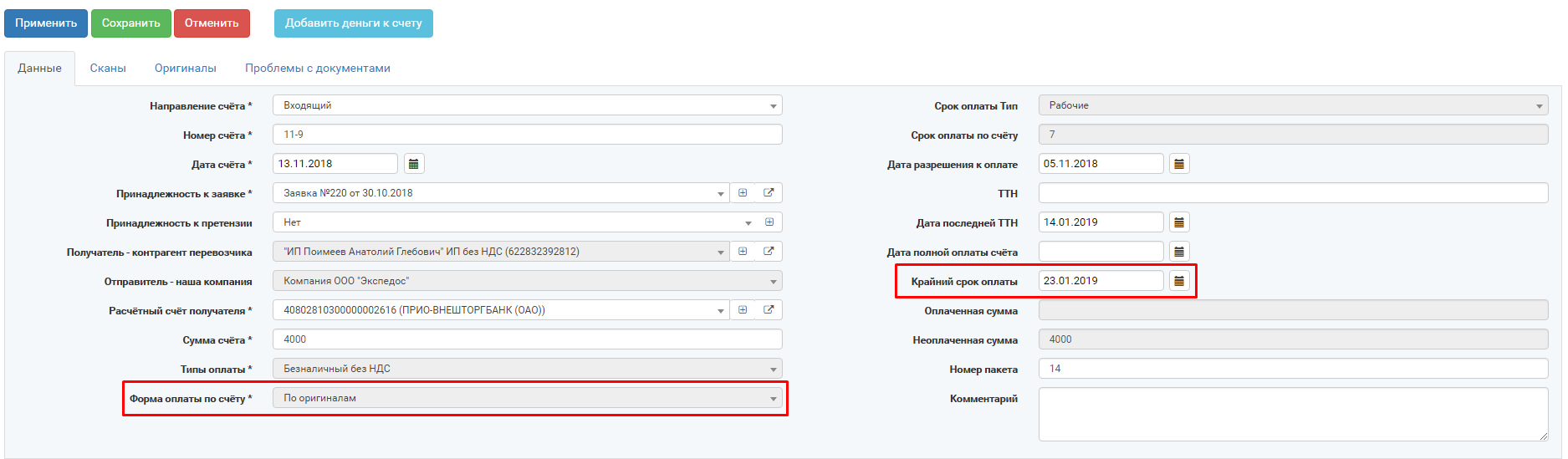
Дата получения оригинала - Счёт —14.01.2019

Крайний срок оплаты считается, как 7 дней с момента даты получения оригинала счета. Т.к дни выбраны рабочие, а не календарные, суббота и воскресение не учитываются.
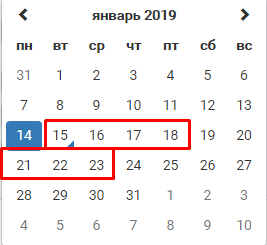
День захода документов не учитывается в подсчете.
Пример 2:
Для исходящего счета указаны данные:
Форма оплаты по счету — на погрузке.
Срок оплаты Тип — Календарные.
Срок оплаты по счету — 12.
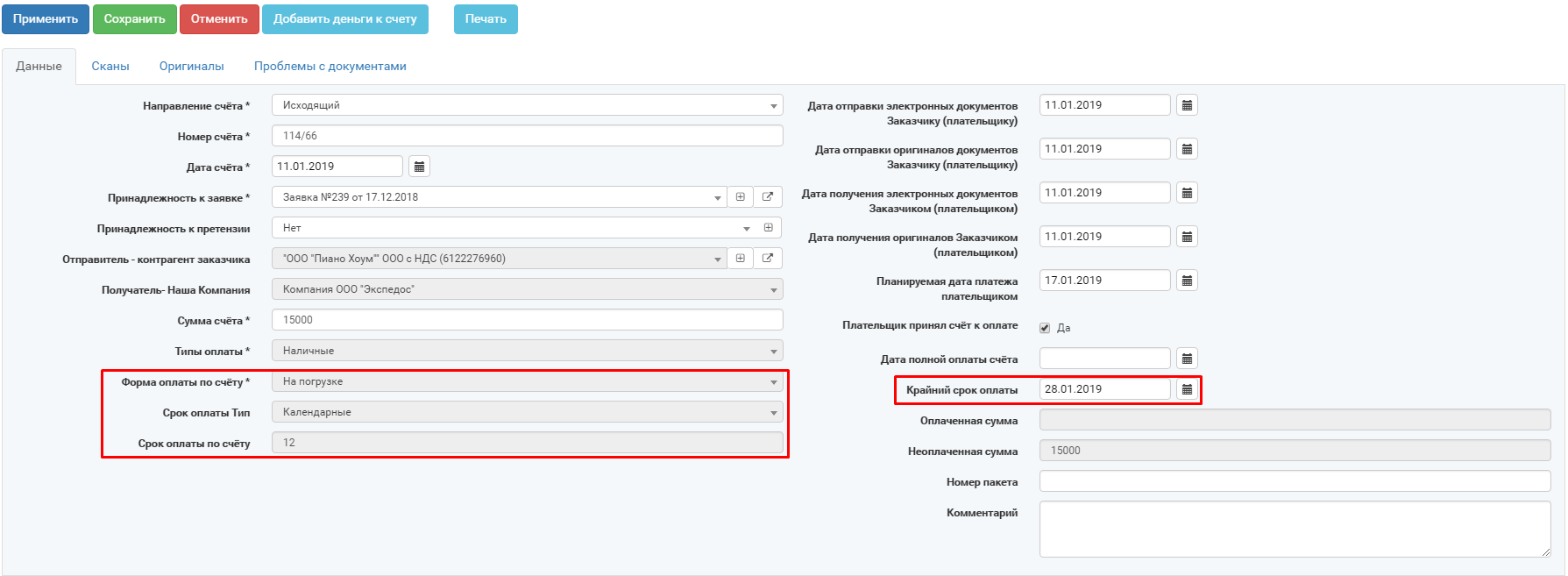
Фактическая дата и время погрузки в заявке — 15.01.2019

Через 12 календарных дней с момента погрузки наступает 27.01, но поскольку банки не работают, крайний срок оплаты выставляется ближайший рабочий день.
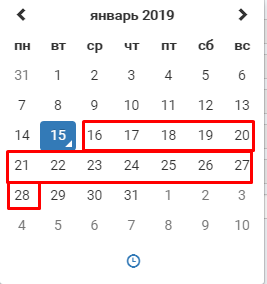
Таким образом крайний срок оплаты указывается 28.01.2018
Расчет сроков оплаты зависит именно от формы оплаты и от типа дней. Для входящих и исходящих счетов используются одинаковые правила расчета крайнего срока оплаты.
Претензии
Документ, регламентирующий решение спорных ситуаций между компанией, заказчиком и перевозчиком. Претензии относятся к заявкам, по претензиям выставляются счета.
Список полей раздела «Претензии».
- Направление претензии — входящая/исходящая.
-
Дата претензии — дата.
-
Привязка к заявке — список заявок.
-
Привязка претензии — список претензий по выбранной ранее заявке.
-
Отправитель претензии — список. Заказчик или перевозчик.
-
Заказчик/перевозчик — в зависимости от направления подтягивается из заявки.
-
Наша компания — подтягивается из заявки.
-
Сумма — число.
-
Тип претензии — список типов претензий.
-
Скан претензии — файл.
-
Дата получения скана претензии — дата.
-
Дата получения оригинала — дата.
-
Статус — список.
Статус претензии определяет состояние и итог рассмотрения претензии.
- Нет — устанавливается по умолчанию при создании. В этом статусе претензия не отображается на рабочих столах юристов.
- На рассмотрении — при переводе в этот статус, претензия передается в работку юристам.
- Принята — после перевода в этот статус появляется возможность создавать счета по претензиям.
- Отклонена — статус отказа от претензии.
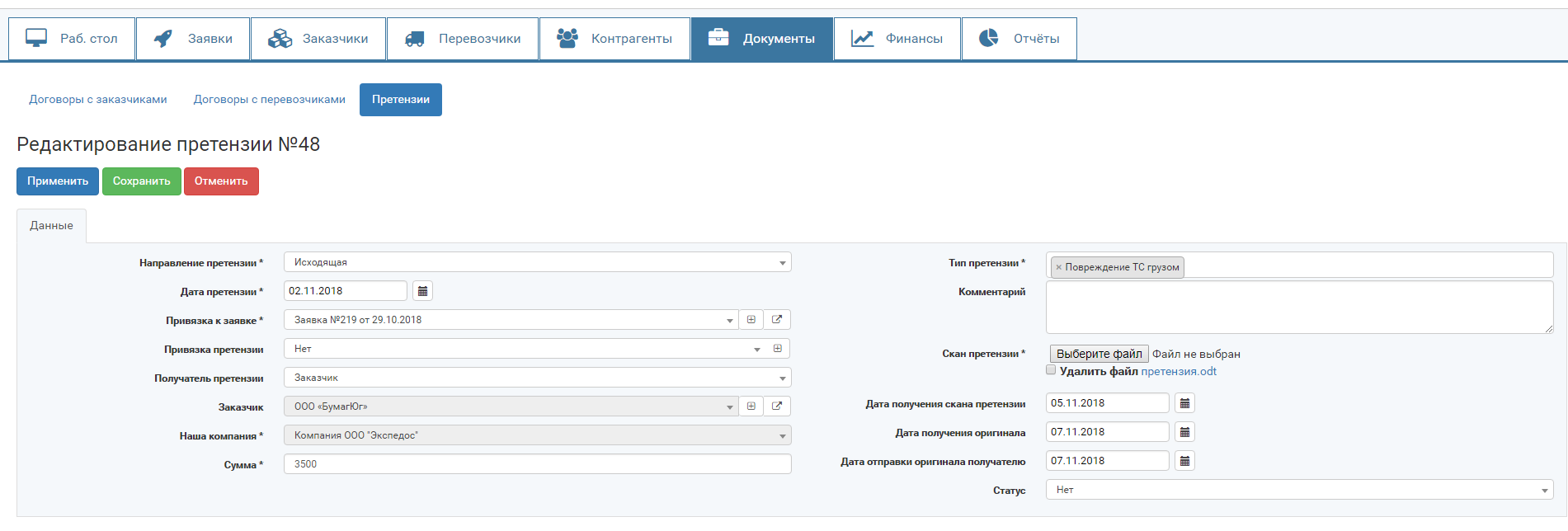
По исходящим претензиям доступно создание исходящих счетов.
По входящим претензиям доступно создание входящих счетов.
Привязка к претензии нужна в том случае, если вы выставляете исходящую претензию на базе входящей или наоборот.
Финансы
Вкладка посвящена финансовым документам, включает в себя данные о заработной плате, финансовые отчеты по входящим и исходящим счетам.

Счета входящие
Входящий счёт — документ на оплату поступивший от перевозчика или по претензии. Для того, чтобы зафиксировать входящий счёт открываем «Финансы» — «Счета-входящие» — «Добавить» далее последовательно заполняем все поля раздела.
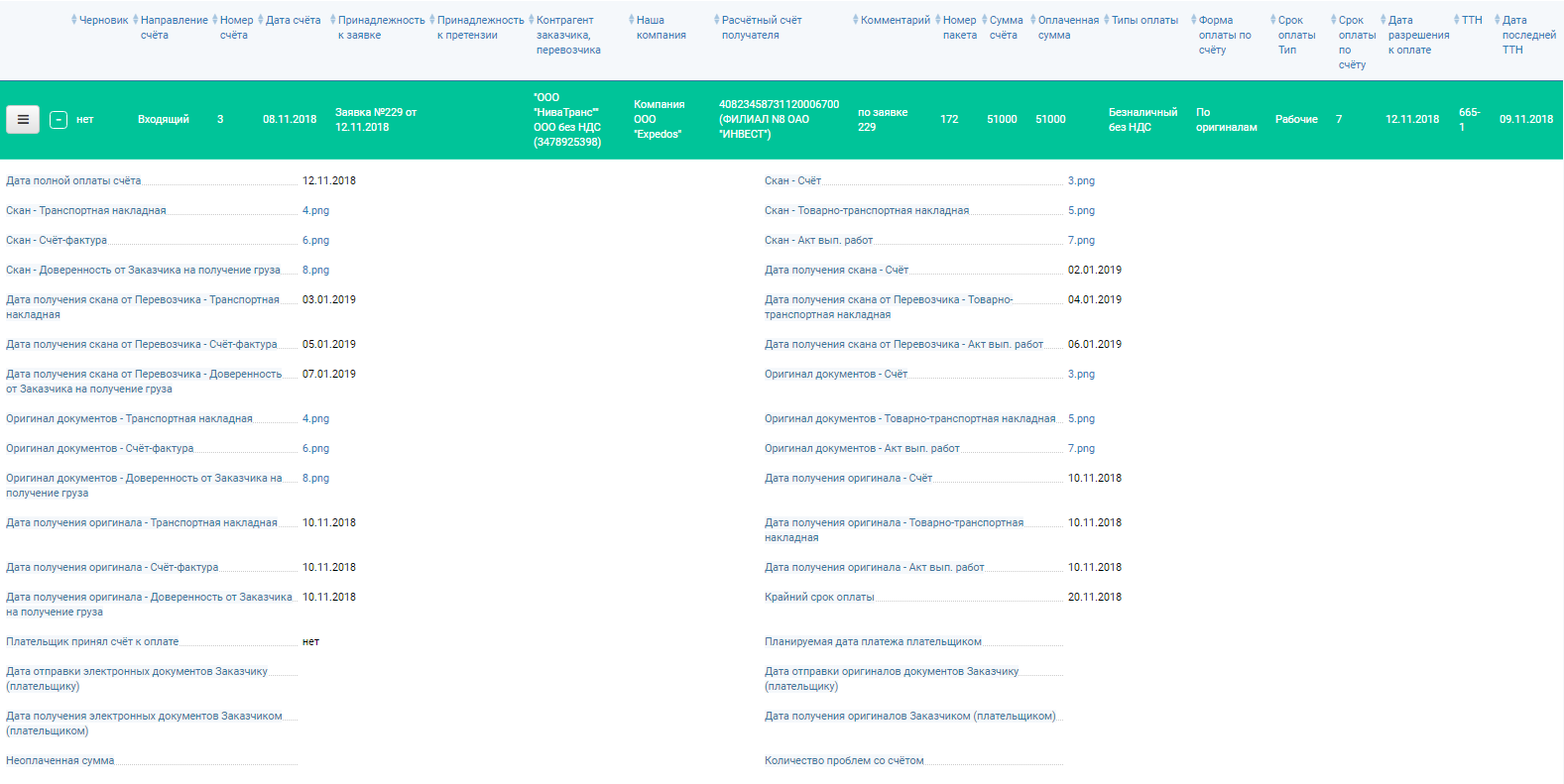 Вкладка данные
Вкладка данные содержит основную информацию о счете, контрагентах, датах оплаты и т.д.
- Направление счёта — входящий или исходящий, определяется в зависимости, из какой вкладки счет создан.
-
Номер счёта — строка.
-
Дата счёта — дата.
-
Принадлежность к заявке — выбор из списка заявок.
-
Принадлежность к претензии — выбор из списка.
- Получатель - контрагент заказчика/перевозчика — контрагент. Подгружается из заявки.
- Отправитель наша компания — выбор из списка наших компаний.Подгружается из заявки.
- Расчетный счет получателя — выбор из списка расчетных счетов контрагента получателя.
-
Сумма счёта — число.
-
Тип оплаты — список.
-
Форма оплаты по счёту — список.
-
Срок оплаты, тип — список, календарные/рабочие дни.
-
Срок оплаты по счёту — количество дней.
-
Дата разрешения к оплате — дата.
- ТТН — строка.
-
Дата последней ТТН — дата.
-
Дата полной оплаты счёта — дата.
-
Крайний срок оплаты — дата.
-
Оплаченная сумма — число. Не редактируется, устанавливается автоматически, в зависимости от привязанных денег.
-
Неоплаченная сумма — число. Не редактируется, устанавливается автоматически, в зависимости от привязанных денег.
-
Номер пакета — строка.
- Комментарий — текст.
Получатель выбирается из заявки или претензии. Если счет выставляется по заявке, то в качестве получателя будет выбран контрагент перевозчика. Если по претензии, то выбран будет контрагент отправителя
претензии.
Тип оплаты — список:
- Безналичные с НДС.
- Безналичные без НДС.
- Наличные.
Форма оплаты по счету — список:
- По сканам — после получения и загрузки сканов (указание даты получения сканов).
-
По оригиналам — после получения и загрузки оригиналов документов (указания даты получения оригиналов).
-
На погрузке — после установки фактической даты первой погрузки.
-
На разгрузке — после установки фактической даты последней разгрузки.
Подробнее о форме и типе оплаты в соответствующем
уроке
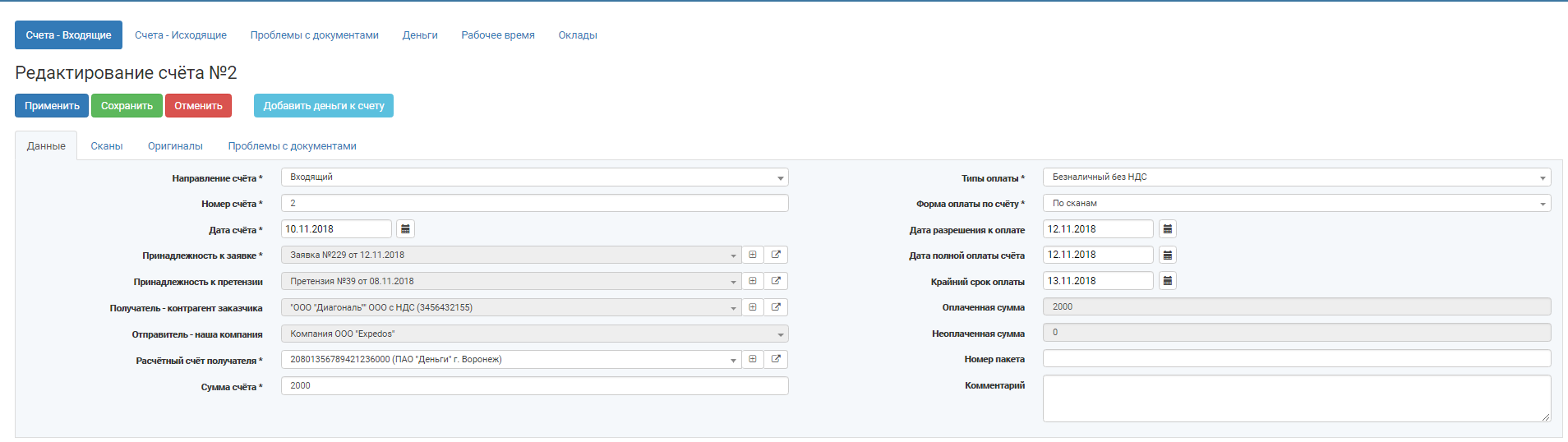
В зависимости от формы оплаты, счет для закрытия требует прикрепления сканированных документов в разделе «Сканы» или оригиналов в разделе «Оригиналы». После заполнения полей каждого раздела нажимаем кнопку «Применить» .
Раздел «проблемы с документами» носит информационный характер, не является обязательным к заполнению.
В вкладке
«Сканы» расположены следующие поля:
- Скан — счёт.
-
Скан — транспортная накладная.
-
Скан — товарно-транспортная накладная.
-
Скан — счёт-фактура.
-
Скан — акт вып. работ.
-
Скан — доверенность от заказчика на получение груза.
-
Дата получения скана — счёт.
-
Дата получения скана от перевозчика — транспортная накладная.
-
Дата получения скана от перевозчика — товарно-транспортная накладная.
-
Дата получения скана от перевозчика — счёт-фактура.
-
Дата получения скана от перевозчика — акт вып. работ.
-
Дата получения скана от перевозчика — доверенность от Заказчика на. получение груза.
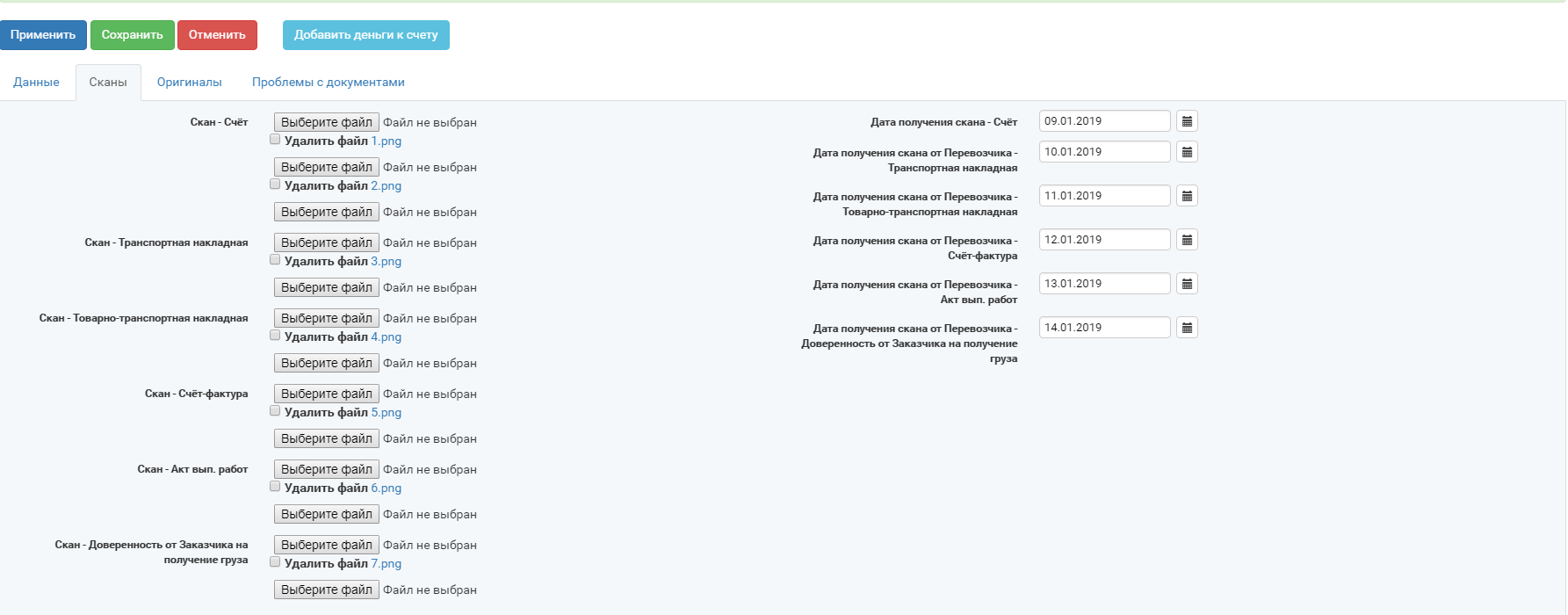
В вкладке
«Оригиналы» содержатся следующие поля:
- Оригинал документов — счёт.
-
Оригинал документов — счёт.
-
Оригинал документов — транспортная накладная.
-
Оригинал документов — товарно-транспортная накладная.
-
Оригинал документов — счёт-фактура.
-
Оригинал документов — акт вып. работ.
-
Оригинал документов — доверенность от Заказчика на получение груза.
-
Дата получения оригинала — счёт.
-
Дата получения оригинала — транспортная накладная.
-
Дата получения оригинала — товарно-транспортная накладная.
-
Дата получения оригинала — счёт-фактура.
-
Дата получения оригинала — акт вып. работ.
-
Дата получения оригинала — доверенность от заказчика на получение груза.
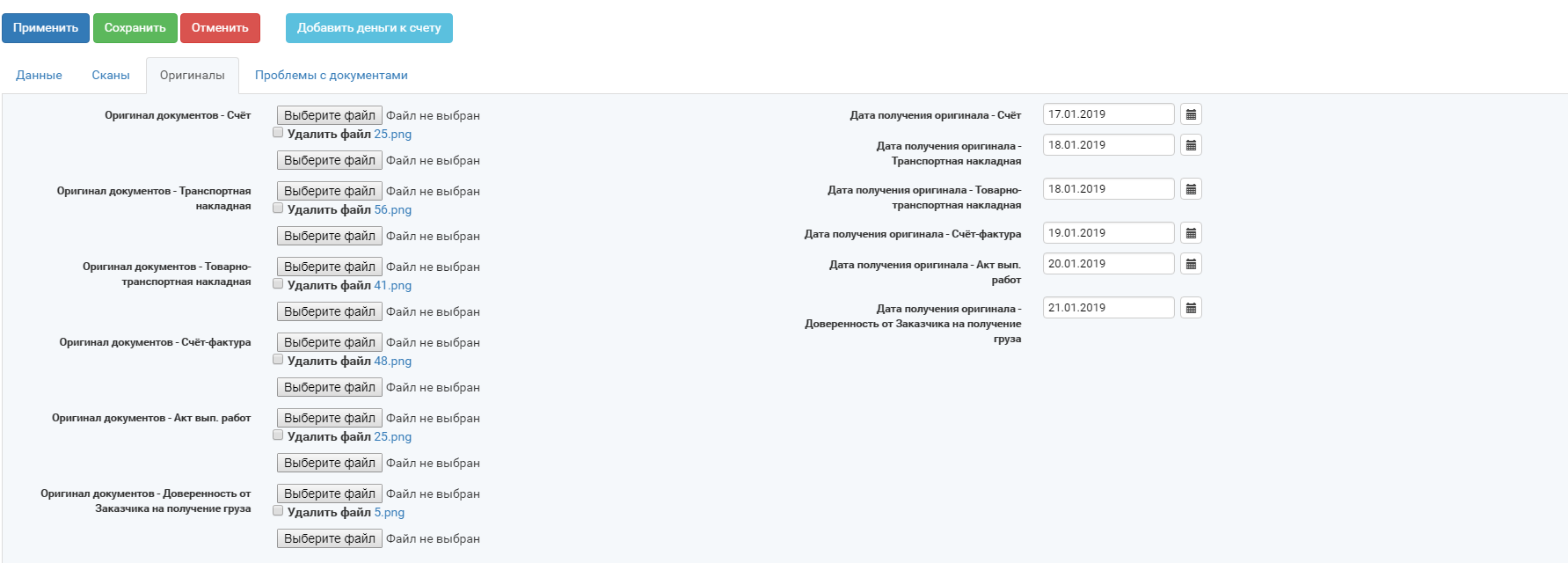
Вкладка
"Проблемы с документами":

Список проблем с документами, для каждой проблемы указывается: тип документа, комментарий, дата уведомления о проблеме, дата решения проблемы.
Подробнее о проблемах с документами описано в соответствующей
главе.
Счета исходящие
Исходящие счета создаются для заказчиков, а так же по претензиям.
Для создания открывает «Финансы» — «Счета-Исходящие» — «Добавить».
Состав полей раздела
«Счета-Исходящие»:
- Направление счёта — входящий или исходящий, определяется в зависимости от того откуда счет создан.
-
Номер счёта — строка.
-
Дата счёта — дата.
-
Принадлежность к заявке — выбор из списка.
-
Принадлежность к претензии — выбор из списка.
-
Отправитель - контрагент заказчика/перевозчика — контрагент из заявки выбранной ранее.
-
Получатель - Наша Компания — наша компания из заявки выбранной ранее.
-
Расчётный счёт получателя (нашей фирмы) — выбор из расчетных счетов нашей компании.
-
Сумма счёта — число.
-
Типы оплаты — список.
-
Форма оплаты по счёту — список.
-
Срок оплаты Тип — список.
-
Срок оплаты по счёту — число
-
Дата отправки электронных документов Заказчику (плательщику) — дата.
-
Дата отправки оригиналов документов Заказчику (плательщику) — дата.
-
Дата получения электронных документов Заказчиком (плательщиком) — дата.
-
Дата получения оригиналов Заказчиком (плательщиком) — дата.
-
Планируемая дата платежа плательщиком — дата.
-
Плательщик принял счёт к оплате — флажок
-
Крайний срок оплаты — дата.
-
Оплаченная сумма — число. Не редактируется, устанавливается автоматически, в зависимости от привязанных денег.
-
Неоплаченная сумма — число. Не редактируется, устанавливается автоматически, в зависимости от привязанных денег.
-
Номер пакета — строка.
-
Комментарий — строка.
О форме оплаты, типе оплаты и сроках оплаты подробно расписано в соответствующем
уроке.
Даты отправки Электронных документов и оригиналов, а так же флажок "Плательщик принял счет к оплате" заполняется сотрудником вручную.
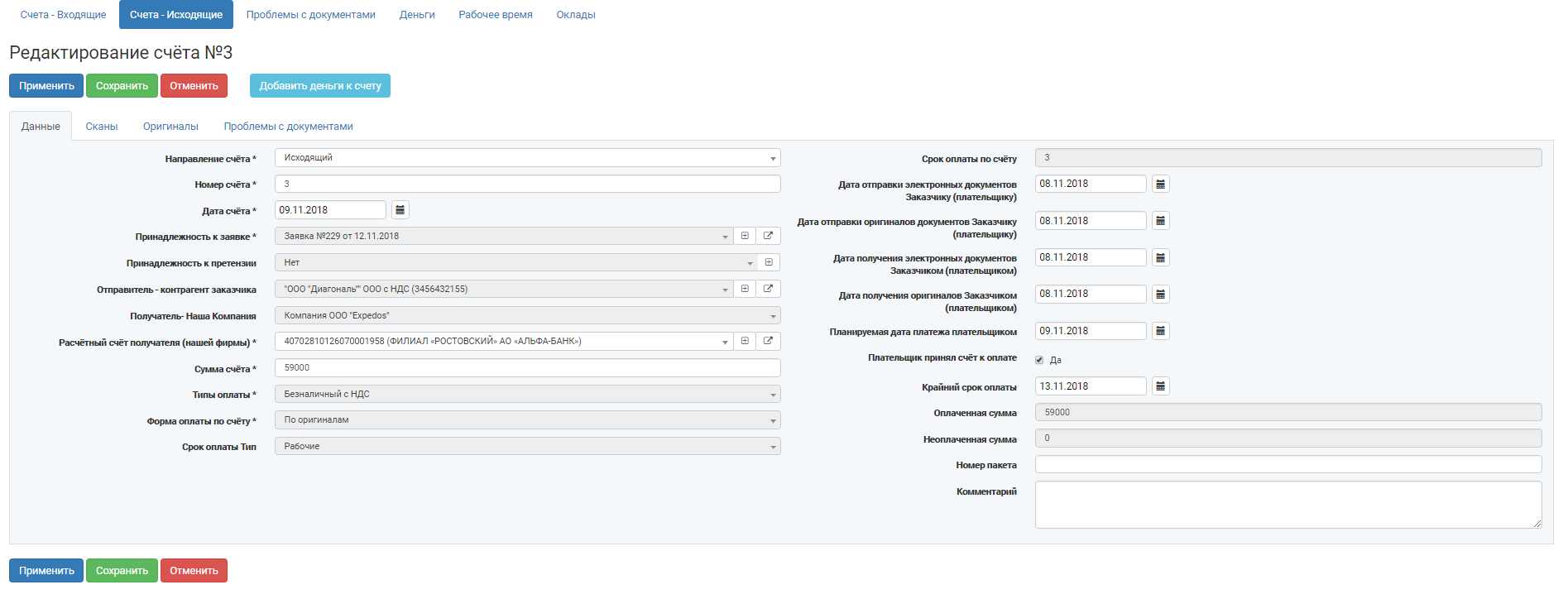
В зависимости от типа оплаты, счет для закрытия требует прикрепления сканов.
Состав полей раздела «Сканы»:
- Скан — счёт.
- Скан — транспортная накладная.
- Скан — товарно-транспортная накладная.
- Скан — счёт-фактура.
- Скан — акт вып. работ .
- Скан — доверенность от заказчика на получение груза.
Счета по претензиям
Если счет относится к претензии, автоматически скрываются не актуальные поля.
Входящие счета могут быть связаны только с входящими претензиями.
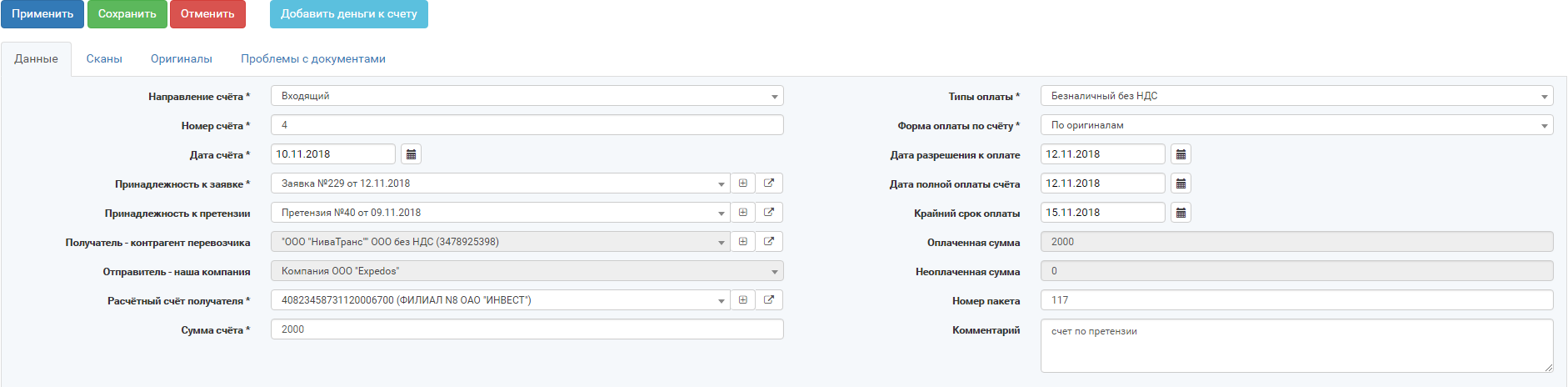
Для входящего счета доступно прикрепление сканов и оригиналов счетов, а так же дат связанных с заходом документов.
Поскольку даты оплаты по претензиям не регламентируются в
договоре, "Крайний срок оплаты" проставляется вручную. Только после заполнения крайнего срока, можно проставить дату разрешения счета к оплате.
Исходящие счета могут быть связаны только с исходящими претензиями.
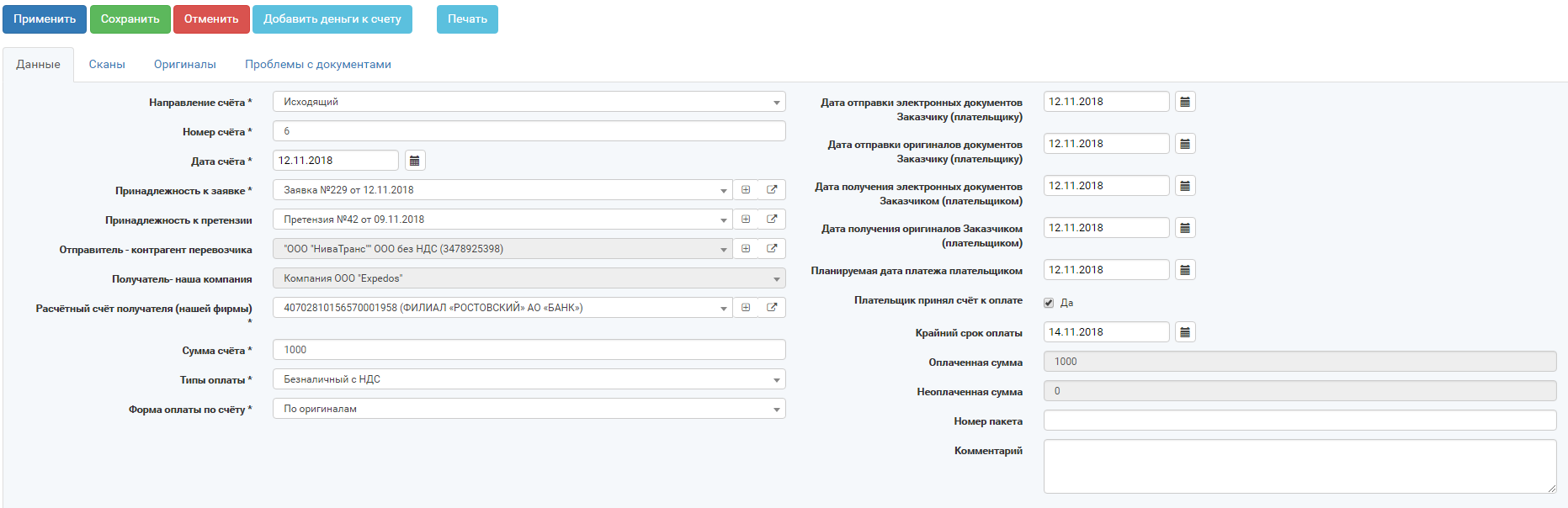
Для исходящих счетов по претензиям можно прикрепить оригинал счёта.
Форма оплаты по счёту, содержит только два варианта по сканам и по оригиналам.
Проблемы с документами
«Проблемы с документами» заполняются в случае, если в счете или сопровождающем документе допущена ошибка. После создания «Проблемы с документом», на рабочем столе в виджете появляется запись о проблеме.

Состав полей вкладки «Проблемы с документами»:
- Счет — привязка к счету.
-
Комментарий — текстовый блок.
-
Тип — оригиналы или сканы.
-
Дата уведомления о проблеме — дата.
-
Дата разрешения проблемы — дата.

Данные о проблемах с документами с не проставленной датой разрешения проблемы отображаются на рабочем столе в соответствующем
виджете.
Деньги
Сущность «Деньги» — это суммы, поступившие по счетам. Одна запись денег может оплачивать как часть одного счета, так и несколько счетов. Валюта не указана, все суммы должны быть указаны в одной валюте.
Состав полей раздела “Деньги”:
- Направление — список. Поступление или списание.
-
Тип — список. По банку, по кассе (оплата наличными).
-
Цель — список. Заявка, претензия, другое, зарплата (если выбрано направление «Списание»).
-
Дата операции — дата поступления/списания суммы.
-
Контрагент — контрагент плательщик или получатель.
-
Наша компания — наша компания плательщик или получатель.
-
Сумма — сумма.
-
Номер платежного поручения — строка.
-
Дата платежного поручения — дата.
-
Назначение платежа — строка.
-
Платежное поручение — файл.
-
Комментарий — текст.
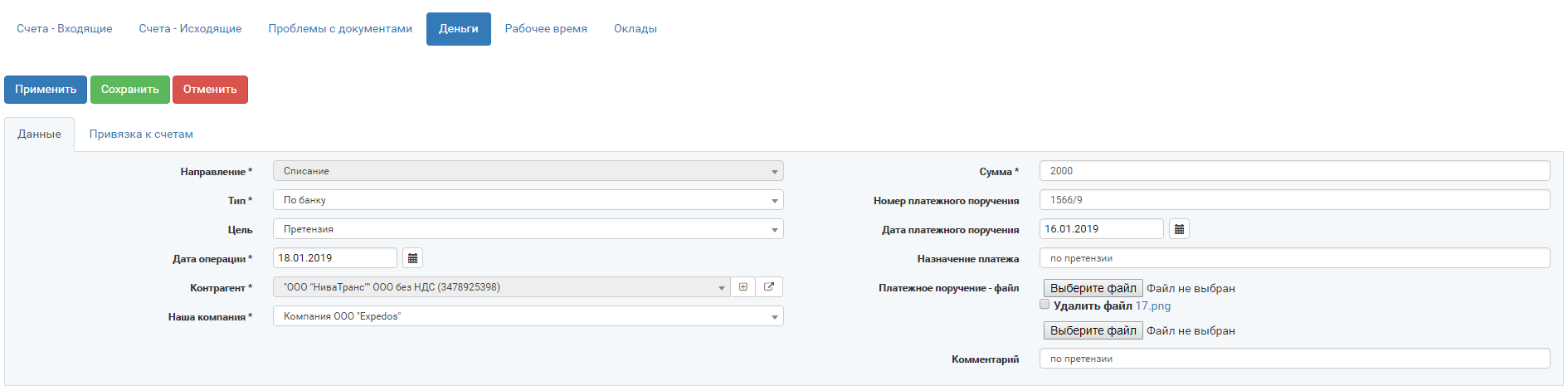
Состав полей раздела «Привязка к счетам»:
- Сумма — сумма, которая привязывается к выбранному счету.
- Привязка к счету — список. Все не закрытые счета по заявкам контрагента.
- Претензия — привязка к претензиям.
- Заявка — привязка к заявке.

Счетов, к которым привязаны деньги, может быть несколько.
Рабочее время
Рабочее время используется для расчета заработной платы. Во вкладке располагается список записей, каждая из которых отвечает за конкретный месяц конкретного года.
Структура данных инструмента "рабочее время"
1) Месяц, год.
Месяц и год, это верхняя ступень, содержащая информацию о месяце и количестве нормативных часов.
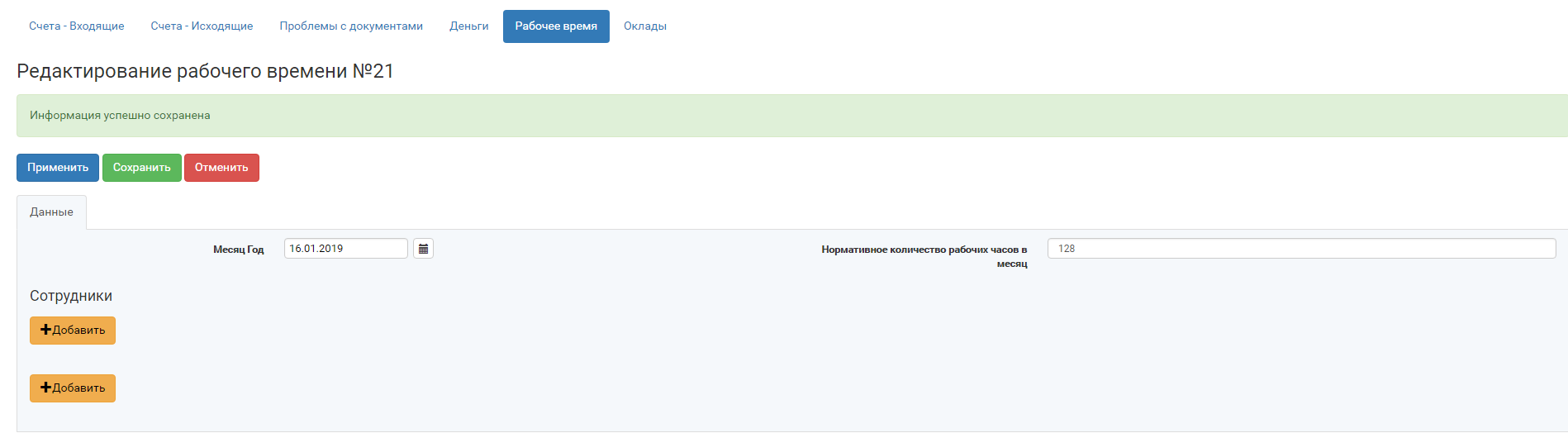
Месяц, год — указывается любая дата входящая в нужный месяц.
Нормативное количество рабочих часов в месяц — указывается общее число часов, которое сотрудник должен отработать за месяц.
Нормативное количество часов, рассчитывается самостоятельно в зависимости от графика работы вашей организации.
Например, компания работает по будням, с 9 до 18. 8 часовая смена +1 час обеда.
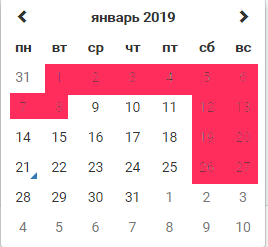
Получается, в январе только 17 рабочих дней, по 8 часов. Итого, общее количество 136 рабочих часов.
Для добавления данных по сотрудникам, нажимаем кнопку добавить и вводим следующие данные:
- Привязка к рабочему месяцу — выбор из списка записей "Месяц, год"
-
Сотрудник — выбор из списка всех сотрудников.
-
Количество часов отработанное за месяц — данные о количестве отработанных часов для конкретного сотрудника
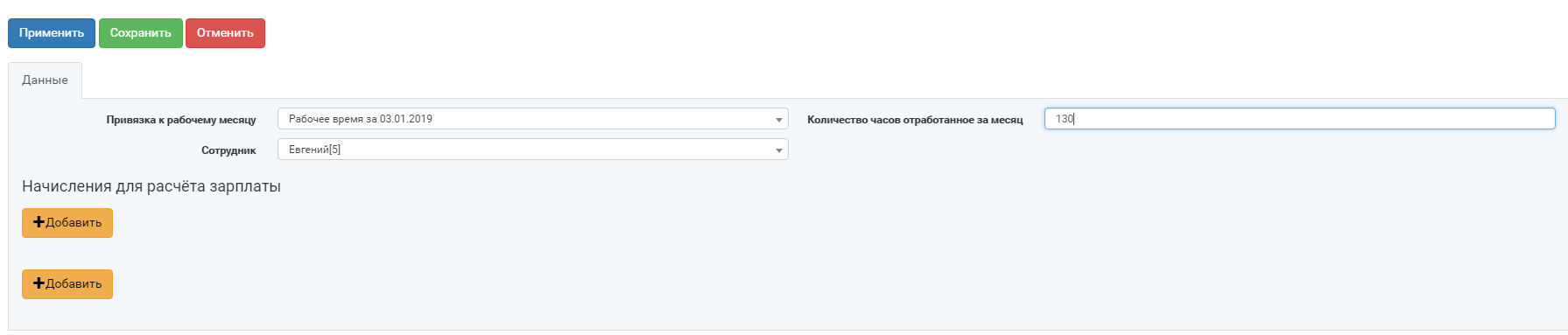
Начисления для расчёта зарплаты производится для каждого сотрудника персонально с помощью кнопки "добавить"в разделе начисления для расчета зарплаты. В зависимости от типа, начисления могут как увеличивать окладную часть, так и уменьшать ее.
- Привязка к пользователю из рабочего времени — пользователь подгружается из шага 2.
-
Дата — дата начисления.
-
Тип — список: полученные штрафы, выданные отпускные, выданный аванс, выданное отдельное премирование.
-
Сумма — число.
-
Основание — текст.
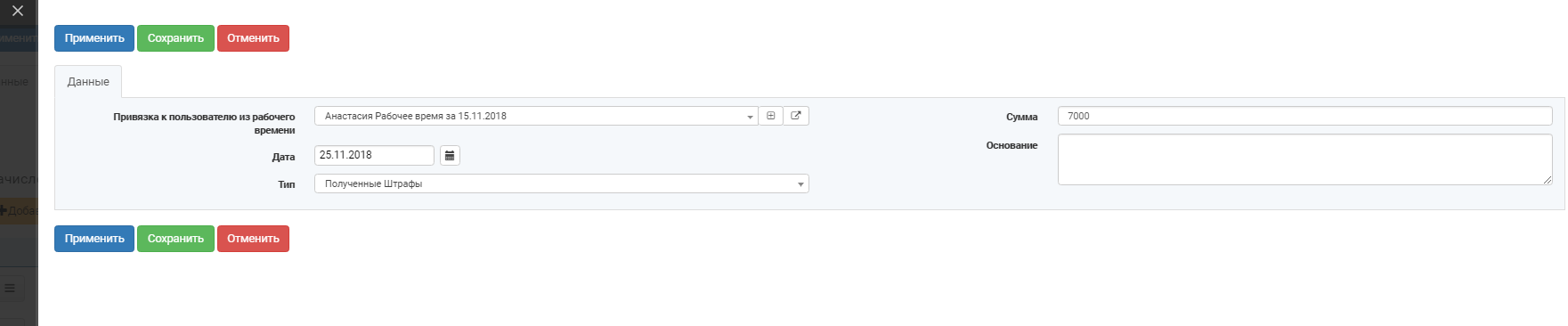
От типа начисления, зависят общие начисления за месяц.
- Полученные штрафы — вычитаются из общих начислений за месяц.
-
Выданные отпускные — вычитаются из общих начислений за месяц.
-
Выданный аванс — вычитаются из общих начислений за месяц
-
Выданное отдельное премирование — прибавляется к общим начислениям за месяц
Оклады
Вкладка “Оклады” включает в себя информацию о заработной плате, проценте мотивации сотрудника. Всегда учитывается последняя запись об окладах, поэтому заполнять «Оклад» нужно не в каждом месяце, а только при изменении.
Для того, чтобы добавить запись об окладе, необходимо заполнить следующие поля:
- Пользователь — выбор из списка пользователей.
-
Дата изменения оклада — дата. Месяц, год.
-
Оклад — параметр отчета.
- Надбавка — параметр отчета.
-
Процент мотивации — число, процент.
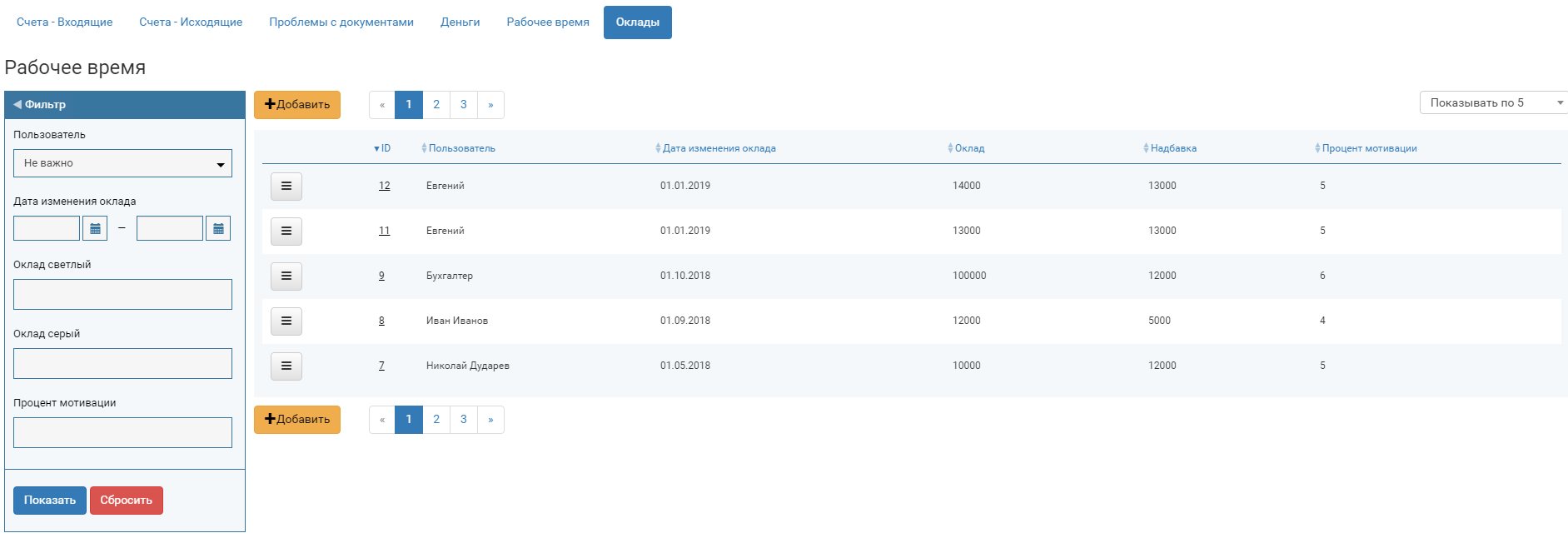
При просмотре архивных отчетов по заработной плате, данные считаются в соответствии с действующими на тот момент окладами.
Отчеты
Аналитический блок включающий в себя отчеты формирующиеся в реальном времени.
В отчетах работает фильтр, доступна выгрузка в Excel

Заработная плата
Отчет "Заработная плата" включает в себя информацию о фактической и плановой отработке сотрудника, налогах и взносах, окладе и премии, а так же о выплаченных штрафах, окладах и отпускных.
Права для просмотра отчета задается в настройках
ролей.
Колонки отчета:
- Ф.И.О. — фамилия, имя, отчество сотрудника.
-
Должность — должность. Заполняется в карточке сотрудника.
-
Оклад — основной оклад от которого считается налоговая часть.
- Надбавка — часть оклада не участвующая в расчете налогов.
-
Количество часов в месяце — количество часов из рабочего времени.
-
Количество отработанных часов — количество часов из рабочего времени.
-
Взносы в ФСС — берется из настроек компании, в которой работает сотрудник. Считается, как процент от белого оклада.
-
Взносы в ФОМС — берется из настроек компании, в которой работает сотрудник. Считается, как процент от белого оклада.
-
НДФЛ — берется из настроек компании, в которой работает сотрудник. Считается, как процент от белого оклада.
-
Взносы в пенсионный фонд — берется из настроек компании, в которой работает сотрудник. Считается, как процент от белого оклада.
-
Итого Оклад — суммарный оклад, с учетом фактической отработки.
-
Мотивация — Премиальная часть заработной платы, зависящая от показателей KPI.
-
Чистая прибыль по закрытым заявкам - рассчитывается, как сумма всех оплаченных счетов (дельта, счета исходящие по заявке + счета, исходящие по претензиям – счета, входящие по заявке - счета, входящие по претензии по заявкам, созданным и закрытым в этом месяце).
-
Чистая прибыль по новым заявкам — прибыль по заявкам.
-
Премирование — сумма начислений за месяц категории "премия", заполняется в разделе "рабочее время"
-
Штрафы — сумма начислений за месяц категории "штрафы", заполняется в разделе "рабочее время"
-
Аванс — сумма начислений за месяц категории "аванс", заполняется в разделе "рабочее время"
-
Отпускные — сумма начислений за месяц категории "отпускные", заполняется в разделе "рабочее время"
-
Итого начислено — общая сумма начислений.
-
К выдаче на руки — общая сумма для выплаты сотруднику.
Итоговой оклад рассчитывается по формуле:
(оклад + надбавка) * (количество отработанных часов * количество рабочих часов в месяце)
Мотивация — рассчитывается по формуле:
процент мотивации * ((исходящие счета по заявкам + исходящие счета по претензиям) — (входящие счета по заявкам + входящие счета по претензиям)) / 100
Процент мотивации задается в настройках окладов.
В расчете участвуют только заявки закрытые в этом месяце
Итого начислено — рассчитывается по формуле:
оклад + мотивация + премия + отпускные
К выдаче на руки — рассчитывается по формуле:
итого начислено — НДФЛ — штрафы — аванс
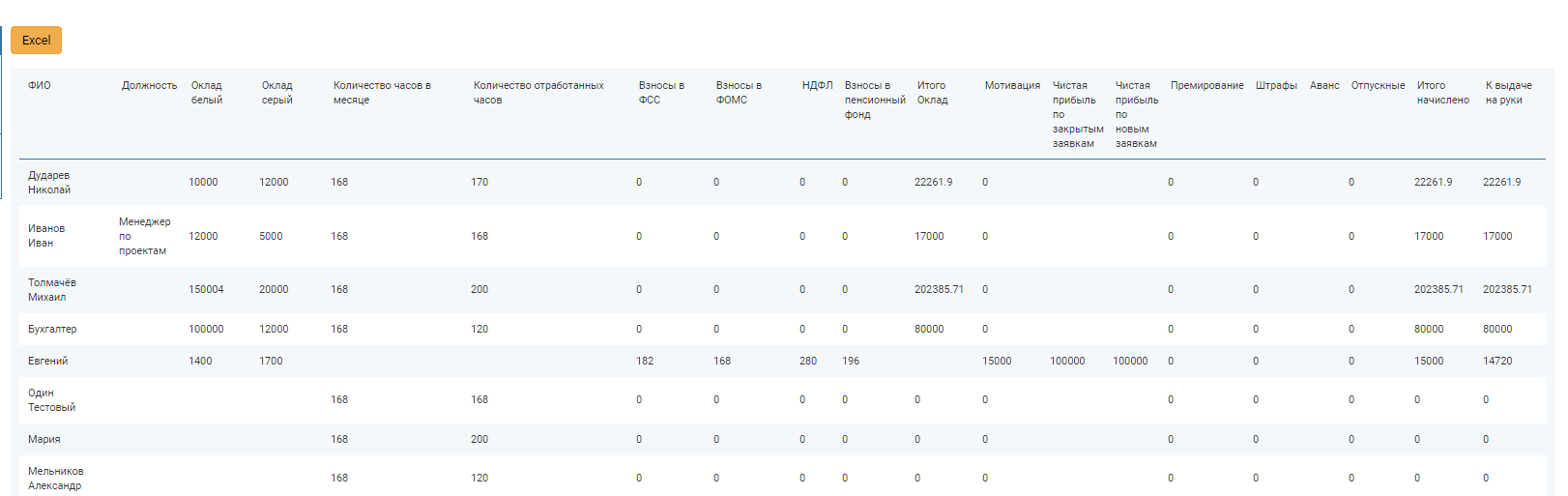
Отчет можно выгрузить в EXCEL
Текущая комиссия
Отчет «Текущая комиссия»:
- Название — название компании.
-
Количество утвержденных заявок (принятые в работу) — созданные и утвержденные за период.
-
Сумма, ожидаемая от заказчиков из данных по заявке — сумма по заявкам, созданным и утвержденным за период.
-
Сумма, подлежащая оплате перевозчикам из данных по заявкам — сумма по заявкам, созданным и утвержденным за период.
-
Сумма всех исходящих счетов для заказчиков, без учёта претензий — сумма по заявкам, созданным и утвержденным за период.
-
Сумма всех входящих счетов от перевозчиков, без учёта претензий — сумма по заявкам, созданным и утвержденным за период.
-
Сумма, которую заказчики недоплатили по исходящим счетам по заявкам — сумма недоплаченных денег по счетам.
-
Ожидаемая комиссия — разница между суммами ставок заказчиков — суммами ставок перевозчиков по заявкам за период.
-
Ожидаемая чистая комиссия — сумма дельты по всем заявкам.
Ожидаемая чистая комиссия по конкретной заявке вычисляется по формуле:
Ставка заказчика — ставка перевозчика — маркетинг заказчика — комиссия
Ожидаемая чистая комиссия за период считается, как сумма чистых комиссий по всем сделкам за период.
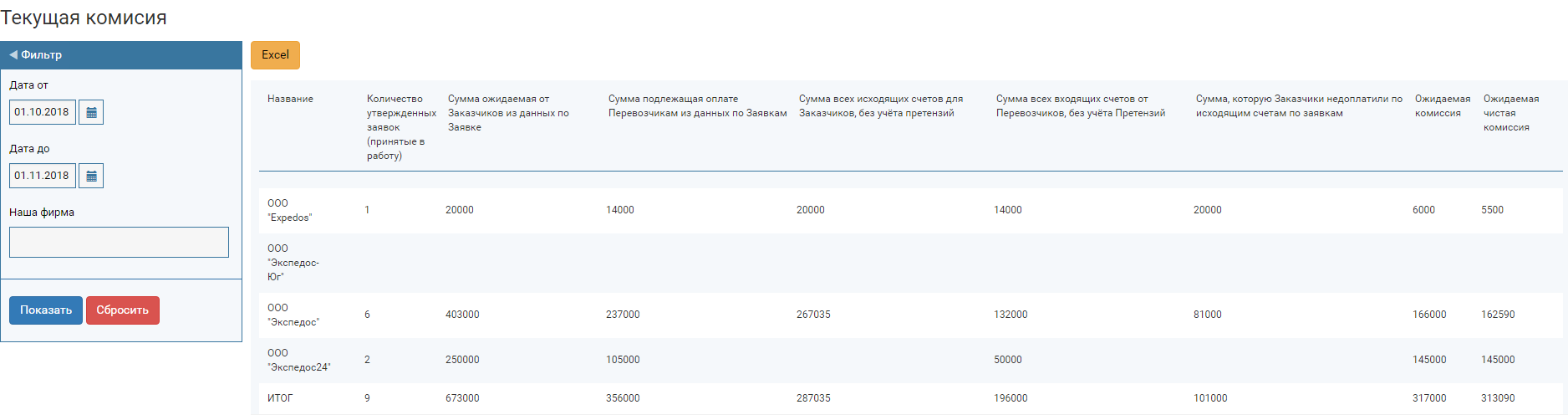
Отчет можно выгрузить в EXCEL
Задолженность по клиентам
Вкладка «Задолженность по клиентам»:
- Название — название заказчика.
-
Количество утвержденных заявок (принятые в работу) — созданные и утвержденные за период.
-
Контрагенты заказчика — контрагенты заказчика.
-
Сумма, ожидаемая от заказчиков из данных по заявке — сумма по заявкам, созданным и утвержденным за период.
-
Сумма выставленных счетов — сумма по заявкам, созданным и утвержденным за период.
-
Сумма оплаченных счетов — сумма по заявкам, созданным и утвержденным за период.
-
Сумма задолженности — сумма недоплаченных денег по счетам.
-
Сумма, просроченная задолженность заказчика перед нами — сумма задолженности по счетам, срок оплаты которых истек.
-
Сумма, претензии входящие, принятые — сумма по счетам, прикрепленным к входящим претензиям по заявкам за период.
-
Сумма, претензии исходящие, принятые — сумма по счетам, прикрепленным к исходящим претензиям по заявкам за период.
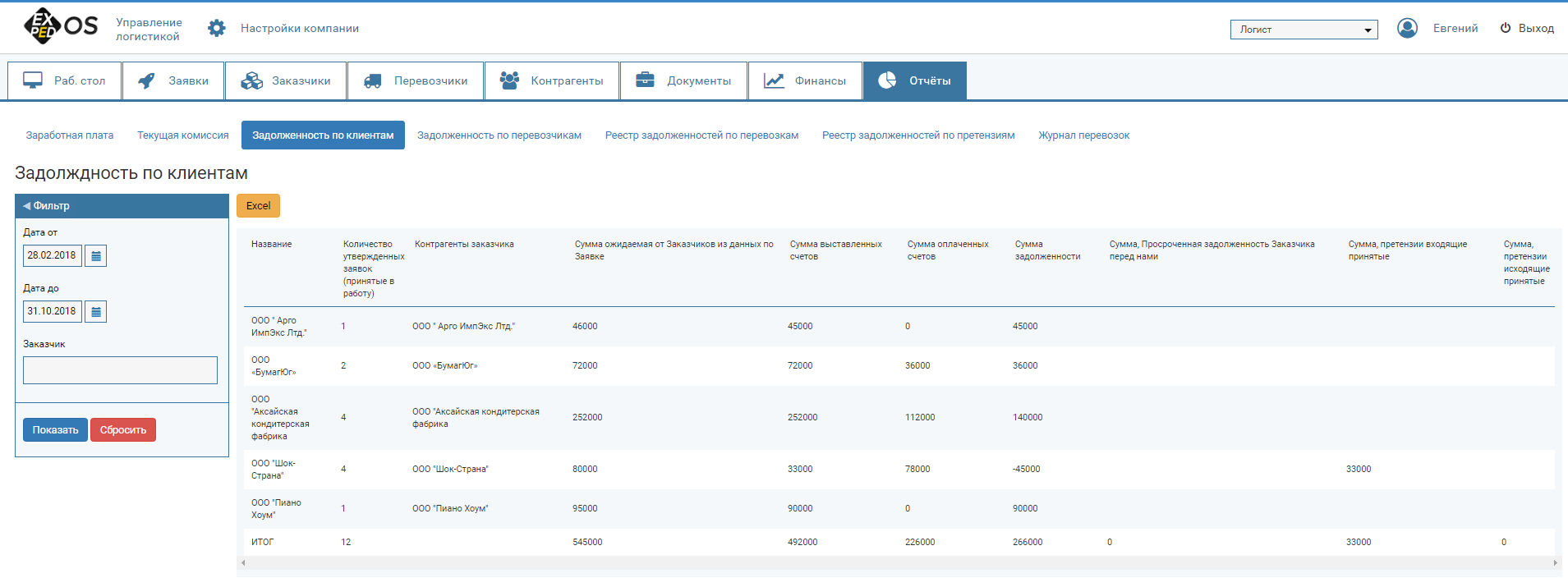
Отчет можно выгрузить в EXCEL
Задолженность по перевозчикам
Отчет по перевозчикам
Колонки отчета:
- Название — название перевозчика.
-
Количество утвержденных заявок (принятые в работу) — общее количество утвержденных заявок. В том числе и закрытые.
-
Контрагенты перевозчика — контрагенты перевозчика.
-
Сумма счетов по заявкам — сумма полагающаяся перевозчику по всем заявкам (не считая комиссии и маркетинг)
-
Сумма полученных счетов — сумма всех счетов выставленных перевозчиком.
-
Сумма оплаченных счетов — общая сумма оплаченных счетов.
-
Сумма задолженности — сумма недоплаченных денег по счетам.
-
Сумма, просроченная задолженность заказчика перед нами — сумма по заявкам перевозчика, которую не оплатил заказчик.
-
Сумма, претензии входящие - принятые — сумма по счетам, прикрепленным к входящим претензиям.
-
Сумма, претензии исходящие - принятые — сумма по счетам, прикрепленным к исходящим претензиям.
Сумма счетов по заявкам и сумма полученных счетов должны совпадать, если различаются, значит либо перевозчик отправил счетов на большую сумму чем требовалось (если сумма счетов по заявкам больше, чем сумма полученных счетов) либо не отправил какие то счета (если сумма полученных счетов меньше чем сумма счетов по заявкам)
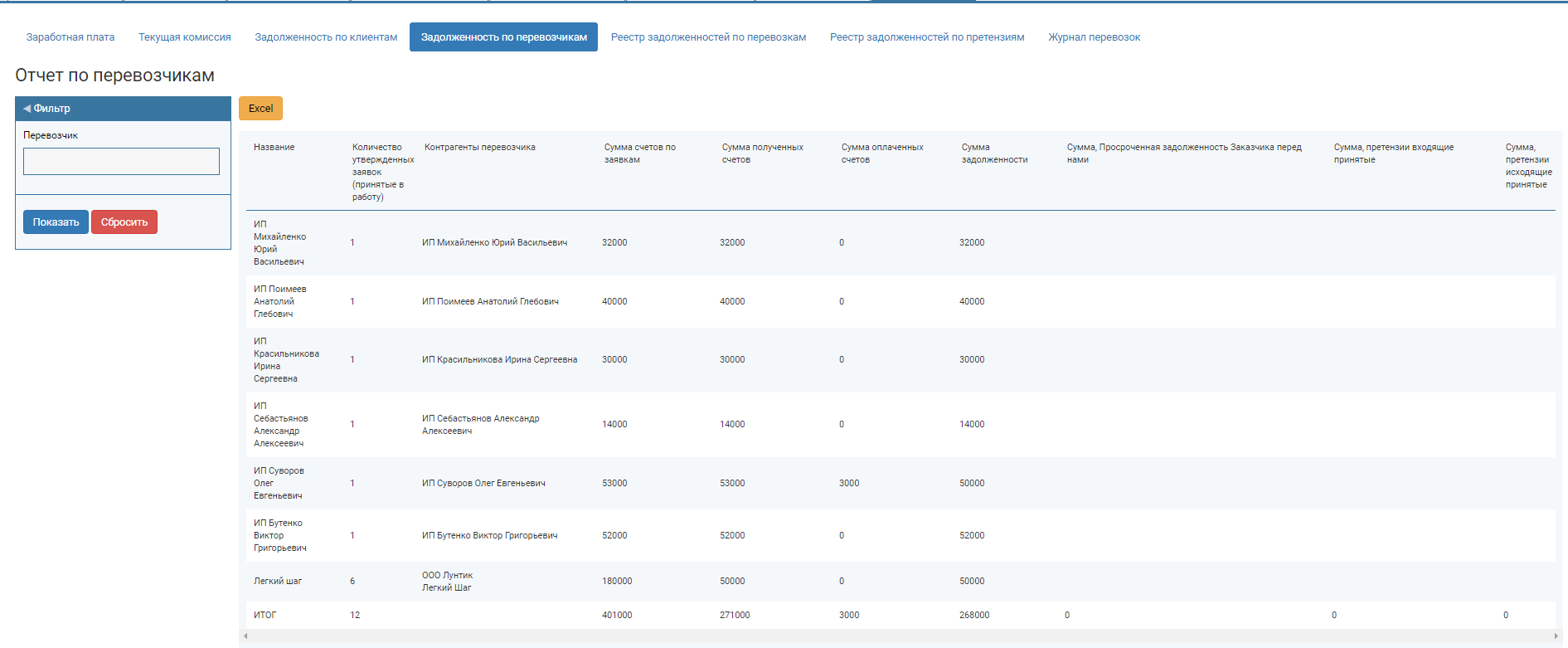
Отчет можно выгрузить в EXCEL
Реестр задолженностей по перевозчикам
Реестр разбит по компаниям, каждая таблица посвящена отдельной компании. Под каждым блоком располагается строка «ИТОГО».
Колонки отчета:
- Менеджер (ответственный по заявке) — ответственный за заявку.
-
Номер и дата счета — номер и дата счета.
-
Форма оплаты — подтягивается из заявки, относится к перевозчику (по сканам, по оригиналам, на погрузке, на разгрузке) .
-
Дата захода документов — дата последнего полученного документа или дата загрузки/погрузки в зависимости от формы оплаты.
-
Крайний день оплаты — вычисляется от даты захода документов + количество дней указанных в заявке.
-
Количество дней просрочки — количество дней после наступления крайнего дня оплаты ( если значение отрицательное, значит дата еще не наступила).
-
Перевозчик — перевозчик.
-
Сумма по счёту — сумма.
-
Оплачено — оплаченая сумма по счету ( количество привязанных денег).
-
Остаток — количество недостающих денег по счету.
-
Сканы — перечень документов, подгружаемых к заявке, пиктограмма «Песочные часы» - документов нет. Зеленая галочка - документы есть. Под перечнем, располагается дата последнего загруженного документа. В случае, если все даты проставлены. Если даты проставлены не все, появляется сообщение “Не получены”. Если документы не требуются из- за типа формы оплаты, возникает сообщение “ Не требуется”.
-
Оригиналы —перечень документов, подгружаемых к заявке, пиктограмма «Песочные часы» - документов нет. Зеленая галочка - документы есть. Под перечнем располагается дата последнего загруженного документа, в случае если все даты проставлены. Если даты проставлены не все, появляется сообщение “Не получены”. Если документы не требуются из-за типа формы оплаты, возникает сообщение “ Не требуется”.
-
Проблемы с документами — список нерешенных проблем по счету.
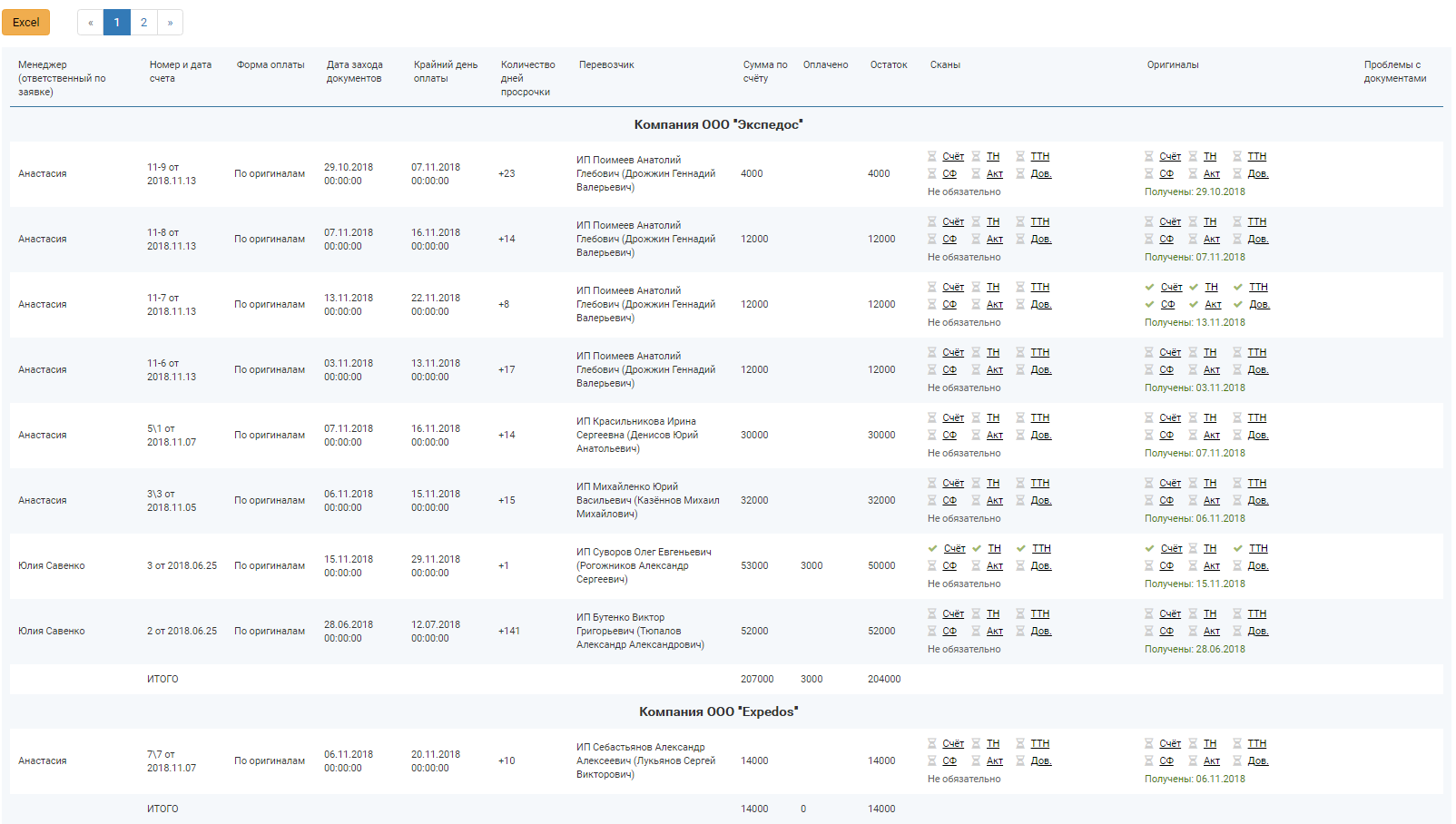
Отчет можно выгрузить в EXCEL
Реестр задолженностей по претензиям
Состав полей вкладки «Реестр задолженностей по претензиям»:
- Менеджер (ответственный по заявке) - ответственный за заявку.
-
Номер и дата счета - номер и дата счета.
-
Форма оплаты - форма оплаты счета по претензии, по сканам или по оригиналам.
-
Дата захода документов – дата.
-
Крайний день оплаты - дата .
-
Количество дней просрочки - количество дней после наступления крайнего дня оплаты ( если значение отрицательное, значит дата еще не наступила).
-
Перевозчик или заказчик - перевозчик или заказчик ( в скобках указан контрагент).
-
Сумма по счёту - сумма по счету.
-
Оплачено - оплаченная сумма.
-
Остаток - недоплаченная сумма.
-
Сканы - перечень документов, подгружаемых к заявке, пиктограмма «Песочные часы» - документов нет. Зеленая галочка - документы есть. Под перечнем, располагается дата последнего загруженного документа, в случае, если все даты проставлены. Если даты проставлены не все, появляется сообщение “Не получены”. Если документы не требуются из- за типа формы оплаты, возникает сообщение “ не требуется”.
-
Оригиналы - перечень документов, подгружаемых к заявке, пиктограмма «Песочные часы» - документов нет. Зеленая галочка - документы есть. Под перечнем располагается дата последнего загруженного документа. В случае, если все даты проставлены. Если даты проставлены не все, появляется сообщение “не получены”. Если документы не требуются из- за типа формы оплаты возникает сообщение “ не требуется”.
-
Проблемы с документами - список нерешенных проблем по счету .
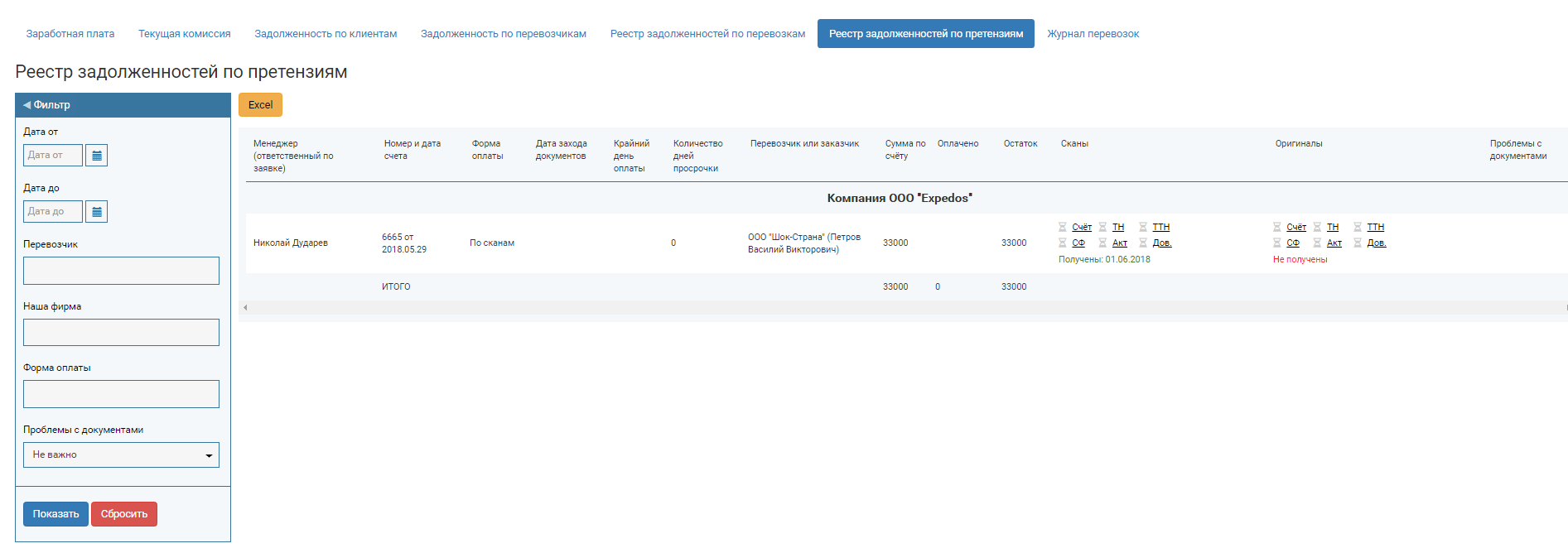
Журнал перевозок
Состав полей вкладки «Журнал перевозок»:
- Менеджер (ответственный по заявке) - ответственный по заявке.
-
Дата погрузки, согласно заявке - плановая дата погрузки согласно заявке.
-
Дата разгрузки, согласно заявке - плановая дата разгрузки согласно заявке.
-
Наименование клиента - наименование заказчика ( в скобках контрагент и ИНН).
-
Наименование перевозчика - наименование перевозчика ( в скобках контрагент и ИНН).
-
Ф.И.О. водителя – Ф.И.О.
-
Марка автомобиля и гос. номер - марка и номер.
-
Прицеп - марка и номер.
-
Начальная точка маршрута, населенный пункт – начальная точка маршрута, населенный пункт.
-
Конечная точка маршрута, населенный пункт - конечная точка маршрута, населенный пункт.
-
Ставка клиента - сумма от клиента по заявке.
-
Ставка перевозчика - сумма перевозчику по заявке.
-
С НДС / без НДС - тип контрагента перевозчика.
-
Наша фирма для заказчика - наша фирма.
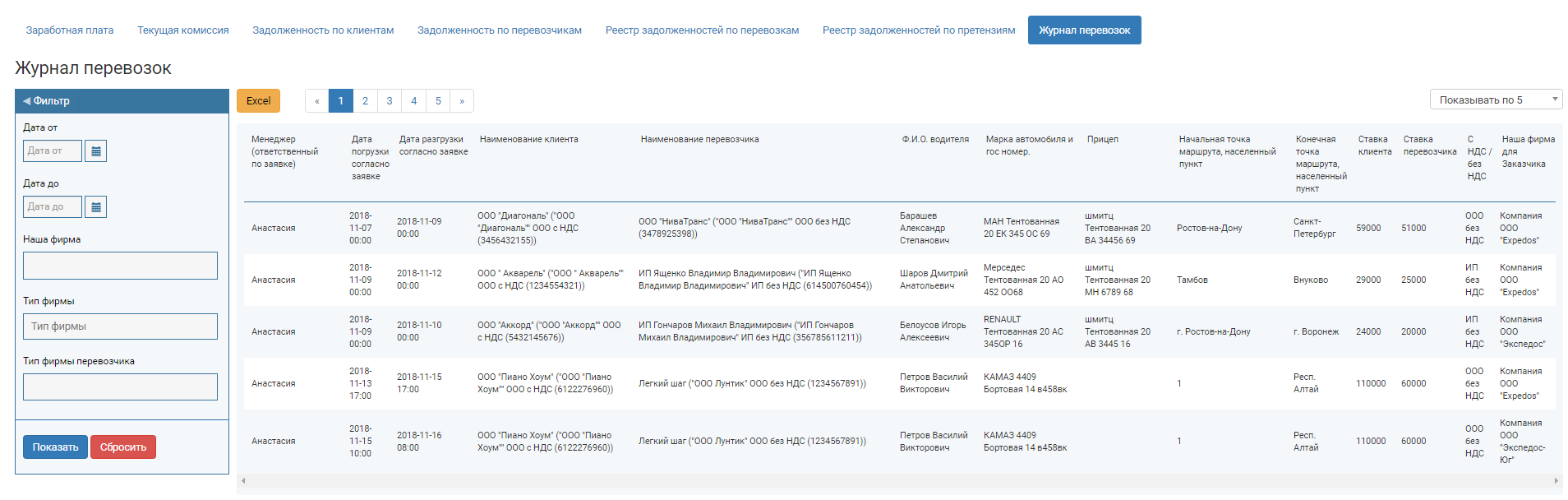
Виджеты
Виджеты рабочего стола зависят от настроек роли сотрудника. В разделе «Рабочие столы» представлена таблица ,в которой расписано соотношение рабочих столов и виджетов.
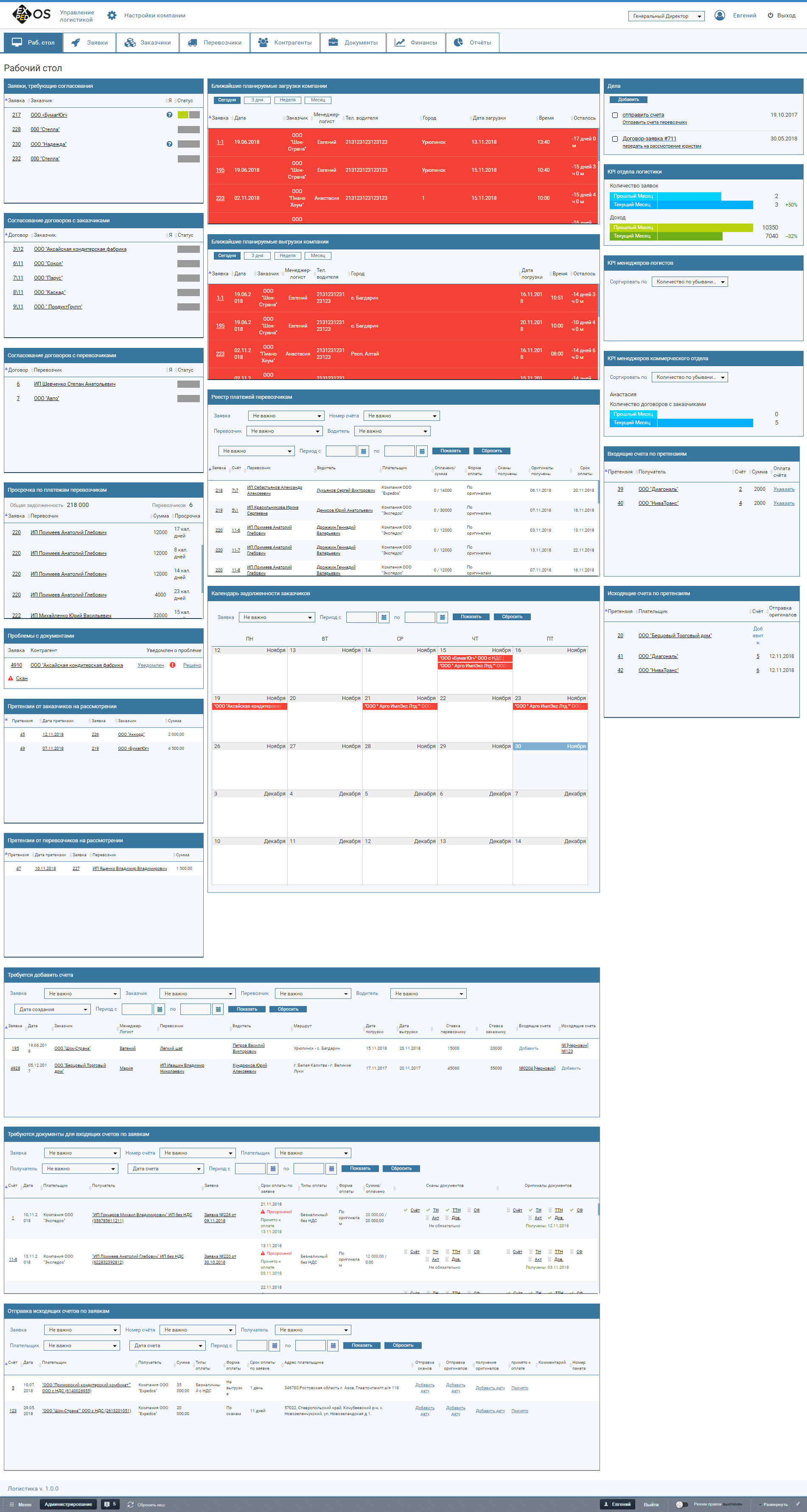
Заявки, требующие согласования
Заявки, направленные на утверждение, но еще не утвержденные всеми участниками.
Поля виджета:
- Заявка - ссылка на заявку, по которой требуется подтверждение.
-
Заказчик - ссылка на заказчика.
-
Я - ссылка на страницу утверждения.
-
Статус - графически отображается решение уже проголосовавших.
Расчеты ставок, требующие расчета
Запись пропадает после того, как установлен флажок “ставки рассчитаны”.
Поля виджета:
- Номер - ссылка на расчет ставок.
-
Заказчик - ссылка на заказчика.
-
Крайний срок – дата.
-
Комментарий – комментарий.
Поиск машин, требующий согласования
Запись о поиске машин пропадает, когда установлен статус поиска машин отличный от “нет”.
Поля виджета:
- ID - ссылка на расчет ставок.
-
Привязка к заказчику - ссылка на заказчика.
-
Маршрут - первая и последняя точка маршрута.
-
Требуемые типы загрузки – строка.
-
Крайний срок поиска - дата.
Согласование договоров с перевозчиками
Договоры, направленные на утверждение, но еще не утвержденные всеми участниками.
Поля виджета:
- Договор - ссылка на договор, по которому требуется подтверждение.
-
Перевозчик - ссылка на перевозчика.
-
Я - ссылка на страницу утверждения.
-
Статус - графически отображается решение уже проголосовавших.
Согласование договоров с заказчиками
Договоры, направленные на утверждение, но еще не утвержденные всеми участниками.
Поля виджета:
- Договор - ссылка на договор, по которому требуется подтверждение.
-
Заказчик - ссылка на заказчика.
-
Я - ссылка на страницу утверждения.
-
Статус - графически отображается решение уже проголосовавших.
Просрочка по платежам перевозчиков
Сумма, которую перевозчику не оплатили по выставленным счетам.
Поля виджета:
- Общая задолженность - общая сумма выставленных и неоплаченных счетов.
-
Перевозчиков - количество перевозчиков.
-
Заявка - ссылка на заявку.
-
Перевозчик - ссылка на перевозчика.
-
Сумма - сумма счета.
-
Просрочка - количество дней просрочки.
Проблемы с документами
Виджет ,показывающий проблемные документы.
Поля виджета:
- Заявка - ссылка на заявку.
-
Контрагент – контрагент, участвующий в счете.
-
Уведомлен о проблеме – ссылка. После нажатия, в «Проблеме с документами» проставляется дата уведомления о проблеме.
-
Решено - ссылка, после нажатия в «Проблеме с документами» проставляется дата решения проблемы.
-
Скан/оригинал - ссылка на страницу с проблемами документов, обозначает с каким документом проблема.
Ближайшие планируемые загрузки
Виджет отображает по одной ближайшей загрузке на каждую заявку. В виджет встроены фильтры: сегодня, 3 дня, неделя, месяц.
Поля виджета:
- Заявка - ссылка на заявку.
-
Дата - дата создания заявки.
-
Заказчик - наименование заказчика.
-
Менеджер-логист - ответственный за заявку.
-
Тел. водителя - телефон водителя, участвующего в заявке.
-
Город – город, где должна состояться загрузка.
-
Дата загрузки - плановая дата загрузки.
-
Время - плановое время загрузки.
-
Осталось - количество календарных дней, на которое плановая загрузка отличается от текущего времени. Если число отрицательное, значит загрузка просрочена. Такая запись отображается красным.
Ближайшие планируемые выгрузки
Виджет отображает по одной ближайшей выгрузке на каждую заявку. В виджет встроены фильтры: сегодня, 3 дня, неделя, месяц.
Поля виджета:
- Заявка - ссылка на заявку.
-
Дата - дата создания заявки.
-
Заказчик - наименование заказчика.
-
Менеджер-логист - ответственный за заявку.
-
Тел. водителя - телефон водителя, участвующего в заявке.
-
Город – город, где должна состояться выгрузка.
-
Дата выгрузки - плановая дата выгрузки.
-
Время - плановое время выгрузки.
-
Осталось - количество календарных дней, на которое плановая выгрузка отличается от текущего времени. Если число отрицательное, значит выгрузка просрочена. Такая запись отображается красным.
Реестр платежей перевозчикам
Виджет отображает неоплаченные или частично оплаченные счета перевозчиков.
Поля виджета:
- Заявка - поиск по номеру заявки.
-
Номер счета - поиск по номеру счета.
-
Перевозчик - поиск по перевозчику.
-
Водитель - поиск по водителю.
-
Тип оплаты - поиск по типу оплаты.
-
Период - фильтр по дате разрешения к оплате.
-
Колонки таблицы.
-
Заявка - ссылка на заявку.
-
Счет - ссылка на счет.
-
Перевозчик - ссылка на перевозчика.
-
Водитель - ссылка на водителя.
-
Плательщик - наша компания.
-
Оплачено/сумма - через дробь указывается оплаченная сумма/общая сумма по счету.
-
Форма оплаты - по сканам или оригиналам.
-
Сканы получены - дата получения последнего скана.
-
Оригиналы получены - дата получения последнего оригинала.
-
Срок оплаты - крайний срок оплаты по счету.
Календарь задолженности заказчиков
Фильтры :
- Дата - интервал дат, по крайнему сроку оплаты счета.
-
Заявка - выбор из списка заявок. Дни календаря отображаются по заданному ранее интервалу.
Сам виджет представляет собой календарь, по датам отображается задолженность заказчиков.
Дела
Доска задач. При нажатии кнопки «Добавить» - открывается форма для создания дела.
В форме содержится:
- Привязка к пользователю - автор дела.
-
Заголовок – текст.
-
Описание – текст.
-
Дата и время, когда сделать - дата, которая отображается в виджете.
-
Выполнено – флажок. Когда он установлен «Дело» пропадает из виджета.
Ваш текущий KPI
Отображает показатели менеджера, разделяется на «Количество заявок» и «Доход». Отображается прошлый месяц и текущий.KPI для логистов:
Учитываются заявки, созданные и утвержденные в этом или прошлом месяце. В заявке с проставленным флажком “Сканы документов корректны”.
В случае с «Суммой» считается сумма дельт всех заявок.
В случае с количеством - количество заявок.
KPI для менеджеров:
Учитывается количество заключенных договоров.
Заявки , ожидающие закрытия
Виджет отображает заявки, находящиеся в статусе “Разгрузка”.
Поля виджета:
- Номер заявки – заявка.
-
Заказчик – заказчик.
-
Перевозчик – перевозчик.
-
Водитель – водитель, участвующий в заявке.
-
Действия - ссылка на заявку “Закрыть”.
KPI отдела логистики
Виджет для руководителей - аналогичен “Ваш текущий KPI”, но значения суммируются по всем пользователям.
KPI менеджеров-логистов:
Виджет для руководителей - аналогичен “Ваш текущий KPI”, отображается KPI всех сотрудников .
KPI менеджеров - логистов
Виджет для руководителей - аналогичен “Ваш текущий KPI”, отображается KPI всех сотрудников.
Просрочка по платежам заказчиков
Сумма, которую компания не оплатила по выставленным счетам.
Поля виджета:
- Общая задолженность - общая сумма выставленных и неоплаченных счетов
-
Заказчики - количество заказчиков.
-
Заявка - ссылка на заявку.
-
Заказчик - ссылка на заказчика.
-
Сумма - сумма счета.
-
Просрочка - количество дней просрочки.
KPI коммерческого отдела
В этом виджете подсчитывается, суммируется количество договоров с заказчиками. Утвержденные договоры с заказчиками. Отбор по дате - по полю “Дата договора”.
KPI менеджеров коммерческого отдела
Виджет для руководителей - аналогичен “Ваш текущий KPI”, отображается KPI всех сотрудников.
Претензии от заказчиков на рассмотрении
Статус претензии должен быть “на рассмотрении”.
Для всех рабочих столов используются следующие колонки таблицы:
- Претензия - ID, номер претензии.
-
Дата претензии - дата претензии.
-
Заявка - заявка, к которой привязана претензия .
-
Заказчик - заказчик по заявке.
-
Сумма - сумма претензии.
-
Для юристов таблица расширена.
-
Поля виджета:
-
Заявка - ссылка на заявку.
-
Дата претензии - дата
-
Заказчик - ссылка на заказчика.
-
Наша компания - наша компания.
-
Сумма – сумма.
-
Дата получения – дата.
-
Скан - ссылка на файл.
-
Действия - кнопки «Принять» и «Отклонить», меняет статус претензии.
Претензии перевозчикам
В виджете отображаются претензии, которые ваша компания выставила перевозчикам.
Поля виджета:
- Заявка - ссылка на заявку.
-
Дата претензии – дата.
-
Перевозчик - ссылка на перевозчика.
-
Наша компания - наша компания.
-
Сумма – сумма.
-
Дата получения – дата.
-
Скан - ссылка на файл.
-
Действия - кнопки: «Принять» и «Отклонить», меняет статус претензии.
Претензии от перевозчиков на рассмотрении
Статус претензии должен быть “На рассмотрении”.
Для всех рабочих столов используются следующие колонки таблицы:
- Претензия - ID, номер претензии.
-
Дата претензии - дата претензии.
-
Заявка - заявка, к которой привязана претензия
-
Перевозчик - перевозчик по заявке.
-
Сумма - сумма претензии.
-
Для юристов таблица расширена.
-
Поля виджета:
-
Заявка - ссылка на заявку.
-
Дата претензии – дата.
-
Перевозчик - ссылка на перевозчика.
-
Наша компания - наша компания.
-
Сумма – сумма.
-
Дата получения – дата.
-
Скан - ссылка на файл.
-
Действия – кнопки «Принять» и «Отклонить», меняет статус претензии.
Претензии заказчикам
В виджете отображаются претензии, которые наша компания выставила заказчикам.
- Заявка - ссылка на заявку.
-
Дата претензии – дата.
-
Заказчик - ссылка на заказчика.
-
Наша компания - наша компания.
-
Сумма – сумма.
-
Дата получения – дата.
-
Скан - ссылка на файл.
-
Действия - кнопки: «Принять» и «Отклонить» , меняет статус претензии.
Требуется добавить счета
В виджете отображаются заявки, по которым нет входящего или исходящего счета.
Поля виджета:
- Заявка - отбор по конкретной заявке.
-
Заказчик - отбор по заказчику.
-
Перевозчик - отбор по перевозчику.
-
Водитель - отбор по водителю.
-
Период - работает поиск по периоду для: 1) даты создания заявки, 2)плановой дате погрузки, 3) плановой дате разгрузки.
-
Поля таблицы:
-
Заявка - ссылка на заявку.
-
Дата - дата создания заявки.
-
Заказчик - ссылка на заказчика.
-
Менеджер-логист - ответственный по заявке.
-
Перевозчик - ссылка на перевозчика.
-
Водитель - ссылка на водителя участвующего в заявке.
-
Маршрут - первая точка погрузки и последняя точка разгрузки.
-
Дата погрузки - дата первой плановой погрузки.
-
Дата выгрузки - дата первой плановой выгрузки.
-
Ставка перевозчику - ставка перевозчику по заявке.
-
Ставка заказчику - ставка заказчика по заявке.
-
Входящие счета - ссылка на счет, если его нет, кнопка «Добавить» ,открывающая форму создания счета с частично заполненными полями по заявке.
-
Исходящие счета - ссылка на счет, если его нет, кнопка «Добавить», открывающая форму создания счета с частично заполненными полями по заявке
.
Требуются документы для входящих счетов
Виджет отображает счета, по которым не добавлены нужные документы.
Фильтр:
- Заявка - выбор по заявке.
-
Номер счета - выбор по номеру счета.
-
Плательщик - наша компания.
-
Получатель - контрагент заказчика или перевозчика.
-
Дата счета - период дат.
Таблица виджета:
- Счет - номер счета.
-
Дата - дата счета.
-
Плательщик - наша компания.
-
Получатель - ссылка на контрагента.
-
Заявка - ссылка на заявку.
- Срок оплаты по заявке - кнопка “Разрешить к оплате”, если счет разрешен к оплате. Указывается дата разрешения к оплате, крайний срок оплаты, появляется сообщение «Просрочено», если дата разрешения к оплате больше, чем крайний срок оплаты. При нажатии на кнопку «Разрешить к оплате», система предлагает: “Вы действительно хотите разрешить счет к оплате? Дата разрешения к оплате будет заполнена текущей датой. Следующие поля не заполнены. Они будут заполнены текущей датой. Если вы не согласны, то можете перейти к редактированию счёта. Дата получения оригинала – счет/дата получения оригинала - транспортная накладная. Дата получения оригинала - товарно-транспортная накладная. Дата получения оригинала - счёт-фактура. Дата получения оригинала - акт вып. работ. Дата получения оригинала - доверенность от заказчика на получение груза”.
-
Типы оплаты - безналичный с /без НДС.
-
Форма оплаты - по сканам/по оригиналам/на погрузке/на разгрузке.
-
Сумма/оплачено – сумма.
-
Сканы документов - перечень документов, подгружаемых к счету, пиктограмма «Песочные часы» - документов нет. Зеленая галочка - документы есть .Под перечнем располагается дата последнего загруженного документа в случае, если все даты проставлены. Если даты проставлены не все, появляется сообщение “Не получены”. Если документы не требуются из- за типа формы оплаты, возникает сообщение “ Не требуется”.
-
Оригиналы документов - перечень документов подгружаемых к счету, пиктограмма «Песочные часы» - документов нет. Зеленая галочка - документы есть. Под перечнем, располагается дата последнего загруженного документа в случае, если все даты проставлены. Если даты проставлены не все, появляется сообщение “Не получены”. Если документы не требуются из- за типа формы оплаты, возникает сообщение “ Не требуется”.
Отправка исходящих счетов по заявкам
Виджет отображает исходящие счета, по которым не проставлены даты отправки.
Поля виджета:
- Заявка - выбор заявки.
-
Плательщик – контрагент.
-
Номер счета - выбор счета.
-
Получатель - наша компания.
-
Дата счета - период дат.
-
Таблица :
-
Счет - ссылка на счет.
-
Дата - дата счета.
-
Плательщик - ссылка на контрагента.
-
Получатель - наша компания.
-
Сумма - сумма счета.
-
Типы оплаты - безналичный с/без НДС.
-
Форма оплаты - по сканам/по оригиналам/на погрузке/на разгрузке.
-
Срок оплаты по заявке - количество дней.
-
Адрес плательщика – юр. адрес контрагента.
-
Отправка сканов - дата отправки сканов, если нет - ссылка “Добавить дату” ведет в счет.
-
Отправка оригиналов - дата отправки оригиналов, если нет - ссылка “Добавить дату” ведет в счет.
-
Получение оригиналов - дата отправки оригиналов, если нет - ссылка “Добавить дату” ведет в счет.
-
Принято к оплате - ссылка “Принять к оплате” проставляет флажок в счете. “Плательщик принял счёт к оплате”. Если счет принят к оплате, отображается “Принято”. Если в счете на заполнены необходимые даты, отображается “Не все документы заполнены”.
-
Комментарий - комментарий к счету.
-
Номер пакета - номер пакета.
Общая просрочка по платежам заказчика
Сумма, которую заказчики не оплатили по выставленным счетам. Виджет для бухгалтера, отображается информация по всем компаниям:
Общая задолженность - общая сумма выставленных и неоплаченных счетов.
- Заказчики - количество заказчиков.
-
Заявка - ссылка на заявку.
-
Заказчик - ссылка на заказчика.
-
Сумма - сумма счета.
-
Просрочка - количество дней просрочки.
Входящие счета по претензиям
Отображаются входящие счета по претензиям.
Колонки таблицы:
- ID - номер претензии.
-
Получатель - заказчик или перевозчик.
-
Счет - ссылка на счет.
-
Сумма - сумма счета .
-
Отправка оригиналов - дата отправки оригиналов счета.
Исходящие счета по претензиям
Отображаются исходящие счета по претензиям.
Колонки таблицы:
- ID - номер претензии.
-
Плательщик - заказчик или перевозчик.
-
Счет - ссылка на счет.
-
Отправка оригиналов - дата отправки оригиналов счета.